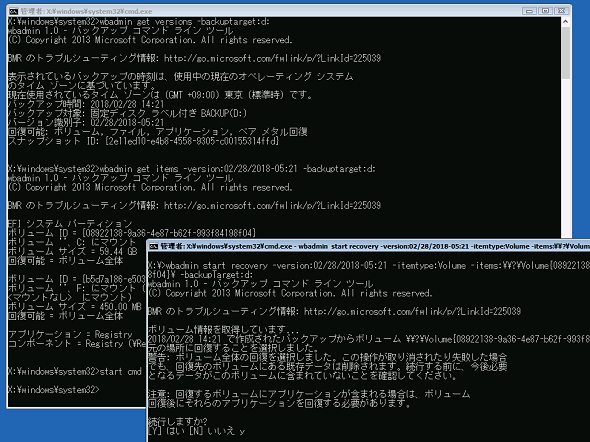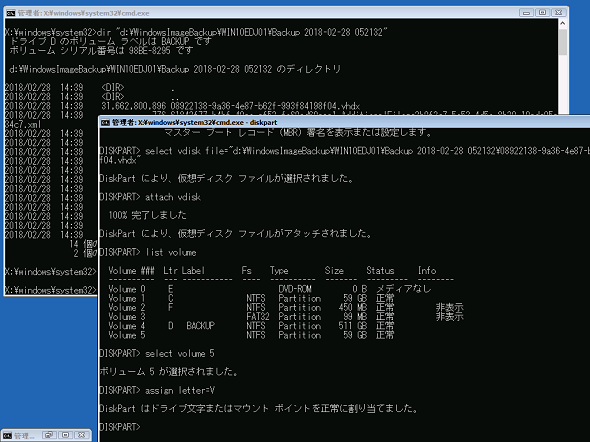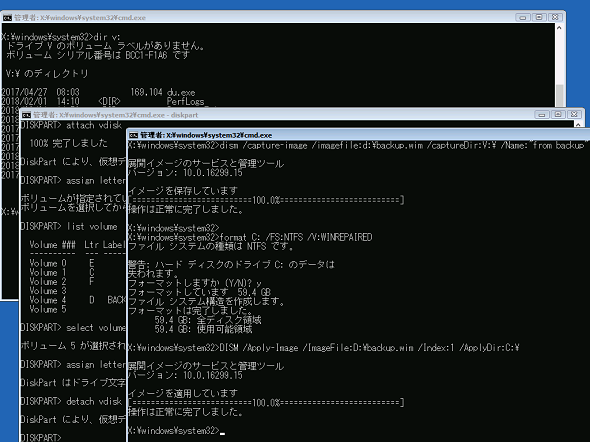フルバックアップからのWindows 10の復元が失敗!? でもそれが最後の希望だとしたら……:山市良のうぃんどうず日記(122)(2/3 ページ)
システムのフルバックアップ(システムイメージ)は、ディスクの物理的な故障はもちろん、ソフトウェアの問題でPCが不調になってしまったとき(Windows Updateの副作用など)、元の正常な状態を取り戻すことができる保険になります(新しいデータは一部失われます)。でも、そのバックアップからの復元が失敗するとしたら、もうどうしようもないのでしょうか。諦めの悪い筆者なら、もう少しあがいてみます。
復元に失敗するバックアップからの復元手順(その1)――WBADMINの使用
システムイメージからの復元エラー0x80042302の原因はよく分かりませんが、もしWindows回復環境にあるGUIツール(コンピュータイメージの再適用)の問題だとすれば、バックアップおよび復元のコマンドラインツール「WBADMIN」で復元できる可能性があります。ここでは、バックアップに含まれるC:ドライブだけを復元する手順を紹介します。
ローカルまたはメディアからWindows回復環境を起動して、Windows回復環境のコマンドプロンプトを開き(「BitLockerデバイス暗号化」や「ドライブ暗号化」が有効な場合は、回復キーの入力が必要)、バックアップが格納されているディスクのドライブ文字を確認します(「DIR」コマンドや「DISKPART」コマンドを使用して)。バックアップが格納されているドライブには「WindowsImageBackup」というサブディレクトリが存在するので、それをヒントに調べてください。
バックアップディスクのドライブ文字が分かったら、以下のコマンドラインを実行して、バックアップディスク上に存在するバックアップの「バージョン識別子(MM/DD/YYYY-HH:MMの形式)」を確認します。
WBADMIN get versions -backuptarget:<バックアップが存在するドライブのドライブ文字:>
次に、以下のコマンドラインを実行して、確認したバージョン識別子のバックアップに含まれるアイテム(ボリュームやレジストリなど)を確認し、C:ドライブにマウントされていたボリュームのボリュームIDを調べます。
WBADMIN get items -version:<バックアップのバージョン識別子> -backuptarget:<バックアップが存在するドライブのドライブ文字:>
最後に、以下のコマンドラインを実行して、C:ドライブのボリュームをバックアップから復元します(画面4)。「ボリューム(C:)の回復操作が正常に完了しました。」と表示されたら、コマンドプロンプトを閉じて、PCを再起動します。これで復元完了です。
WBADMIN start recovery -version:<バックアップのバージョン識別子> -itemtype:Volume -items:\\?\Volume{<ボリュームID>} -backuptarget:<バックアップが存在するドライブのドライブ文字:>
復元に失敗するバックアップからの復元手順(その2)――DISMの使用
WBADMINコマンドを使用した復元が失敗する場合は、次の方法を試してみることができます。Windows標準のバックアップツールは、仮想マシンの仮想ハードディスクと共通のVHDX形式のイメージにバックアップファイルを保存しています。
これをローカルにマウントし(DISKPARTコマンドを使用)、マウント先のイメージをキャプチャーしてWIM(Windows Imaging Format)ファイル化して(DISMコマンドを使用)、WIMファイルの内容をC:ドライブ(または、もともとのC:ドライブがマウントされているドライブ)に適用する(DISMコマンドを使用)という方法です。
複雑な手順ですし、途中でC:ドライブをフォーマットするというリスキーな手順もあるので、もう他に回復手段が存在しない、ディスクの内容は最悪諦めてもよいという場合にのみチャレンジしてください。
なお、復元に失敗したとしても、バックアップファイルが存在する限り、同じ方法でマウント(または別の正常なPCにマウント)して、中にあるデータを救出することはできるという、“最後の希望”が残されていることを覚えておいてください。
ローカルまたはメディアからWindows回復環境を起動して、Windows回復環境のコマンドプロンプトを開き、バックアップが格納されているディスクのドライブとVHDXファイルのパスを確認します。C:ドライブの内容が格納されているVHDXファイルは、「<ドライブ文字>:\WindowsImageBackup\<コンピュータ名>\Backup YYYY-MM-DD HHMMSS\XXXXXXXX-XXXX-XXXX-XXXXXXXXXXXX.vhdx」のようなパスになるはずです。ファイルサイズをヒントに確認してください。
次にDISKPARTコマンドを実行して、以下の手順でVHDXファイルを接続し、ボリュームにドライブ文字を割り当てます(画面5)。
DISKPART
DISKPART> select vdik file="<C:ドライブのバックアップを含むVHDXファイルのパス>"
DISKPART> attach vdisk
DISKPART> list volume
DISKPART> select volume 接続したVHDXのボリュームのボリューム番号>
DISKPART> assign letter=<選択したボリュームをマウントしたいドライブ文字>
DIRコマンドなどで、マウントしたドライブ内に「Windows」や「Program Files」「USERS」などのディレクトリが存在することを確認してください。存在しなければ、別のVHDXファイルなので、DISKPARTコマンドの「detach vdisk」サブコマンドで切断し、もう一度やり直します。
VHDXファイルのボリュームをマウントしたドライブの内容を、以下のDISMコマンドを使用してキャプチャーし、WIMファイル(バックアップディスクと同じドライブ上のパス)に保存します。
DISM /Capture-Image /ImageFile:"<キャプチャーしたイメージを格納するWIMファイルのパス>" /CaptureDir:<先ほどマウントしたドライブ文字>:\ /Name:"<イメージの説明(適当)>"
ローカルのC:ドライブがマウントされているドライブ文字を確認します。Windows回復環境では、同じC:ドライブにマウントされているかもしれませんし、別のドライブにマウントされているかもしれません。ドライブ文字を確認したら、「FORMAT」コマンドを使用してNTFS形式でフォーマットします。そのドライブの内容はフォーマットした時点で消えてしまいますので、間違えないようにしてください。
FORMAT <復元先のドライブ文字> /FS:NTFS /V:"<ボリュームラベル(適当)>"
最後に以下のコマンドラインを実行して、WIMファイルの内容を復元先のドライブに展開します(画面6)。「操作が正常に完了しました。」と表示されたら、コマンドプロンプトを閉じて、PCを再起動します。これで復元完了です。
DISM /Apply-Image /ImageFile:"<キャプチャーしたイメージを格納したWIMファイルのパス>" /Index:1 /ApplyDir:<先ほどフォーマットしたドライブ文字>:\
Copyright © ITmedia, Inc. All Rights Reserved.
関連記事
- 特集「Windows Server 2008/2008 R2 サポート終了対策ポータル」
 年の初めに再確認、2018年にサポートが終了するMicrosoft製品は?
年の初めに再確認、2018年にサポートが終了するMicrosoft製品は?
Microsoftは同社の製品およびサービスについて、明確なサポートポリシー(ただし、途中で変更あり)に基づき、更新プログラムを含むサポートを提供しています。2018年は主に10年前にリリースされた製品がサポート終了を迎えます。どのような製品があるのか、年の初めに再確認し、使用していないかどうかを調べておきましょう。 再考、Windows OSのライフサイクル――安心して2020年を迎えるために
再考、Windows OSのライフサイクル――安心して2020年を迎えるために
Windowsのサポートライフサイクル期限が近づくたびに、サポート終了の影響やアップグレードの必要性が話題になります。特に2014年4月にWindows XPのサポートが終了してからがそうです。その理由は、Windows PCやインターネットの普及、Microsoftのサポートポリシーの明確化(や変更)、新たなセキュリティ脅威の登場など、さまざまです。2017年4月にWindows Vistaのサポートが終了しました。次は、Windows 7の番です。 Windows Server 2012 R2で行こう!
Windows Server 2012 R2で行こう!
Windows Server 2003のサポート終了日「2015年7月」がいよいよ迫ってきた。現在Windows Server 2003を利用している企業は、新しいOSへの移行を本格的に検討する必要があるだろう。本稿では、Windows Server 2003から最新のWindows Server 2012 R2へ移行する理由やメリットについて取り上げる。 サポート切れのサーバーOSを使い続けるリスクは経営課題と考えるべき
サポート切れのサーバーOSを使い続けるリスクは経営課題と考えるべき
OSのサポートが終了すると、セキュリティ面で大きな問題を抱えることになる。では、サポート終了後もWindows Server 2003を使い続けることによって、企業はどのようなリスクを負うことになるのだろうか。IPAの渡辺貴仁氏に話を聞いた。