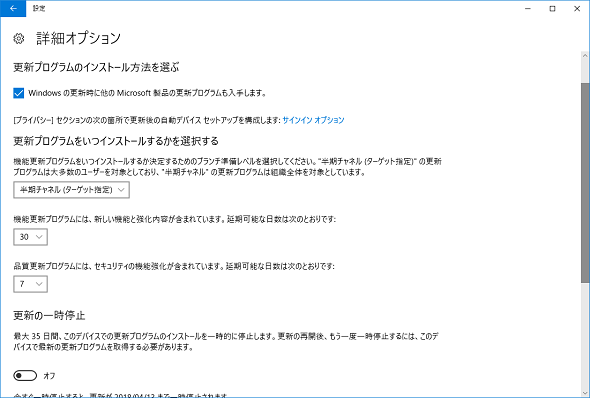これは戦いだ! Windows 10のWindows Updateにはやられる前にや……:山市良のうぃんどうず日記(124)(1/2 ページ)
今回のネタは、Windows Updateによる更新プログラムのインストールで、仕事や帰宅の邪魔をされたくない、余暇の楽しみを邪魔されたくないという、Windows 10ユーザー向けの1つの“提案”です。少し手間が掛かりますが、今後、発生するかもしれない更新トラブルの多くを避けながら快適なPC生活を過ごすことができるかもしれません。
Windows 10、それはフィールドで試される
かっこいい見出しで始めましたが、“過酷な現場でも何のその”という意味ではありません。文字通り、現場(ユーザー、特にコンシューマーユーザー)のPCで製品の品質テストが行われているかのようだという実態を言っています。
Windows 10の開発スタイルは、さまざまなクラウドサービスと同じように、新機能をいち早くリリースして、フィードバックを集めて修正、改善し、より品質と機能性を高めていくものと理解しています。
これは聞こえはよいのですが、その実態となると、多くのバグを含む状態で新バージョン(機能更新プログラム)やパッチ(品質更新プログラム)がリリースされ、問題が見つかれば修正版がリリースされる。そして、その修正にまた別の問題が見つかり、ユーザーはさらに修正を待たされるということが繰り返されているような気がします(あくまでも筆者の個人的な印象です)。
Windowsはさまざまなメーカーの、さまざまなタイプ、スペックのデバイスで動作するため、特別なハードウェアやソフトウェアの影響について、全てを内部(Microsoft)でテストするというのは不可能だからしょうがないという人もいるでしょう。
しかし、基本機能が正常に機能しないという、通常なら考えられないようなバグが目に付くのは筆者だけでしょうか(幾つか実例を挙げることもできますが、今回はやめておきます)。PCをあまり使わない人にとって、そのPCのCPUとメモリ、ネットワーク、ディスクの最大の消費者は「Windows Update」であるというのも冗談とはいえません。
品質の向上、機能の向上に積極的に協力したいという人もいるでしょうが、多くの人は可能な限り、面倒なことを避けながらPCを使いたいはずです。しかし、Windows Updateは繰り返しやってきます。自動に任せるのではなく、来るのを待ち受け、自動で更新される前にプロアクティブに行動を起こすことが、面倒に巻き込まれないコツです。
そこで今回は、Windows Updateをきっかけとした面倒を避けたいというユーザー向けに、筆者が実践している更新テクニックを紹介します(ただし、筆者は面倒に飛び込むためにこの方法でやっています)。決して難しいことはありません。Windows 10の標準機能だけでできることです。ただし、少しだけ英語力と、ルーティン化したい日々の確認作業を必要とします。
なお、ここからの内容は、現在、MicrosoftがサポートしているWindows 10 Creators Update(バージョン1703)以降を利用している個人ユーザーを対象としています。Windows 10 Anniversary Update(バージョン1607)は2018年4月11日の品質更新プログラムの提供を最後にサポートされなくなるので、対象外とさせてもらいます(できるだけ新しいバージョンに早くアップグレードしてください)。企業ユーザーの方は、Windows Server Update Services(WSUS)やWindows Update for Business(WUfB)などで、ちゃんとパッチ管理してくださいね。
Windows 10 Pro(Home以外)の場合
機能更新プログラムや品質更新プログラムで発生するかもしれない問題の影響を避けるのに大事なことは、Windows Update(インターネット上のMicrosoft Updateサービス)でその更新プログラムが利用可能になった際、すぐにそれを検出し、ダウンロード、インストールされることがないようにすることです。
Windows 10 Pro(Proだけでなく、Homeエディション以外の全てのPC向けエディション)であれば、Windows Updateを制御する方法が幾つか用意されているので、それをうまく活用します。その1つが、Windows 10 バージョン1703から利用できるようになった、WUfBのクライアント側ユーザーインタフェース(UI)です。
「設定」アプリの「更新とセキュリティ」→「Windows Update」→「詳細オプション」を開くと、機能更新プログラムを受け取るタイミングを示す更新チャネルの選択と、機能更新プログラムと品質更新プログラムのそれぞれについて、延期日数を設定することができます。
「更新チャネル」(UIには半期チャネルの旧称を思わせる“ブランチ準備レベル”と書いてありますが、“更新チャネル”の方が適していると思います)は、機能更新プログラムを受け取るタイミングを宣言するものです。Windows 10は「半期チャネル(Semi-Annual Channel:SAC)」というリリースサイクルで年に2回、新バージョンが機能更新プログラムとして提供されます。
既定の「半期チャネル(ターゲット指定)」(および延期日数0日)は、3月ごろと9月ごろにリリースされる新バージョンが利用可能になると、すぐにそれを検出して、ダウンロード、インストールを行います。半期チャネルを先行的に受け取る更新チャネルと考えてください。「半期チャネル(ターゲット指定)」は、Windows 10 バージョン1703以前は「Current Branch」という名称でした。
話はそれますが、Windows 10 バージョン1803では「半期チャネル(対象指定)」という表現になるようです(Insider Preview向けビルド17133.73ではそうなっていました)。Office 365の更新チャネルの日本語表記と一貫性を持たせたかったのでしょうか。でも、残念ながら現在のOffice 365では「半期チャネル(対象限定)」という日本語になっています。
より安定してから(本当に安定しているかどうかは別として)受け取りたいというのであれば、「半期チャネル」(Windows 10 バージョン1703以前は「Current Branch for Business」)を選択します。半期チャネル向けリリースは、新バージョンのリリース後、おおむね4カ月ですが、それ以前に開始されることもあります。半期チャネル向けのリリース日は、提供開始後にMicrosoftからアナウンスがあります。これまでのリリースでは、事前のアナウンスはありませんでした。
機能更新プログラムは最大365日、品質更新プログラムは最大30日間延期することができます。これらを適宜設定しておくことで、更新プログラムがMicrosoft Updateで利用可能になっても、指定した延期日数だけ猶予期間が得られます(画面1)。
なお、WUfBで延期できるのは、新バージョンが選択した更新チャネル向けに提供が開始された日を基準に最大365日です。設定した日が基準になるわけではありません。また、各バージョンのサポート期間は18カ月ですが、365日を超えて延期する機能も備えていません。基準日は、以下のサイトの「サービスオプションごとのWindows 10の現在のバージョン」の「公開日」で確認できます(バージョン1703は例外で、公開日の2017年7月11日ではなく、7月27日が基準日)。
- Windows 10リリース情報(Windows IT Pro Center)
「詳細オプション」の設定は、変更してもすぐには反映されないことに注意してください。「Windows Update」の「更新プログラムのチェック」ボタンをクリックして一度チェックを実施するか、Windows 10による自動的なチェックが行われると初めて反映されます。この“ずれ”があるため、タイミングが悪ければ、その際に新しい更新プログラムを検出してしまうかもしれません。
検出してしまった更新プログラムを、インストールが始まる前に無理やり中止させる方法がないわけではありませんが、すごく面倒な方法(管理者によるコマンドライン操作など)なので説明しません。変更後の初回のチェックだけなので、その更新プログラムのインストールが問題なく成功し、重大な問題が発生しないことを祈りましょう。
Windows 10 Pro(Proだけでなく、Homeエディション以外の全てのPC向けエディション)は、「ローカルコンピューターポリシー(Gpedit.msc)」を使用して、自動更新のオプションを構成することもできます(画面2)。
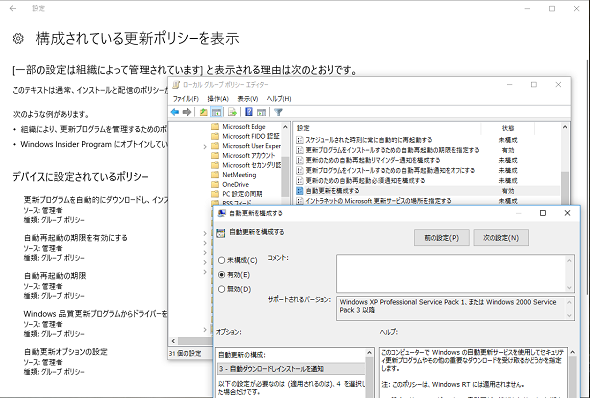
画面2 「自動更新を構成する」ポリシーを「2 - ダウンロードと自動インストールを通知」または「3 - 自動ダウンロードしインストールを通知」に設定することで、ダウンロードやインストールの開始にユーザーが介入できるようにする
以下の場所にある「自動更新を構成する」ポリシーで「2 - ダウンロードと自動インストールを通知」または「3 - 自動ダウンロードしインストールを通知」を選択することで、新しい更新プログラムがあれば通知され、「Windows Update」に「ダウンロード」または「今すぐインストール」ボタンが表示されるようになります。これにより、ユーザーの介入なしで更新プログラムがインストールされるのをブロックできます。
- コンピューターの構成\管理用テンプレート\Windows コンポーネント\Windows Update\自動更新を構成する
なお、この「自動更新を構成する」ポリシーの設定もまた、ポリシーの適用(Gpupdate)だけではすぐには反映されないことに注意してください。「Windows Update」の「更新プログラムのチェック」ボタンをクリックして一度チェックを実施するか、Windows 10による自動的なチェックが行われると初めて反映されます。
Copyright © ITmedia, Inc. All Rights Reserved.
関連記事
- 特集「Windows Server 2008/2008 R2 サポート終了対策ポータル」
 年の初めに再確認、2018年にサポートが終了するMicrosoft製品は?
年の初めに再確認、2018年にサポートが終了するMicrosoft製品は?
Microsoftは同社の製品およびサービスについて、明確なサポートポリシー(ただし、途中で変更あり)に基づき、更新プログラムを含むサポートを提供しています。2018年は主に10年前にリリースされた製品がサポート終了を迎えます。どのような製品があるのか、年の初めに再確認し、使用していないかどうかを調べておきましょう。 再考、Windows OSのライフサイクル――安心して2020年を迎えるために
再考、Windows OSのライフサイクル――安心して2020年を迎えるために
Windowsのサポートライフサイクル期限が近づくたびに、サポート終了の影響やアップグレードの必要性が話題になります。特に2014年4月にWindows XPのサポートが終了してからがそうです。その理由は、Windows PCやインターネットの普及、Microsoftのサポートポリシーの明確化(や変更)、新たなセキュリティ脅威の登場など、さまざまです。2017年4月にWindows Vistaのサポートが終了しました。次は、Windows 7の番です。 Windows Server 2012 R2で行こう!
Windows Server 2012 R2で行こう!
Windows Server 2003のサポート終了日「2015年7月」がいよいよ迫ってきた。現在Windows Server 2003を利用している企業は、新しいOSへの移行を本格的に検討する必要があるだろう。本稿では、Windows Server 2003から最新のWindows Server 2012 R2へ移行する理由やメリットについて取り上げる。 サポート切れのサーバーOSを使い続けるリスクは経営課題と考えるべき
サポート切れのサーバーOSを使い続けるリスクは経営課題と考えるべき
OSのサポートが終了すると、セキュリティ面で大きな問題を抱えることになる。では、サポート終了後もWindows Server 2003を使い続けることによって、企業はどのようなリスクを負うことになるのだろうか。IPAの渡辺貴仁氏に話を聞いた。