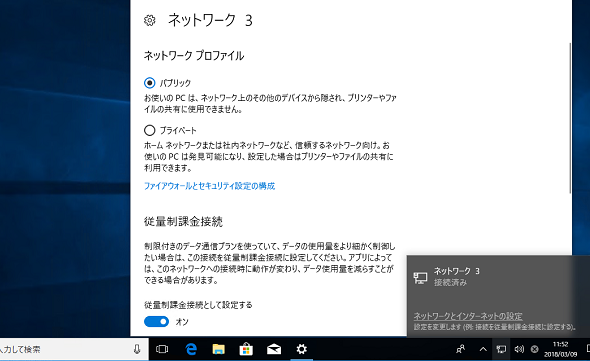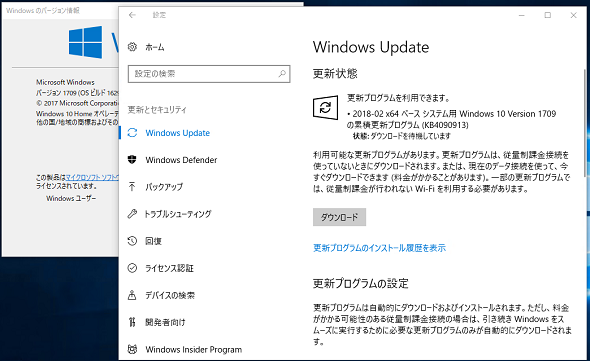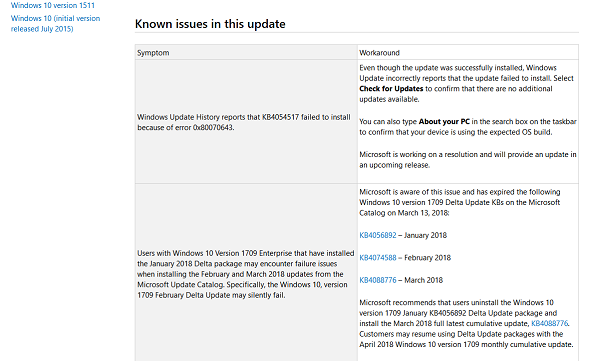これは戦いだ! Windows 10のWindows Updateにはやられる前にや……:山市良のうぃんどうず日記(124)(2/2 ページ)
今回のネタは、Windows Updateによる更新プログラムのインストールで、仕事や帰宅の邪魔をされたくない、余暇の楽しみを邪魔されたくないという、Windows 10ユーザー向けの1つの“提案”です。少し手間が掛かりますが、今後、発生するかもしれない更新トラブルの多くを避けながら快適なPC生活を過ごすことができるかもしれません。
Windows 10 Homeの場合
WUfBの機能(機能更新プログラムと品質更新プログラムの延期設定や一時停止機能)は、Windows 10 Homeエディションには提供されません。Windows 10 Homeエディションにはポリシー管理機能が提供されないため、Windows Updateのポリシーを構成する方法も利用できません。Windows 8.1以前のHomeエディションとは異なり、「自動更新を構成する」ポリシーに対応するレジストリを直接書き込んでも効果がありません。
Windows 10 HomeにおけるWindows Updateの制御については、本連載第82回でバッチファイルを使用したWindows Updateサービスの無効化と有効化の方法を、その方法を利用する際の注意点を交えて紹介しました。
現在は、もっといい方法があります。インターネット接続に使用しているWi-Fi(無線LAN/WAN接続)またはイーサネット接続(有線LAN接続)を「従量制課金接続」として設定するのです(画面3)。
Windows 10 バージョン1703からは、イーサネット接続についても従量制課金接続として設定できるようになりました。常時接続であっても意図的に従量制課金接続に設定しておくことで、Windows 10 Homeの自動更新にユーザーが介入できるようになります。従量制課金接続として設定されたネットワーク接続では、課金を抑制するために利用可能な更新プログラムがあっても、自動更新でダウンロードされなくなります。
なお、全ての更新プログラムがブロックされるわけではないようです。また、「Windows Update」で「更新プログラムのチェック」ボタンをクリックして新しい更新プログラムが見つかると、ダウンロードをすぐには開始せずに、「ダウンロード」ボタンを表示してユーザーの開始指示を待ってくれます(画面4)。ただし、こちらも必ずこうなるわけではないかもしれません。
常時接続を従量制課金接続として設定した場合は、アプリケーション(OneDriveの同期やOutlookの接続など)の動作にも影響があるので、その影響を許容できるかどうかは各自で判断してください。
面倒を避けるために、更新のインストール前に情報収集
毎月第二火曜日の翌日は、Windows Updateで新しい品質更新プログラムが提供される定例日です。ここまでの対策で、新しい更新プログラムがすぐにインストールされることはないはずです。自分で設定した猶予期間の間に、新しい更新プログラムに関して、何か問題が報告されていないかどうかを情報収集しましょう。
品質更新プログラムについては、以下の公式情報で使用中のバージョン(ビルド)向けの最新情報をチェックしてください。リリース当日には「Known issues in this update(この更新プログラムの既知の問題)」に何も書いていなくても、数日後、あるいはしばらくして新しい問題が追加されることがあります(画面5)。
- Windows 10 and Windows Server 2016 update history[英語](Microsoft Support)
最新情報を得るためには英語のページを確認することが大事です。日本語ページ(URLのen-usをja-jpに置き換え)は、どうしても最新情報が反映されるまでタイムラグがあります。
現在は、Windows 7とWindows 8.1に対しても「セキュリティマンスリー品質ロールアップ」または「セキュリティのみの品質更新プログラム」として累積的な更新プログラムが提供されています。これらWindowsにおいても、最近、更新プログラムの品質の問題が繰り返されています。念のため、更新プログラムの最新情報の入手先を紹介しておきます。
- Windows 7 SP1 and Windows Server 2008 R2 SP1 update history[英語](Microsoft Support)
- Windows 8.1 and Windows Server 2012 R2 update history[英語](Microsoft Support)
実は、この公式情報にも“品質”に問題があることがあります。過去の品質更新プログラムの説明からのコピペミスもよくありますし、例えば「Microsoft Update Catalogのみで提供」と書いてあるのに、実際にはWindows Updateで配布されることもあります。
更新プログラムの問題が公式情報として既知の問題に追加されるには、しばらく時間がかかります。新しい更新プログラムのリリースから数日は、インターネットで「Windows Update」や特定のKB番号を検索して、何かWindows Updateのトラブルが話題になっていないかどうかも調べてみましょう。
非公式な情報になりますが、筆者を含め、多くの有志が直近のWindows Updateの問題を報告してくれるので、大いに参考になります。例えば、以下は2018年3月と4月の定例更新日の筆者のレポートです。ただし、問題を回避できずに直撃してしまったとき、非公式の回避策(筆者が提示するものを含めて)を実施するかについては、慎重に判断してください。
- 本日のWindows Update − 2018年3月14日(筆者の個人ブログ:山市良のえぬ なんとかわーるど)
- 本日のWindows Update − 2018年4月11日(筆者の個人ブログ:山市良のえぬ なんとかわーるど)
更新プログラムのインストール成功までを見届けること
自分で確保した猶予期間内に情報収集を行い、自分のPCに影響する致命的な問題がなさそうなら、更新プログラムのインストールを開始します。インストール中、他に作業していても構いませんが、再起動が必要という通知がきたら、自動的な再起動を待たずに、作業中のデータを保存した上で、自分主導で再起動を開始しましょう。
再起動を開始してから「Windowsの準備をしています、電源を切らないでください」のまま画面表示が変わらず、全く進んでないように見えても、ここは我慢です。「電源を切らないでください」の指示には従う方が身のためです。
品質更新プログラムのインストールのための再起動で数時間かかったことは、何度か経験したことがあります。PCの電源をリセットして、もし悪影響が出たら、それは「電源を切らないでください」の指示に従わなかったからということです。だからといって、待つにも限度はあると思います。そう思ったとしたら、さらにもう少し待ってみましょう。
再起動後、Windowsにサインインし、「Windows Update」の「更新プログラムのインストール履歴を表示」でインストールが成功したことを確認します。
ここまでの一連の作業をルーティンとして毎月行うことで、少し手間は掛かりますが、面倒を避けながらWindows 10を利用し続けることができると思います。少なくとも、Windows Update後に起動しなくなる、ブルースクリーン(Blue Screen of Death:BSoD)が発生する、Windows Updateから数日後に突然マウス/キーボードが使用不能になるといったトラブルに直面するよりは、面倒は圧倒的に少ないはずです。
最後に、機能更新プログラムは、事実上のアップグレードインストールです。1回のWindows Updateで問題なく成功したとしても、数GB(3GB程度)のダウンロードを伴います。繰り返し失敗し、それに気が付かないと、数十GBの通信量になってしまうでしょう。
Windows 10のバージョンが新しくなるごとに改善されているようですが、Windows Updateでダウンロードとインストールを任せるのではなく、新バージョンがリリースされたら、以下のサイトからアップデートアシスタントまたはインストールメディア(USBまたはDVDメディアの作成またはISOイメージ)を入手して、手動でアップグレードすることを考えてみてください。その方が通信量を最小化し、アップグレードに伴うリスクを回避する良い方法だと思います。
- Windows 10のダウンロード(Microsoft ソフトウェアのダウンロード)
前述のように、Windows 10 Homeの場合は機能更新プログラムを延期する方法を備えていません。代替策としては、以下のサイトから入手できる「更新プログラムの表示または非表示」トラブルシューティングツールパッケージ(wushowhide.diagcab)を利用することもできますが、タイミングよくブロックするのは至難の業でしょう。
- Windows更新プログラムがWindows 10に一時的に再インストールされないようにする方法(Microsoftサポート)
筆者紹介
山市 良(やまいち りょう)
岩手県花巻市在住。Microsoft MVP:Cloud and Datacenter Management(Oct 2008 - Sep 2016)。SIer、IT出版社、中堅企業のシステム管理者を経て、フリーのテクニカルライターに。Microsoft製品、テクノロジーを中心に、IT雑誌、Webサイトへの記事の寄稿、ドキュメント作成、事例取材などを手掛ける。個人ブログは『山市良のえぬなんとかわーるど』。近著は『Windows Server 2016テクノロジ入門−完全版』(日経BP社)。
Copyright © ITmedia, Inc. All Rights Reserved.
関連記事
- 特集「Windows Server 2008/2008 R2 サポート終了対策ポータル」
 年の初めに再確認、2018年にサポートが終了するMicrosoft製品は?
年の初めに再確認、2018年にサポートが終了するMicrosoft製品は?
Microsoftは同社の製品およびサービスについて、明確なサポートポリシー(ただし、途中で変更あり)に基づき、更新プログラムを含むサポートを提供しています。2018年は主に10年前にリリースされた製品がサポート終了を迎えます。どのような製品があるのか、年の初めに再確認し、使用していないかどうかを調べておきましょう。 再考、Windows OSのライフサイクル――安心して2020年を迎えるために
再考、Windows OSのライフサイクル――安心して2020年を迎えるために
Windowsのサポートライフサイクル期限が近づくたびに、サポート終了の影響やアップグレードの必要性が話題になります。特に2014年4月にWindows XPのサポートが終了してからがそうです。その理由は、Windows PCやインターネットの普及、Microsoftのサポートポリシーの明確化(や変更)、新たなセキュリティ脅威の登場など、さまざまです。2017年4月にWindows Vistaのサポートが終了しました。次は、Windows 7の番です。 Windows Server 2012 R2で行こう!
Windows Server 2012 R2で行こう!
Windows Server 2003のサポート終了日「2015年7月」がいよいよ迫ってきた。現在Windows Server 2003を利用している企業は、新しいOSへの移行を本格的に検討する必要があるだろう。本稿では、Windows Server 2003から最新のWindows Server 2012 R2へ移行する理由やメリットについて取り上げる。 サポート切れのサーバーOSを使い続けるリスクは経営課題と考えるべき
サポート切れのサーバーOSを使い続けるリスクは経営課題と考えるべき
OSのサポートが終了すると、セキュリティ面で大きな問題を抱えることになる。では、サポート終了後もWindows Server 2003を使い続けることによって、企業はどのようなリスクを負うことになるのだろうか。IPAの渡辺貴仁氏に話を聞いた。