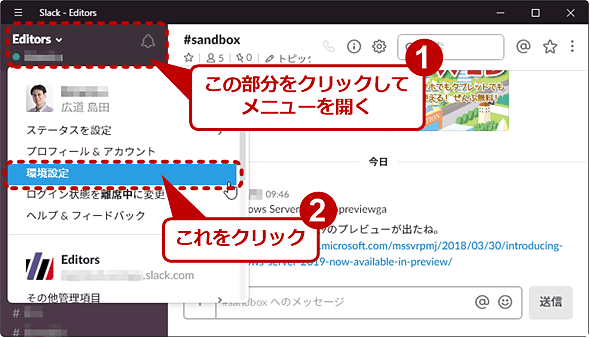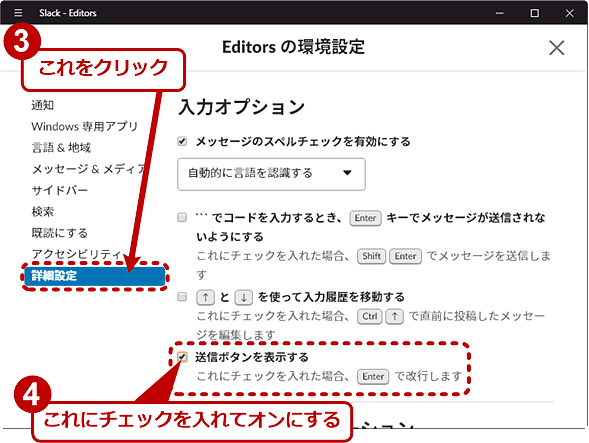Slackに[送信]ボタンを追加して日本語入力時の誤送信(投稿)を防ぐ:Tech TIPS
Slackでメッセージ入力中に、日本語変換を確定するつもりで[Enter]キーを押したら、入力途中のテキストを誤って投稿してしまった、ということはないだろうか? Slackの設定を変更して[送信]ボタンを追加することで、この問題を解消する方法を紹介する。
対象:Windows OS/macOSなどのデスクトップ向けSlackアプリ/Web版Slack
Slackでメッセージを送信(投稿)しようとして、入力途中のテキストを誤って送信してしまったことはないだろうか? 具体的には、次のようなパターンだ。
- 日本語と半角英数字が交ざった文章を書いていて、IMEによる日本語への変換結果を確定したつもりで[Enter]キーを押したとき、実は半角入力モードだったのでそのまま送信されてしまった
- 改行しようとして思わず[Alt]+[Enter]キーではなく[Enter]キーを押してしまった
このトラブルは、Slackのメッセージ送信とIMEの変換結果確定や改行が同じ[Enter]キーに割り当てられているのが根本的な原因といえる。
そこで本TIPSでは、Slackのメッセージ送信を[Enter]キーとは別のショートカットキーに変えることで、この問題を解消する方法を紹介する。
Slackの言語設定を「日本語」に変更する必要がある
Slackのメッセージ送信を[Enter]キー以外にするには、まずSlackの言語設定を「日本語」にする必要がある(「English (US)」などのままだと、このショートカットキーの変更はできない)。
このとき、入力だけではなく、SlackのGUI上の表記も(英語などから)日本語に変わる。また、設定したSlackアプリまたはWeb版Slackに限らず、同じアカウントでサインインしている全てのSlackアプリ/Web版Slackに対して、この言語設定の変更は反映される(スマートフォン上のSlackアプリも含まれる)。
さて、Slackの言語設定を「日本語」に変更するには、まずWindows OSやmacOSなどのデスクトップ向けSlackアプリ/Web版Slackで、対象のSlackワークスペースにサインインする。Slackアプリの場合は、あらかじめ最新版に更新しておこう。
次に、Slackのウィンドウの左上隅にあるワークスペース名の部分をクリックしてメニューを開き、[Preferences]−[Language & Region]と選んでいって、「Language」で[日本語]を選ぶ。もしメニュー上に[Preferences]がなく、[環境設定]が表示される場合は、「日本語に切り替えても[送信]ボタンが表示されない場合は?」に進んでいただきたい。
上の画面で[Change to 日本語]ボタンをクリックすると、実際に言語設定が切り替わる。
設定が完了したら、Slackのチャンネルへの送信を試してみよう。今度は[Enter]キーを押しても送信されず、次のショートカットキーを押すと送信されるはずだ。
- Windows OSの場合: [Ctrl]+[Enter]キー
- macOSの場合: [Command]+[Enter]キー
また、メッセージ入力欄の右脇に追加された[送信]ボタンでも送信は可能だ。
日本語に切り替えても[送信]ボタンが表示されない場合は?
上記の手順でSlackの言語設定を日本語に切り替えても、[送信]ボタンが現れず、[Enter]キーで送信されてしまう場合は、以下の設定を確認する。
言語設定の場合と同じく、まずSlackのウィンドウの左上隅にあるワークスペース名の部分をクリックしてメニューを開く。そして[環境設定]−[詳細設定]と選んでいって、「入力オプション」にある[送信ボタンを表示する]チェックボックスにチェックを入れてオンにする。
チェックボックスの状態を変えると、見出しの「入力オプション」の右脇に、「保存しました」というメッセージがすぐ表示される。これで作業は完了だ。Slackのチャンネルに戻り、[送信]ボタンが表示されたか確認しよう。
Slackアプリは最新版への更新を忘れずに
Slackアプリを使っていて、上記のスクリーンショットのように操作できない、あるべきメニュー項目やボタンが見つからない、といった場合、それはSlackアプリのバージョンが古いせいかもしれない。最新版へ更新してから再度試していただきたい。
Windows OS向けのSlackアプリの場合は、左上隅のメニューボタンから[ヘルプ]−[アップデートをチェックする]をクリックすると、最新版に更新できる。また以下のページから最新版をダウンロードまたはインストールすることも可能だ。
- Windows OS向けSlackアプリのダウンロードページ(Slack)
- Windows 10向けSlackアプリのページ(Microsoft Store)
macOS向けSlackアプリの場合は、Mac App StoreでSlackアプリの更新版がないか確認しよう。また以下のページから最新版をダウンロードまたはインストールすることも可能だ。
- macOS向けSlackアプリのダウンロードページ(Slack)
- macOS向けSlackアプリのページ(Mac App Store)
Copyright© Digital Advantage Corp. All Rights Reserved.
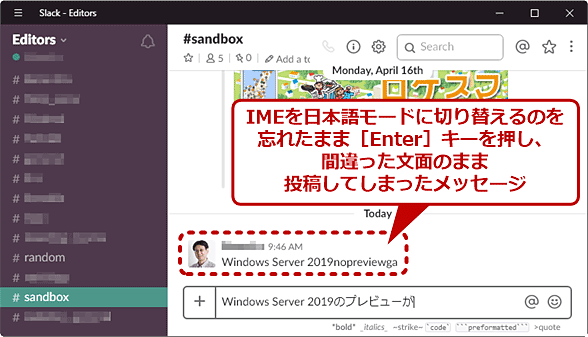
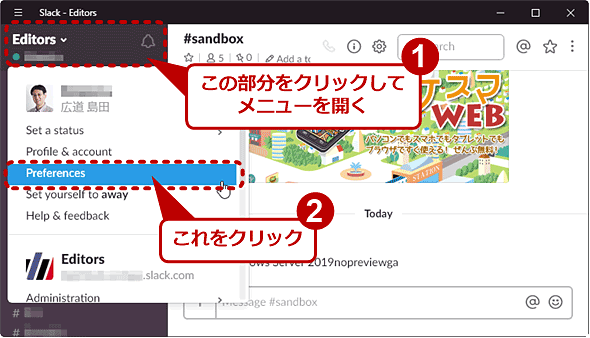
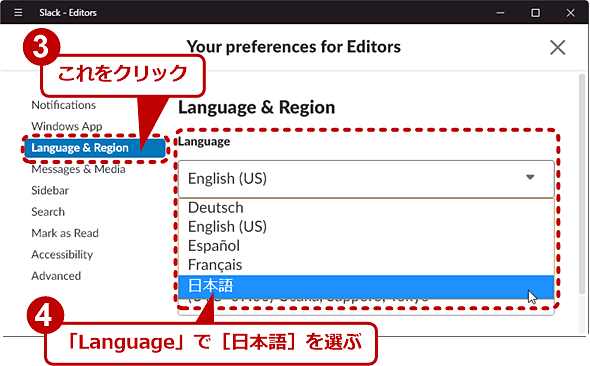
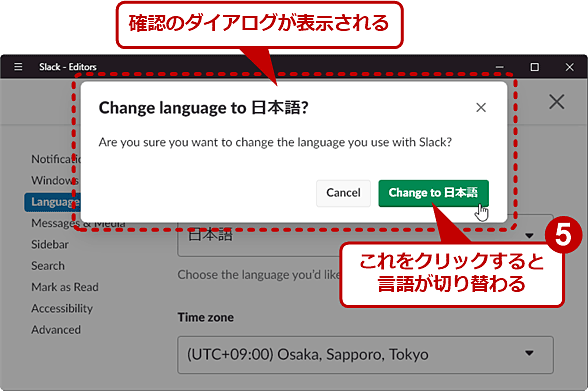
![[送信]ボタンが使えるようになったSlack](https://image.itmedia.co.jp/ait/articles/1804/25/wi-1986result01.png)