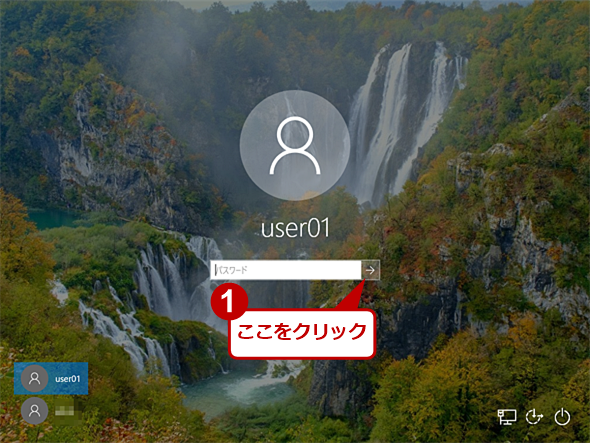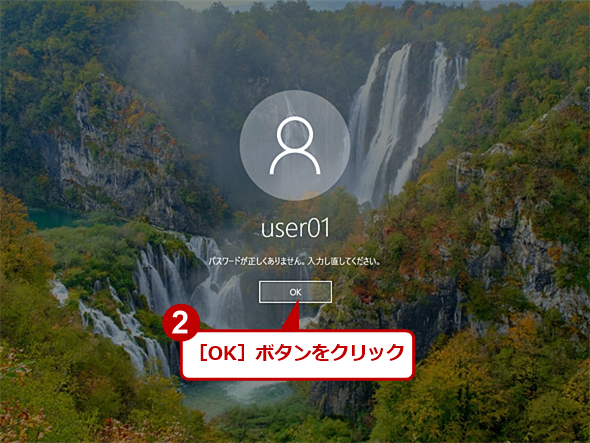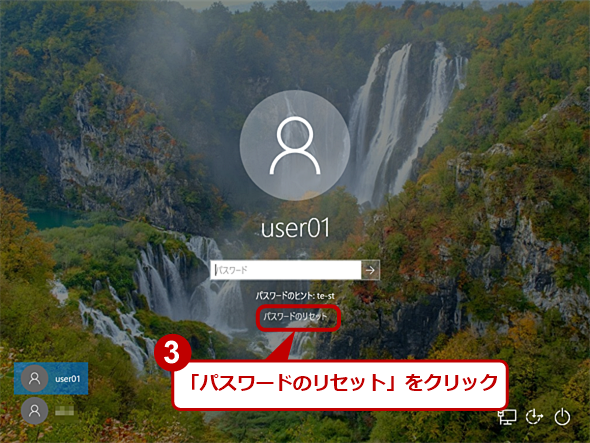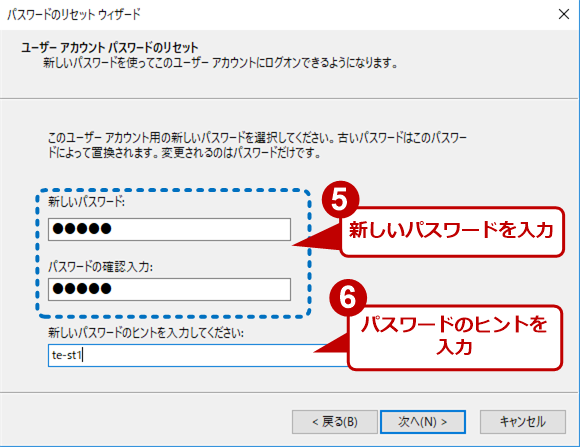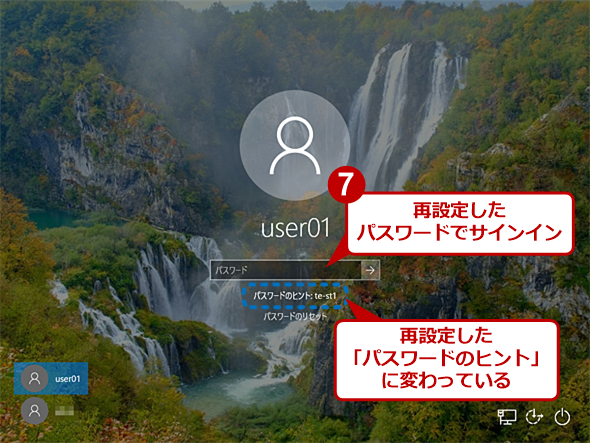パスワード忘れに備えてWindows 10でパスワードリセットディスクを作る:Tech TIPS
パスワードを忘れてサインインできなくなり、困ったことはないだろうか。このような場合に備えて、「パスワードリセットディスク」を事前に作成しておくとよい。Windows 10で「パスワードリセットディスク」を作成する方法を紹介する。
対象:Windows 10
Windows 10のパスワードを忘れた場合の対処方法
社員が突然辞めてしまって大事なデータが入ったPCにサインインできなくなってしまった、久しぶりに使うPCのパスワードを忘れてしまった、といったことはないだろうか。このような場合、Tech TIPS「パスワードを忘れたWindows OSにログオン(サインイン)する」で紹介している裏技でパスワードをリセットする方法もあるが、今後、更新プログラムなどによってこの手が使えなくなる可能性もある。
万一の事態に備えて、パスワードを忘れてしまった場合にもサインインできるように「パスワードリセットディスク」を作成しておこう。
ただしMicrosoftアカウントやドメインユーザー(ActiveDirectory)でサインインしている場合は、パスワードリセットディスクの作成ができない。
Microsoftアカウントやドメインユーザーのパスワードをリセットする
Microsoftアカウントやドメインユーザー(ActiveDirectory)でサインインしている場合は、パスワードリセットディスクの作成ができない。これらのアカウントでサインインしている場合は、以下の方法でパスワードをリセットする必要がある。
Microsoftアカウントのパスワードをリセットする
Microsoftアカウントでサインインしていて、パスワードを忘れてしまった場合、Microsoftアカウントの「パスワードのリセット」ページを開き、ここの指示に従ってパスワードをリセットすればよい。
ドメインユーザーのパスワードをリセットする
ドメインユーザーのパスワードを忘れてしまった場合、ドメインの管理者権限を持った管理者に新しいパスワードを割り当ててもらう必要がある。ドメインの管理者が管理者権限を持つアカウントのパスワードを忘れてしまわなければ、ユーザーがパスワードを忘れてしまっても、いつでもパスワードをリセット(再設定)できる。ドメイン管理者は、ドメインユーザーの旧パスワードが分からなくても、強制的に上書きできる権限を持っているからだ。
パスワードリセットディスクを作る
ローカルアカウントの場合、パスワードリセットディスクを作成しておけば、パスワードを忘れてしまっても、パスワードを再設定してサインインすることができる。
パスワードリセットディスクは、USBメモリもしくはSDカードに作成することになるので、事前にUSBメモリ/SDカードをフォーマットして用意しておくこと。パスワードリセットディスクで書き込まれるファイルは、「userkey.psw」(ファイルサイズ=2KB)だけなので、イベントなどでもらった小容量のUSBメモリなどを流用するとよいだろう。保存先の他のファイルやフォルダが削除されることはないが、管理が面倒になるので、単独で利用する方がよい(ファイル名が固定なので、1つのメディアには1人分しか保存できない)。
[ユーザーアカウント]画面からパスワードリセットディスクを作成する
PCにUSBメモリまたはSDカードを挿して、[コントロールパネル]の[ユーザーアカウント]画面を開き、左ペインの「パスワードリセットディスクの作成」を選択する(コントロールパネルを開く方法は、Tech TIPS「Windows 10で素早くコントロールパネルを開く方法」参照のこと)。なおMicrosoftアカウントやActive Directoryドメインアカウントでサインインしている場合は、このメニュー項目は表示されない。
「パスワードリセットディスクの作成」をクリックする際、ファイルの書き込みが可能なUSBメモリなどが挿されていないと、以下のようにエラーダイアログが表示されてしまう。
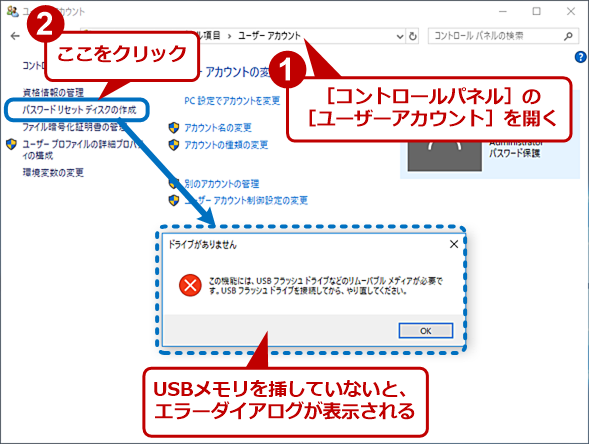
USBメモリなどを挿さずに「パスワードリセットディスクの作成」をクリックした場合
USBメモリなどを挿さずに「パスワードリセットディスクの作成」をクリックすると、この画面のようにエラーダイアログが表示される。事前にUSBメモリなどを挿してから「パスワードリセットディスクの作成」をクリックする。
「パスワードリセットディスクの作成」をクリックすると、[パスワードディスクの作成]ウィザードが起動するので、保存先のドライブを選択し、現在のユーザーアカウントのパスワードを入力すると、パスワードリセットディスクを作成できる。
[Windowsセキュリティ]画面からパスワードリセットディスクを作成する
Microsoftアカウントやドイメインアカウントでないにもかかわらず、[コントロールパネル]の[ユーザーアカウント]画面に「パスワードリセットディスクの作成」が表示されないような場合、[Ctrl]+[Alt]+[Del]キーを押して[Windowsセキュリティ]画面を表示させる。
[パスワードの変更]をクリックすると、[パスワードの変更]画面が表示されるので、パスワード入力ボックスの下の「パスワードリセットディスクの作成」をクリックする。[パスワードディスクの作成]ウィザードが起動するので、ウィザードの指示に従って進めると、パスワードリセットディスクを作成できる。
![[Windowsセキュリティ]画面からパスワードリセットディスクを作成する(1)](https://image.itmedia.co.jp/ait/articles/1806/18/wi-passdisk09.png)
[Windowsセキュリティ]画面からパスワードリセットディスクを作成する(1)
[Ctrl]+[Alt]+[Del]キーを押し、[Windowsセキュリティ]画面を表示し、[パスワードの変更]をクリックする。
パスワードリセットディスクを使ってパスワードをリセットする
パスワードを忘れた場合、パスワードリセットディスクを挿して、サインイン画面を表示させる。パスワード入力ボックスに何も入力せずに[→]部分をクリックすると、「パスワードが正しくありません。」と表示されるので、ここで[OK]ボタンをクリックする。
パスワード入力ボックスの下に「パスワードのリセット」と表示されるので、ここをクリックすると[パスワードのリセット]ウィザードが起動する。あとは、ウィザードの指示に従って、新しいパスワードを入力すればよい。
サインイン画面が表示されたら、新しく設定したパスワードを入力すればサインインできる。
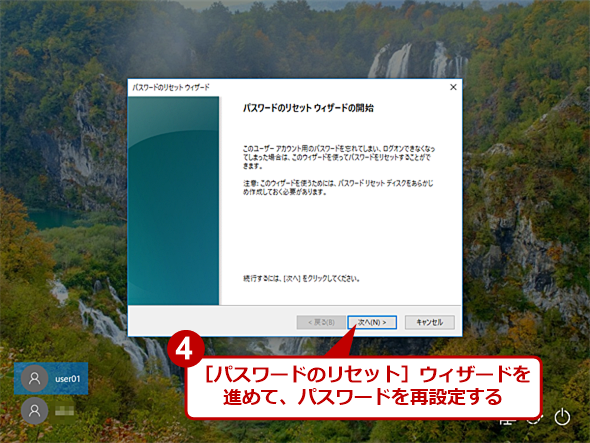
パスワードをリセットする(4)
[パスワードのリセット]ウィザードが起動するので、指示に従って新しいパスワードを入力する。ウィザードが終了したら、再度、サインイン画面が表示されるので、新しいパスワードを入力してサインインする。
パスワードリセットディスクに関する注意点
パスワードリセットディスクは、パスワードを忘れてもサインインできるようになる便利な機能だが、幾つか注意点がある。
パスワードリセットディスクは一度作成すれば、ずっと有効
パスワードリセットディスクを一度作成すれば、それをずっと利用できる。パスワードを変更しても、パスワードリセットディスクは作り直す必要がないので、そのまま保存しておくとよい。
だが盗難などに遭うと、それを悪用してパスワードを変更した上でサインインされる可能性もある(パスワードを変更しても、上述の通りパスワードリセットディスクは有効なため)。紛失が発覚したような場合は、速やかに再作成するか(それ以外に、すでに作成したパスワードリセットディスクを無効化する方法はない)、ユーザーアカウントを削除するなどの対応を行う必要がある。
パスワードリセットディスクは1つしか作成できない
パスワードリセットディスクは、1つのユーザーアカウントにつき、1つしか作成できない。新たに作り直したり、2回以上作成ウィザードを実行したりすると、最後に作成したものだけが有効となる。以前に作成したパスワードリセットディスクは使えなくなるので注意しよう。
Copyright© Digital Advantage Corp. All Rights Reserved.
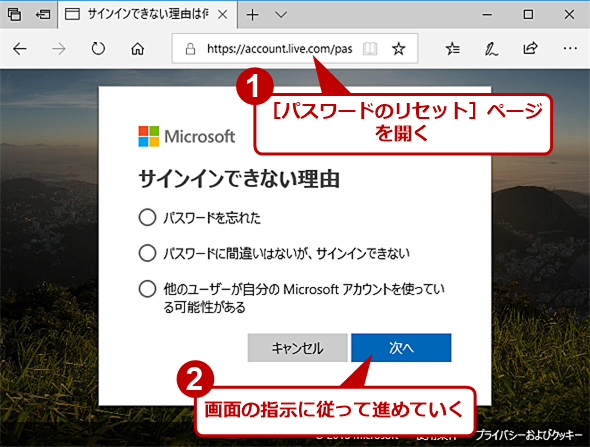
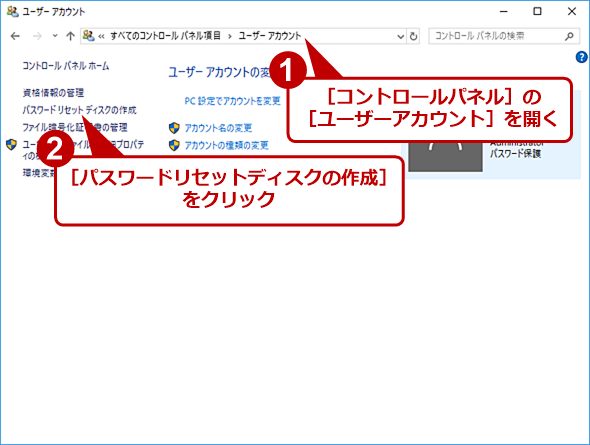
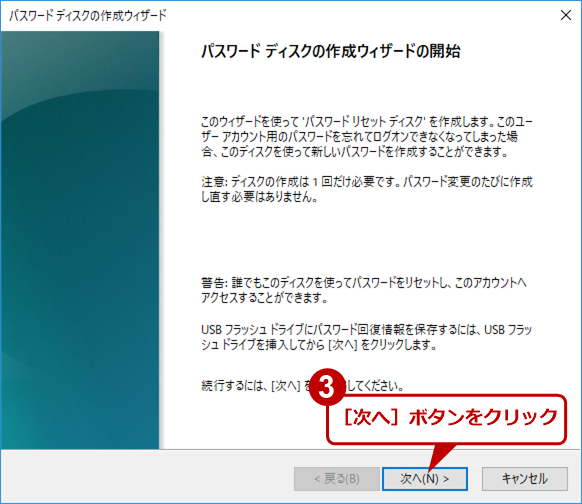
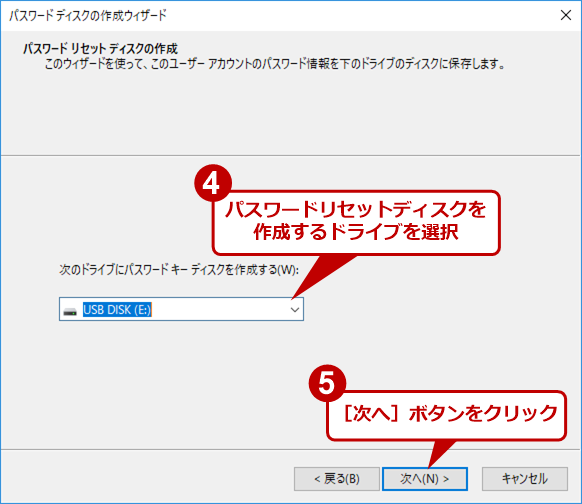
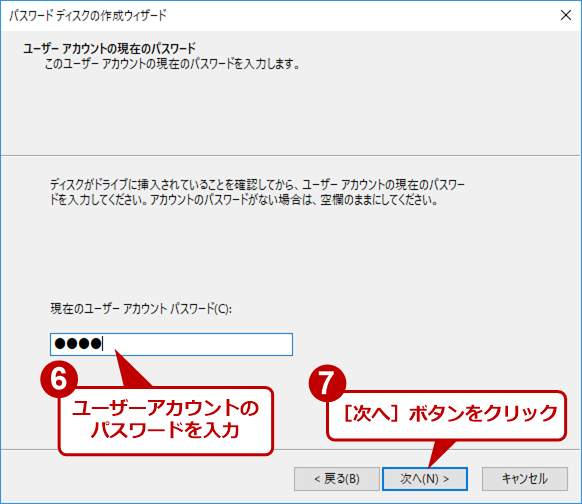
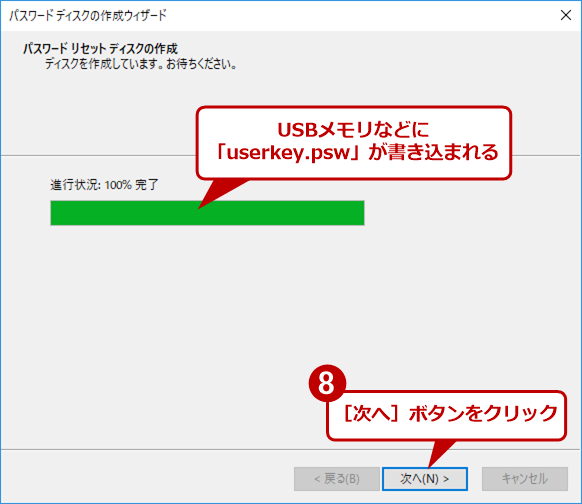
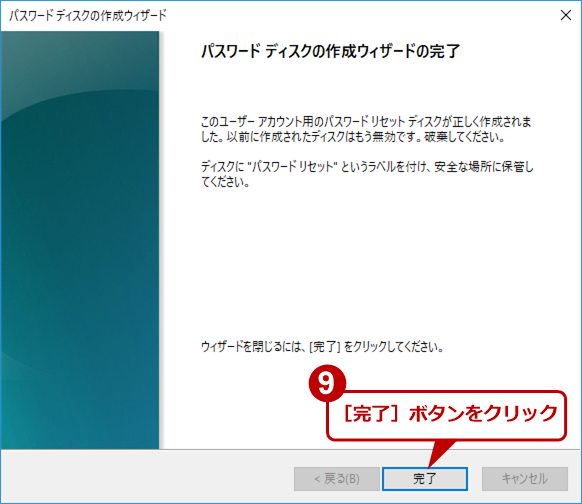
![[Windowsセキュリティ]画面からパスワードリセットディスクを作成する(2)](https://image.itmedia.co.jp/ait/articles/1806/18/wi-passdisk10.png)
![[Windowsセキュリティ]画面からパスワードリセットディスクを作成する(3)](https://image.itmedia.co.jp/ait/articles/1806/18/wi-passdisk11.png)