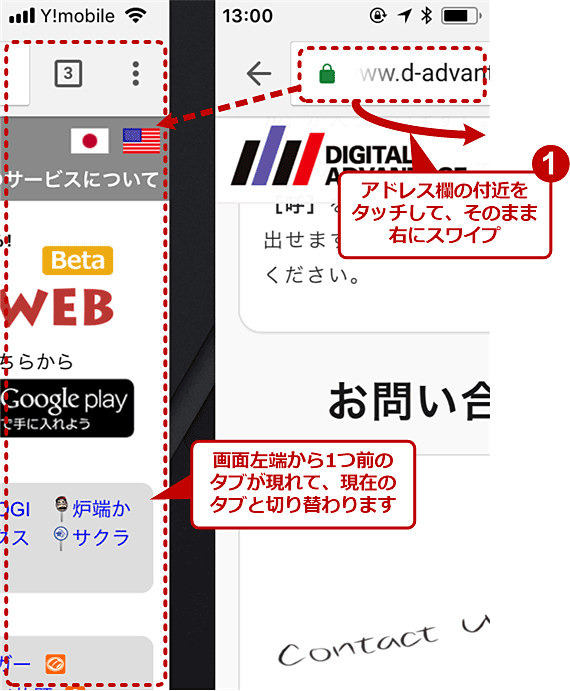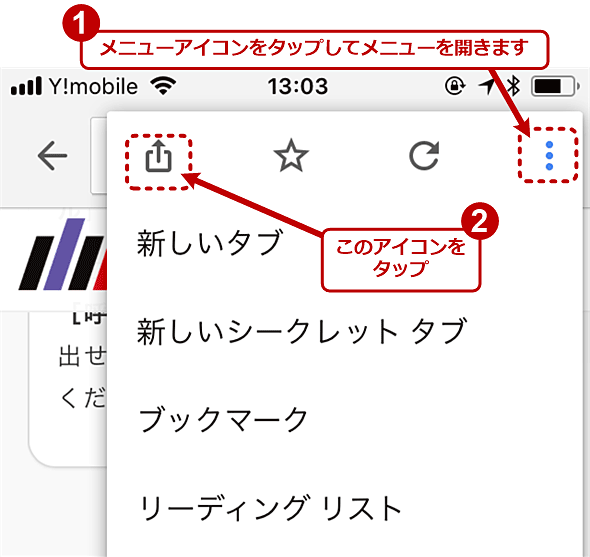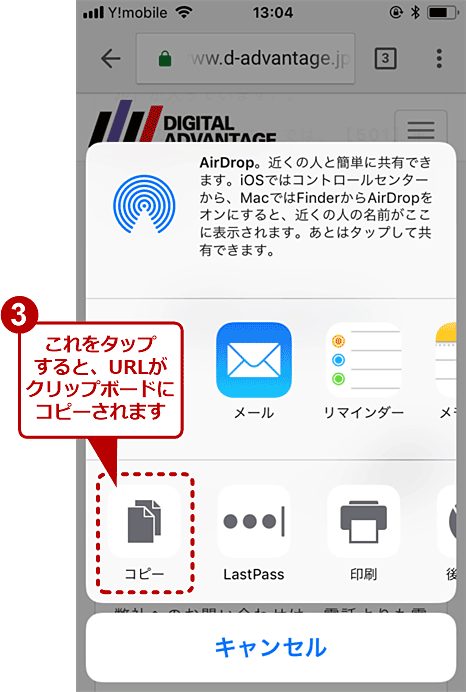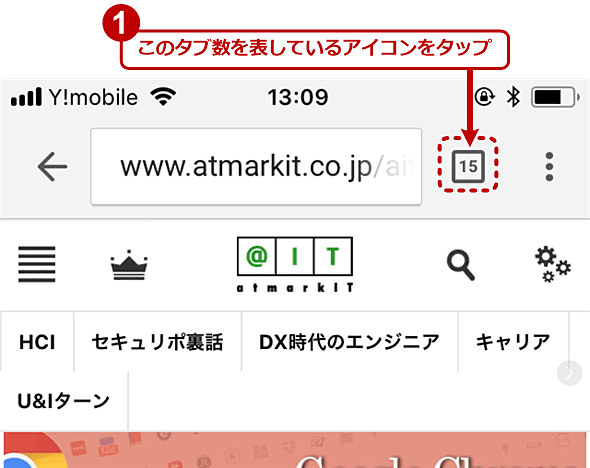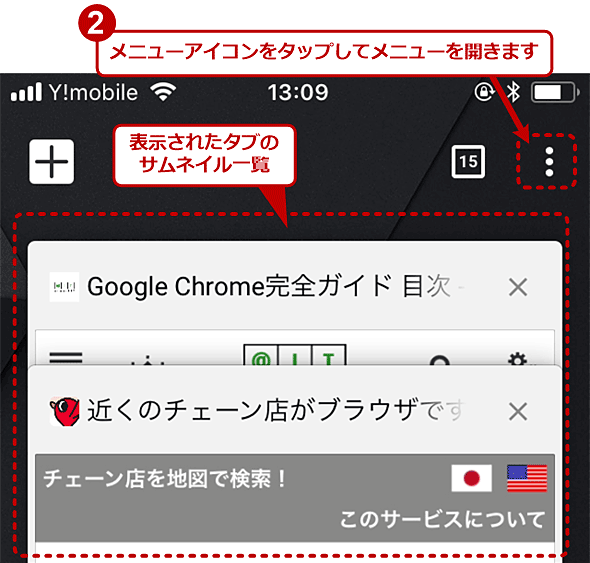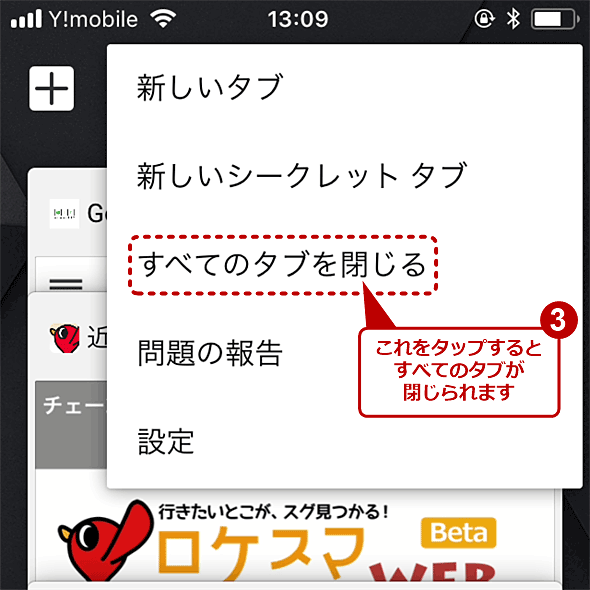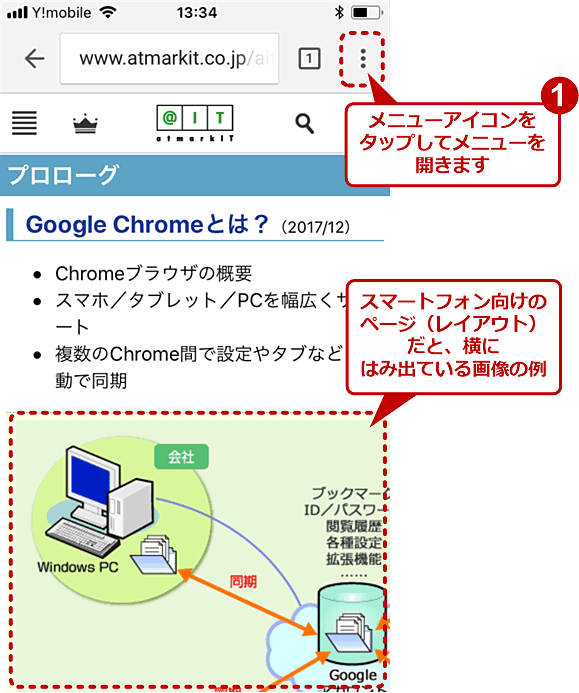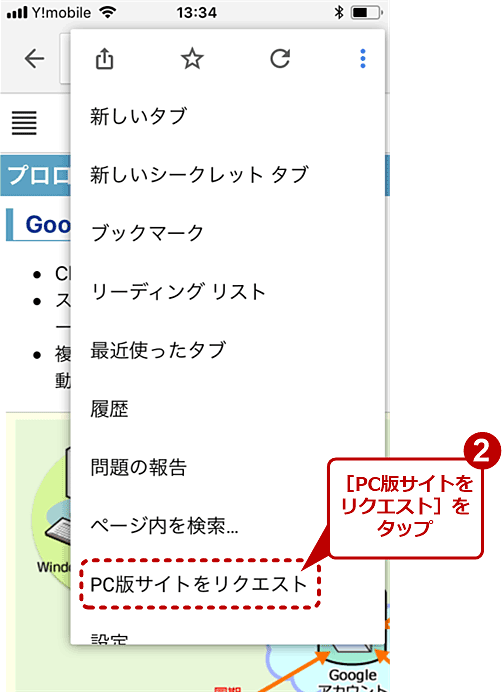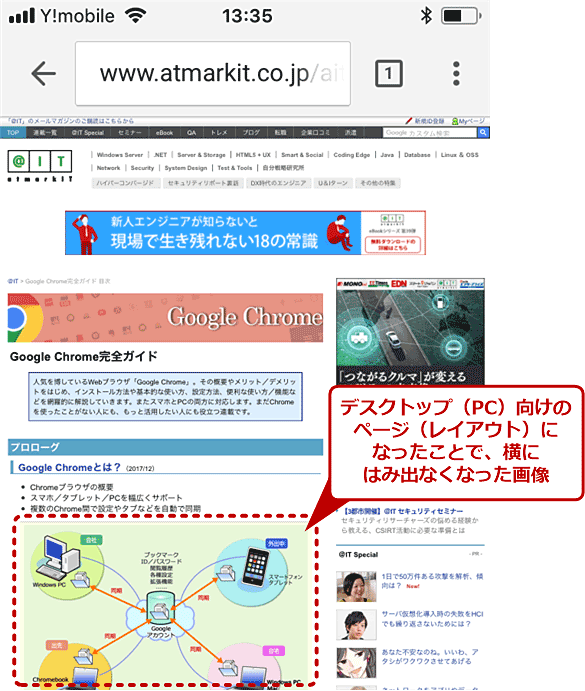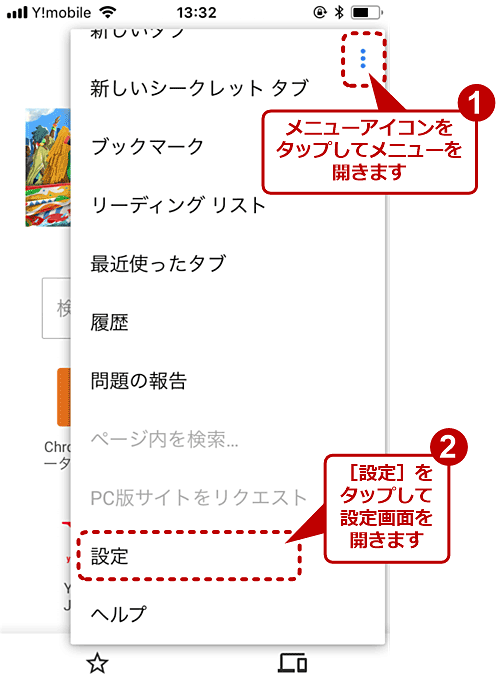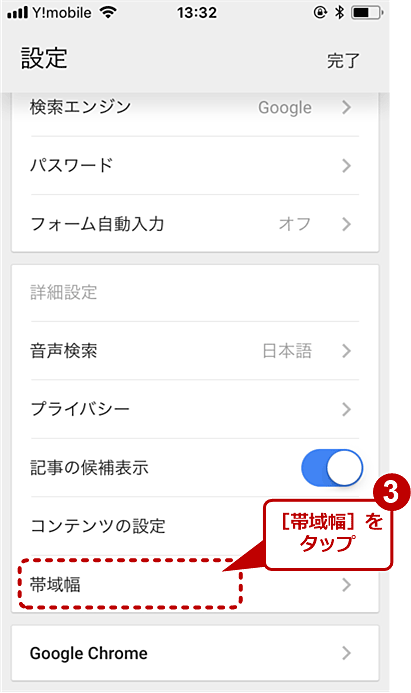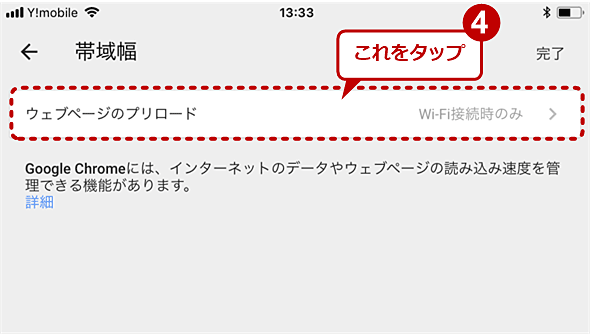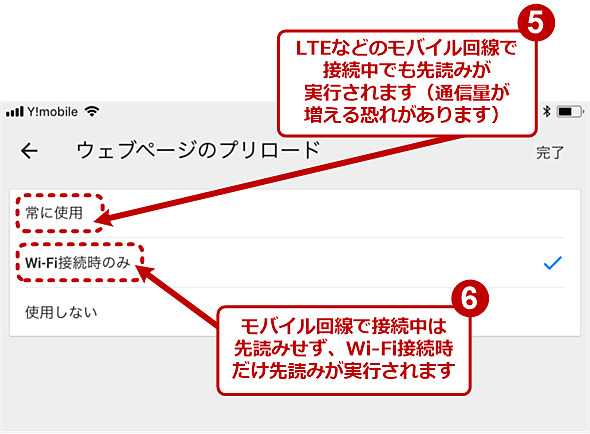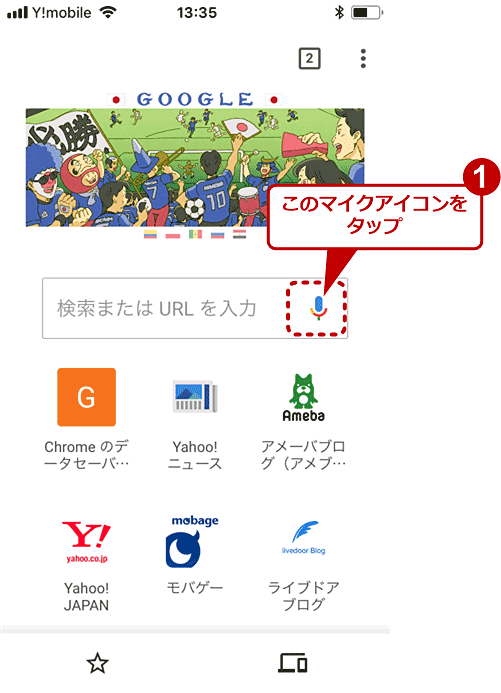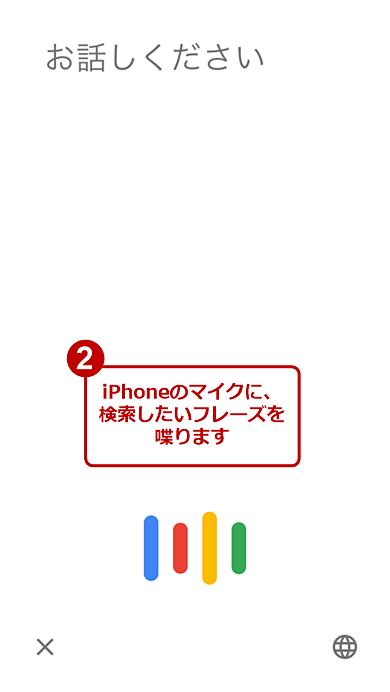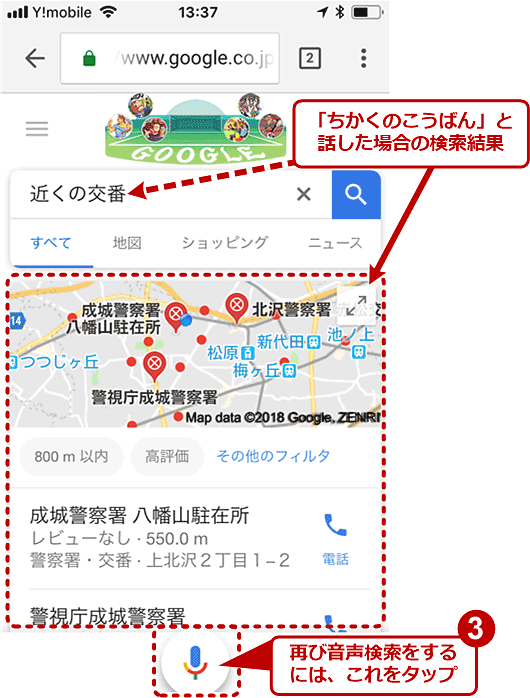iPhone版Chromeを便利に使うためのTIPS:Google Chrome完全ガイド
iPhone 版Google Chromeには、デスクトップ版Google Chromeにはない独自の機能やUIが搭載されています。その中から、すぐ使える便利なテクニック(TIPS)を紹介します。
本ページでは、iPhone版Google Chrome(以下、Chrome)を使ったり、あるいは設定や管理をしたりする上で役に立つテクニック(TIPS)を紹介していきます(随時追加予定)。
iPhone版Chromeの最新版を利用するには、iOS 10以降が必要です。iOS 9以前では最新版に更新できず、本稿の通りにChromeを使えない場合があるのでご注意ください。
Android OS版ChromeのTIPSについては、「Android OS版Chromeを便利に使うためのテクニック集」を参照してください。
■記事内目次
前後のタブに素早く切り替える
現在表示しているタブの1つ前あるいは1つ後に開いているはずのタブには、アドレス欄とその付近を左右にスワイプすれば素早く移動できます。
- 右へスワイプ: 1つ前のタブが表示されます
- 左へスワイプ: 1つ後のタブが表示されます
スワイプしていくと、前または後のタブが画面横端から現れます。
(アドレス欄ではなく)ブラウザペインの付近を画面端から左右にスワイプすると、同じタブ内での「前に戻る」「次へ進む」になってしまうので注意しましょう。
現在のタブで開いているページURLを「確実に」コピーする
今開いているタブ(ページ)のURLを別のアプリに伝える方法は複数あります。よく知られているのは、アドレス欄のURLを全選択してからクリップボードにコピーする、という手順です。しかしURLを長押ししたとき、URL全体を1回で選択できず、コピーに失敗したり手間がかかったりすることがよくあります。
そこで、メニューアイコンをタップして表示されるメニュー上部のアクションボタン(縦長の長方形に上向き矢印が被さっているアイコン)をタップし、表示されたアクションオプション一覧にある[コピー]アイコンをタップすると、確実にクリップボードにコピーできます。
全てのタブを一気に閉じる
たくさん開いたタブをいったん全部閉じたい場合は、まずアドレス欄のすぐ右脇にある、タブ数を表すアイコンをタップしてタブのサムネイル一覧を開いてから、右上隅のメニューボタンをタップし、表示されたメニューで[すべてのタブを閉じる]をタップします。
デスクトップ(PC)向けWebページを表示する
Webページによっては、スマートフォンで開くと表示が乱れる、あるいは必要な情報が省略されて表示されないことがあります。
そんな場合は、対象のページを開いた状態で、メニューアイコンをタップして表示されるメニューで[PC版サイトをリクエスト]をタップすると、デスクトップ向けのレイアウトで表示されます。ただしWebページの作り次第では、きれいなデスクトップ向け表示にならないこともままあります。
Webページの先読み(プリロード)をオンにして表示速度を高める
iPhone版Chromeには、表示されたページのリンク先のページなどをあらかじめ先に読み出しておいて、ユーザーがそのリンクをたどったときに素早く次のページを表示する「プリロード」という機能があります。
これはデフォルトでWi-Fi接続時のみオンになり、LTEなどのモバイル回線ではオフになっています。その設定を変えるとモバイル通信でも、プリロードで高速化を図れるようになります。ただし、通信量が増加する恐れがあるので、容量が少ないモバイル通信プランを契約している場合は、容量オーバーに十分注意しましょう。
Google音声検索を利用する
iPhone標準のSiriではなく、Googleによる音声検索を利用するには通常、Googleアプリをインストールする必要があります。
しかしChromeがインストールしてあれば、Googleアプリをインストールしていなくても、新規タブを開いて表示されるGoogle検索画面の検索欄にあるマイクアイコンをタップすることで、Google音声検索によるWeb検索が行えます。
ただし「OK Google」と話しても、音声を読み取ってはくれません(Googleアプリをインストールし、かつ、それを起動しておく必要があります)。
Copyright© Digital Advantage Corp. All Rights Reserved.