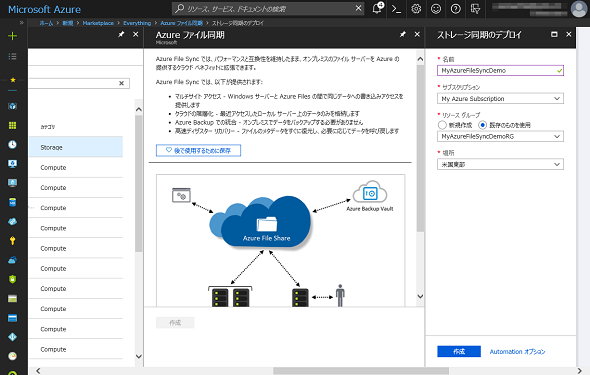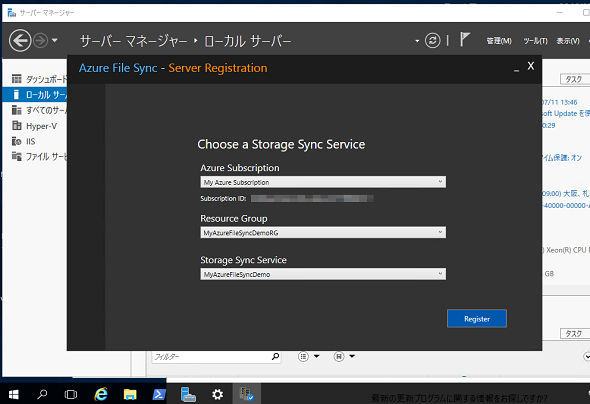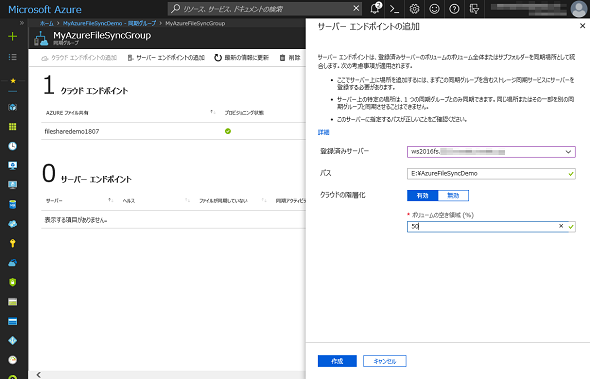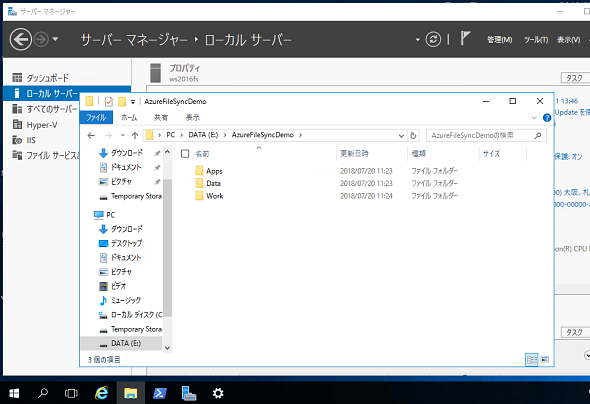Azureとオンプレミスを同期する「Azureファイル同期(Azure File Sync)」サービス:Microsoft Azure最新機能フォローアップ(56)(2/2 ページ)
2018年7月19日(米国時間)、AzureストレージのSMBファイル共有とオンプレミスのファイルサーバを同期する「Azureファイル同期(Azure File Sync)」サービスの一般提供が開始されました。
Azureファイル同期サービスの利用を開始するためのステップ
Azureファイル同期サービスは、簡単な手順でセットアップし、すぐに同期を開始することができます。具体的な手順は、以下のドキュメントで説明されています。
- Azure File Syncのデプロイ(Microsoft Azure)
セットアップの概略は次のようになります。
●ステップ1(Azureポータル)
Azureファイル同期サービスが利用可能なリージョンに、ストレージアカウントを作成します。既に存在する場合はそれを利用できます。
●ステップ2(Azureポータル)
ストレージアカウントでファイル共有を作成します。既に存在する場合はそれを利用できます。
●ステップ3(Azureポータル)
Azure Marketplaceから「Azureファイル同期」を選択して、Azureファイル同期サービスをデプロイします(画面2)。
●ステップ4(ファイルサーバ)
Windows Server 2012 R2またはWindows Server 2016に「Storage Sync Agent」をインストールし、サーバをAzureファイル同期サービスに登録します(画面3)。なお、サーバを登録するには、事前にAzure PowerShellモジュールが利用可能になっている必要があります。
●ステップ5(Azureポータル)
「ストレージ同期サービス」ブレードを開き、「同期グループ」を新規作成して「同期グループ名」を入力し、ストレージアカウントとAzureファイル共有を選択して、クラウドエンドポイントを作成します。
●ステップ6(Azureポータル)
「サーバーエンドポイントの追加」をクリックして、Azureファイル同期サービスに登録済みのサーバを選択し、サーバ側のディレクトリパスを入力し、サーバーエンドポイントを作成します(画面4)。オプションで「クラウドの階層化」を有効化できます。
以上の操作でAzureファイル同期サービスのセットアップが完了し、初期同期が開始します。同期が完了すると、オンプレミスのサーバの同期パスへのローカルアクセス、サーバの共有フォルダへのクライアントアクセスが可能になり、ファイルの読み書きが可能になります(画面5)。
オンプレミス側で作成、変更されたファイルやディレクトリはAzureストレージに同期されるので、Azureファイル共有へのSMB 3.xによるクライアントアクセスで読み書きでき、変更はオンプレミスのサーバ側に同期されます。
筆者紹介
山市 良(やまいち りょう)
岩手県花巻市在住。Microsoft MVP:Cloud and Datacenter Management(Oct 2008 - Sep 2016)。SIer、IT出版社、中堅企業のシステム管理者を経て、フリーのテクニカルライターに。Microsoft製品、テクノロジーを中心に、IT雑誌、Webサイトへの記事の寄稿、ドキュメント作成、事例取材などを手掛ける。個人ブログは『山市良のえぬなんとかわーるど』。
Copyright © ITmedia, Inc. All Rights Reserved.
関連記事
 Microsoft、「Azure File Sync」を正式リリース
Microsoft、「Azure File Sync」を正式リリース
Microsoftは、クラウドとオンプレミスファイルサーバの両方のメリットを享受できる「Azure File Sync」の正式提供を開始した。 Microsoft、「Azure」への移行計画を支援する「Azure Migrate」サービスを正式リリース
Microsoft、「Azure」への移行計画を支援する「Azure Migrate」サービスを正式リリース
オンプレミス環境から「Microsoft Azure」への移行計画を支援するガイダンスや分析を提供する「Azure Migrate」サービスの一般提供が開始された。 Microsoft、「Azure」の仮想ネットワークの「アプリケーションセキュリティグループ」(ASG)機能を正式リリース
Microsoft、「Azure」の仮想ネットワークの「アプリケーションセキュリティグループ」(ASG)機能を正式リリース
「Azure」の仮想ネットワークにおけるセキュリティのマイクロセグメント化を実現する「アプリケーションセキュリティグループ」(ASG)機能が、Azureの全リージョンで正式に利用可能になった。 Linuxを採用、Microsoftが発表した「Azure Sphere」とは
Linuxを採用、Microsoftが発表した「Azure Sphere」とは
Microsoftは2018年4月16日(米国時間)、セキュリティ確保を目的とした新IoTソリューション、「Azure Sphere」を発表した。チップ、LinuxベースのセキュアOS、Microsoft Azureによるサービスの三位一体で構成される。Linuxを採用している点が注目される。