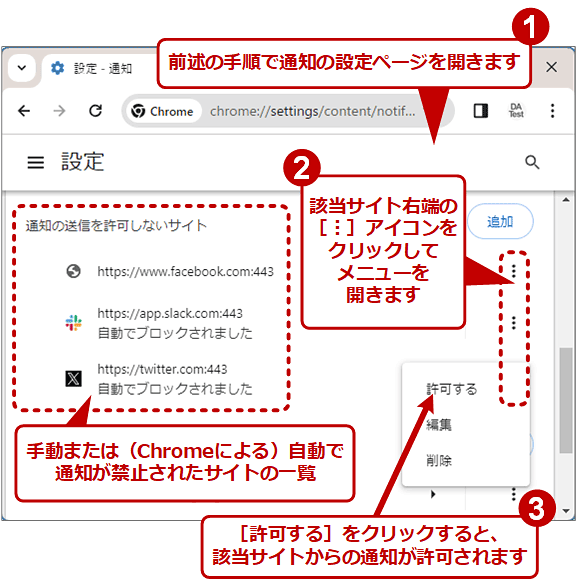【Chrome】スパムのようなWebの通知をブロックする設定方法【PC編】:Google Chrome完全ガイド
Webサイトを渡り歩いていると「通知の表示」の許可を求めるダイアログが表示されるのがうるさいと思ったことはないですか? こうしたダイアログや通知そのものをデスクトップ版Google Chromeで「オフ」にする(ブロックする)手順を説明します。
対象:Windows OS版(デスクトップ/PC版)Google Chrome バージョン122以降
「通知の表示」の許可を求めるダイアログが邪魔!
Windows OSやmacOS、Linux向けのデスクトップ版「Google Chrome」(以下、「Chrome」)でWebサイトを渡り歩いていると、しばしば「通知の表示」の許可を求めるダイアログやメッセージが表示されることがあります。
この通知には、「Webプッシュ」などと呼ばれる、Webサーバ側からWebブラウザへ何らかの情報をダイナミックに送信する技術が用いられています。Webサイトによっては、ユーザーに新着記事などを知らせるためにこの技術を利用しています。
そうしたWebサイトを最初に訪問したとき、デフォルトでChromeはユーザーに対し、その通知の表示を許可するかどうか確認します。それが上記のダイアログです。
こうした通知を求めるWebサイトは意外と多く、いちいち上記のダイアログで[ブロック]ボタンを押すのが面倒に感じられることはないでしょうか?
もしこうした通知が全く必要なければ、Chromeでは設定を変更することにより、通知自体はもとより、その許可を求めるダイアログの表示も「オフ」にできます(ブロックできます)。本記事ではその手順や注意点を説明します。
Chromeの通知とその許可を求めるダイアログを全面的に止めるには
ChromeでWebサイトからの通知およびその許可要求ダイアログの表示を止めるには、以下の画面のように設定します。このとき、アドレスバー(オムニボックス)に「chrome://settings/content/notifications」と指定すると、通知の設定ページ(4つ目の画面)を直接開けます。
■操作手順
- Chromeのウィンドウ右上隅にある[︙]メニューアイコンをクリックしてメニューを開きます
- メニュー下方にある[設定]をクリック
- 左側メニューで[プライバシーとセキュリティ]を選択
- 右側に表示された「プライバシーとセキュリティ」欄の[サイトの設定]をクリック
- 右側に表示された「サイトの設定」−「権限」欄の[通知]をクリック
- 「デフォルトの動作」欄で[サイトに通知の送信を許可しない]を選択すると、今後の通知とその許可要求ダイアログの表示が全面的に禁止されます
以上の設定で、通知許可要求ダイアログの表示が止まるとともに、デフォルトで通知がブロックされるようになります。
ただし、これだけでは、すでに通知を個別に許可していたWebサイトからは、引き続き通知が届くためです。
まだ特定のWebサイトから通知が届く場合は?
上記のように通知を全面的に禁止する設定をしても、引き続き特定のサイトから通知が届いてしまうことがあります。これは、上記設定前に通知を明示的に許可したサイトがあることに起因します。
通知が不要なサイトについては、上記と同じ通知の設定ページで以下の画面のように設定することで、「通知の操作を許可するサイト」一覧から削除しましょう。
■操作手順
- Chromeの[︙]メニューアイコン−[設定]−[プライバシーとセキュリティ]ー[サイトの設定]−[通知]とクリックして、通知の設定ページを開きます
- 「通知の送信を許可するサイト」欄に登録されているWebサイトのうち、通知を止めたいサイト右端の[︙]メニューアイコンをクリック
- 表示されたメニューの[削除]をクリックすると、該当サイトが「通知の送信を許可するサイト」欄から削除されます
2つ目の画面で[︙]メニューアイコンをクリックしたときに表示されるメニューで、[削除]以外を選ぶと、以下のような設定ができます。
- [ブロック]: 「通知の送信を許可しないサイト」へ移動することで、通知を明示的にブロック
- [編集]: 該当サイトのドメイン名やスキーム(http/https)などを修正できます
Chromeの通知許可要求ダイアログの表示「だけ」禁止するには
「ほとんどのWebサイトでは通知を必要としないけど、たまに通知が欲しいサイトに遭遇することがある」という場合には、通知許可要求ダイアログの表示「だけ」を禁止できます。それには、以下の画面のように通知を設定します。
■操作手順
- Chromeの[︙]メニューアイコン−[設定]−[プライバシーとセキュリティ]ー[サイトの設定]−[通知]とクリックして、通知の設定ページを開きます
- 「デフォルトの動作」欄で[目立たない方法で通知する]を選択
上記のように[目立たない方法で通知する]を選ぶと、通知許可要求ダイアログは表示されない代わりに、アドレスバー左端に数十秒ほど「通知をブロック中」と表示されます。
そのサイトからの通知が届いてほしい場合は、以下の画面のように操作することで速やかに通知を許可できます。
■操作手順
- Webサイトから通知の許可が求められると、アドレスバー左端に「通知をブロック中」と表示されます。それをクリック
- 表示された「通知をブロック中」ダイアログの[サイトの通知を許可]ボタンをクリックすると、このサイトからの通知が届くようになります
Chromeで特定のWebサイトからの通知を許可するには
ChromeでいったんブロックしたWebサイトからの通知を届くようにしたい場合は、以下の画面のように通知を設定します。
■操作手順
- Chromeの[︙]メニューアイコン−[設定]−[プライバシーとセキュリティ]−[サイトの設定]−[通知]とクリックして、通知の設定ページを開きます
- 「通知の送信を許可しないサイト」欄に登録されているWebサイトのうち、通知を許可したいサイト右端の[︙]メニューアイコンをクリック
- 表示されたメニューの[許可]をクリックすると、該当サイトが「通知の送信を許可するサイト」欄に移動し、その通知が許可されます
上記画面の「通知の送信を許可しないサイト」欄には、身に覚えのないサイトが登録されていることがあります(「自動でブロックされました」と併記されています)。これはChromeが何らかの理由で自動的にブロックした場合に登録された結果です。届いてほしい通知が届かない場合は、たとえ明示的に禁止した覚えがなくても、この欄の設定を確認した方がよいでしょう。
■更新履歴
【2024/03/06】「目立たない方法で通知する」設定について追記しました。
【2019/09/25】最新状況に合わせて記事内容を更新しました。
【2018/08/08】初版公開。
Copyright© Digital Advantage Corp. All Rights Reserved.
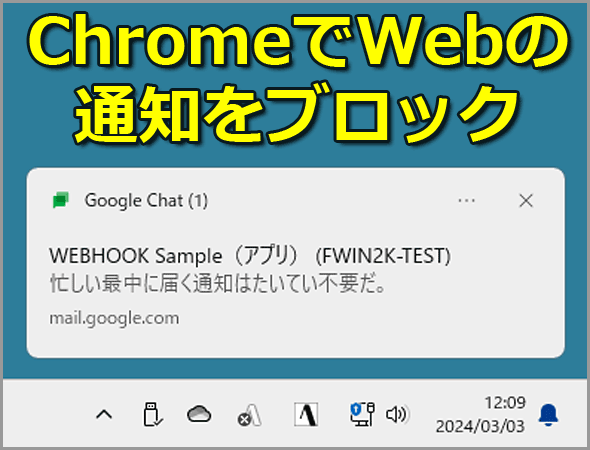
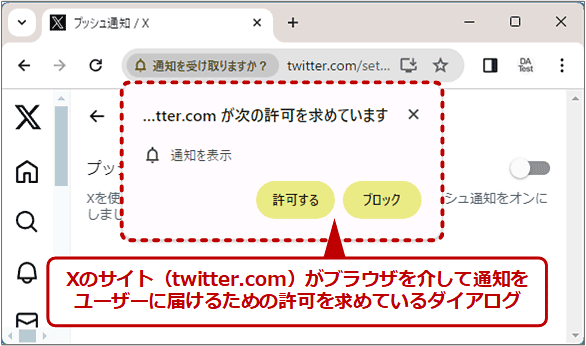
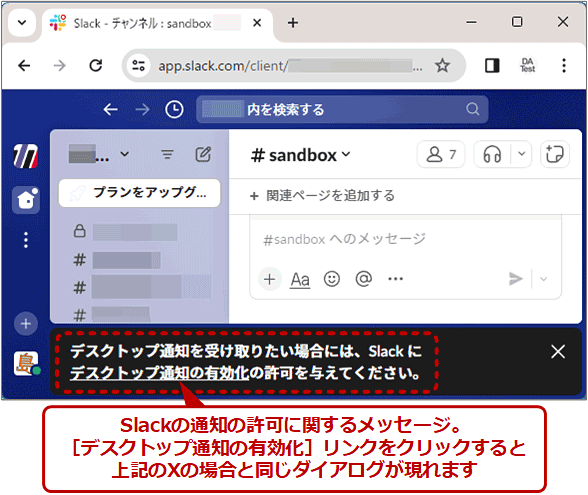
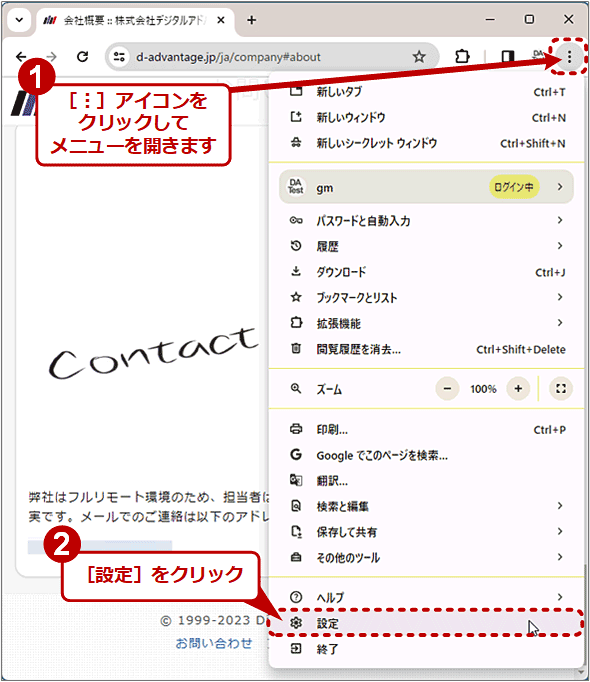
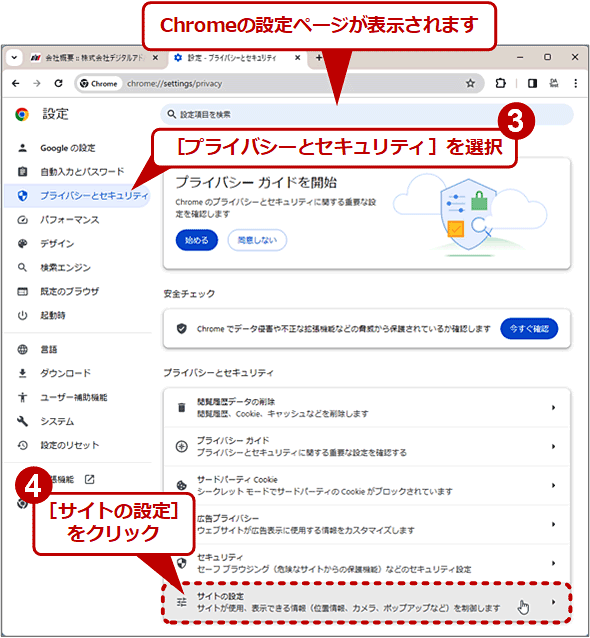
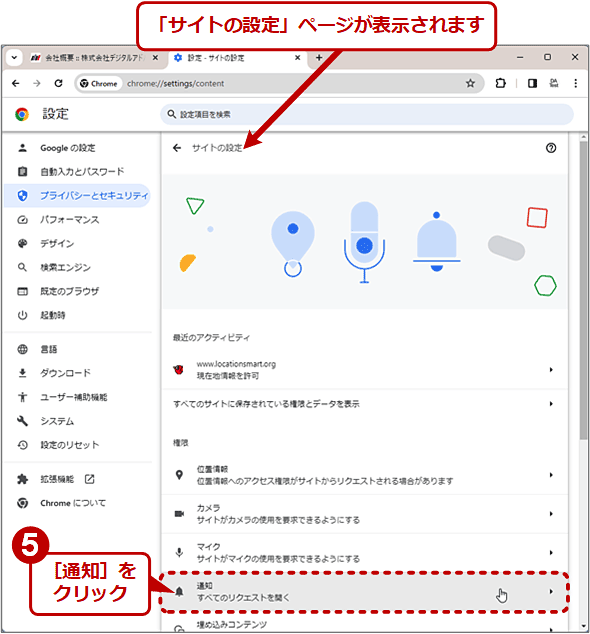
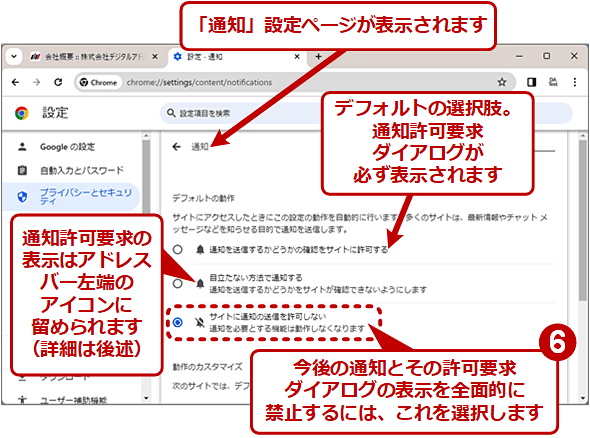
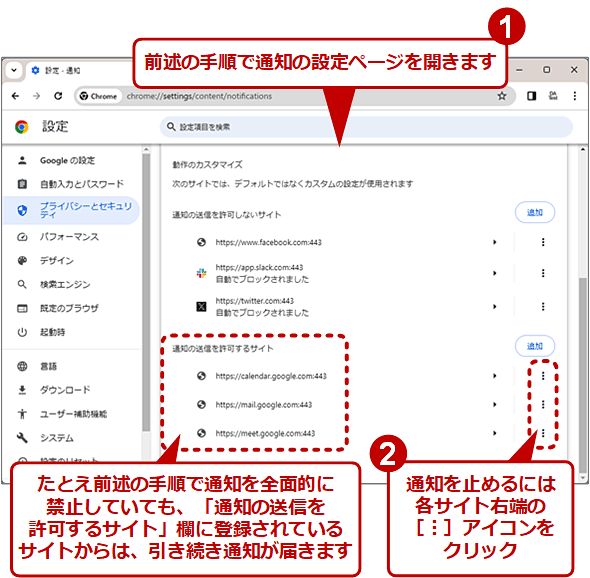
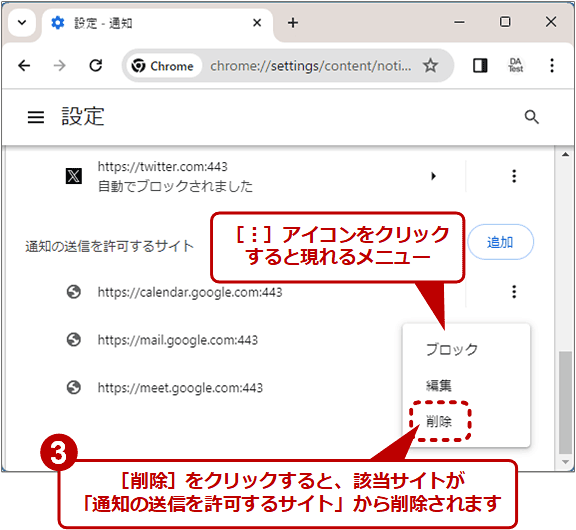
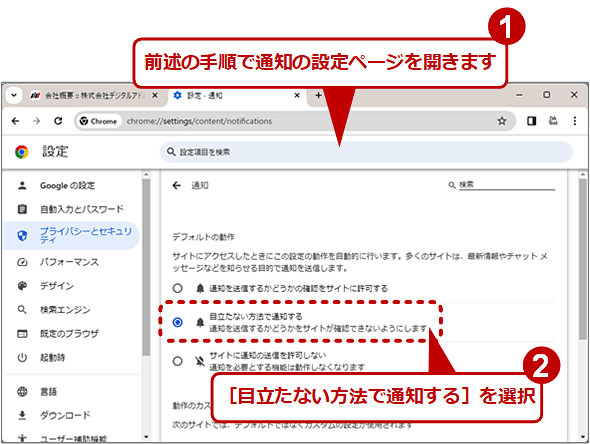
![[目立たない方法で通知する]を選んだ場合の通知許可手順(1/2)](https://image.itmedia.co.jp/ait/articles/1808/08/wi-quieter02b.png)
![[目立たない方法で通知する]を選んだ場合の通知許可手順(2/2)](https://image.itmedia.co.jp/ait/articles/1808/08/wi-quieter03b.png)