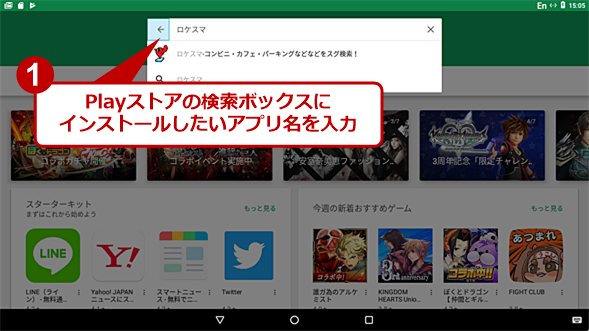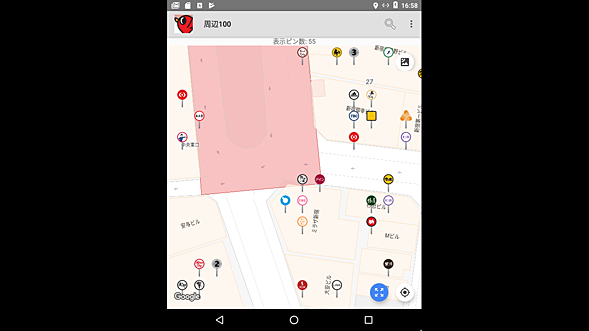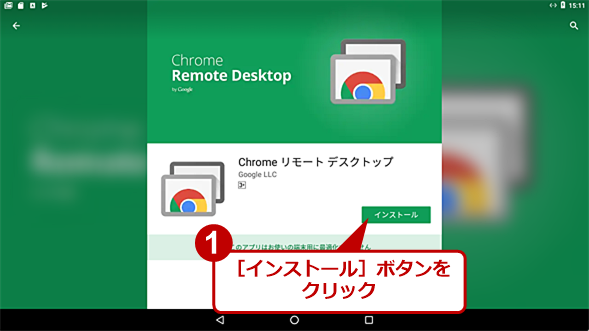Windows PCにAndroid-x86をインストールして再利用する:中古PC活用
中古PC活用の第6弾。今回は、Android OSをインストールしてみる。x86/x64プロセッサ向けにAndroid OSを移植したAndroid-x86を使い古しのPCにインストールして活用しよう。
Windows 7のサポート終了が2020年1月に迫り、Windows 10への移行が進んでいるのではないだろうか。Windows OSだけをアップグレードするのではなく、これを機にPCを入れ替えると、古いPCが余ることになる。また、一時流行した8インチクラスのタブレットPCも、意外と使いみちがなく、引き出しにしまわれたままになっているのではないだろうか。
こうした中古PCを活用するため、この「中古PC活用」企画では、「Chromium OS」「Remix OS(Android OS)」「Linux」「PIXEL(Raspberry Pi OS)」「NAS4Free」をインストールして活用する方法を紹介してきた。
今回は、最新のAndroid OSをインストールしてみよう。Android OSについては、すでにRemix OSを取り上げているが、残念ながらそのRemix OSは2017年7月17日に開発終了を発表しており、2016年11月25日にリリースされたRemix OS Version 3.0.207が最終版である。
そこで今回は、Remix OSの元となった本家Android OSをx86に移植した「Android-x86」を紹介する。Android-x86は開発が継続しており、RC(Release Candidate:リリース候補版)版ながら最新版のAndroid 8.1も提供されている(Android OSは、スマートフォン向けのAndroid 9.0 Pieが発表されているが、Android-x86では現在のところ未提供)。
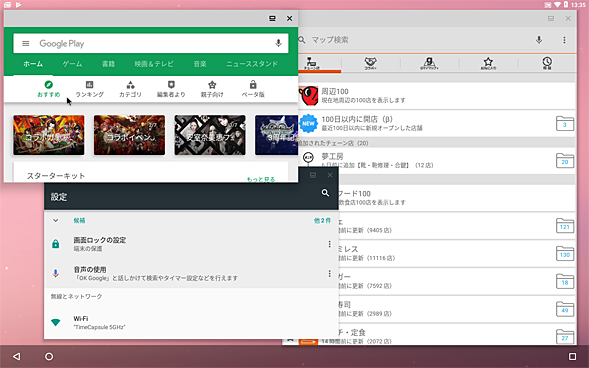
Android-x86の画面
Thinkpad X200sにインストールしたAndroid-x86 7.1 R2の画面。スマートフォン/タブレット向けのOSであるAndroidが、Android-x86によってPCでも利用できる。
Android-x86とは
Android-x86とは、「Android Open Source Project」によって開発されているAndroid OSを、x86(Intelプロセッサ)向けに移植したものだ。Apache Public License 2.0(一部コンポーネントはGPL 2.0)によるオープンソースライセンスで公開されている。
前述の通り、Android-x86 8.1 RC1の提供は2018年6月18日から行われている。原稿執筆時点の最新の正式版は、Android-x86 7.1 R2である。なお、Android-x86では、CyanogenMod(Android OSをベースにCyanogenMod社がカスタマイズしたOS)版も提供している。
サポートするPCの要件がプロジェクトのWebサイトに記載されていないため、プロセッサの最低要件やメモリ要件などは明言できないが、編集部で試した限り、一時流行したネットブック(Eee PCなど)では遅くて使い物にならず、Core 2 Duo(2009年ごろのプロセッサ)であれば比較的ストレスなく利用できた。メモリは2GB、ストレージ(できればSSD)は16GBもあれば十分そうであった(アプリなどを大量にインストールするのであれば、より大きなストレージが必要となる)。
Android-x86をインストールしてみよう
今回は、Android-x86 7.1 64bit版(x64)をインストールする手順を紹介する。手順自体は、Android-x86 8.1 RC1でも同じだ。どちらか好みの方をインストールすればよい。なお、Android-x86 8.1 RC1もインストールしてみたが、Google Playストアアプリが若干不安定で、動作に時間がかかったり、時々止まってしまったりすることがあった。現時点では、実用に供するのであれば、Android-x86 7.1の方がよさそうだ。
起動ディスク/USBメモリを作成する
Android-x86は、32bit版と64bit版が提供されているので、インストール先となるPCに合わせて選択すること。64bit対応のPCでも、古いPCの場合、64bit版では正常に起動できないこともあるようだ。そのような場合は、32bit版を利用するとよい。
Android-x86 7.1の場合は、Webブラウザで以下のURLを開き、32bit版なら「android-x86-7.1-r2.iso」、64bit版なら「android-x86_64-7.1-r2.iso」をダウンロードする(64bit版はファイル名に「_64」が付いている)。
- Download(Android-x86)
なお、android-x86 8.1 RC1の場合は、以下のURLを開き、32bit版なら「android-x86-8.1-rc1.iso」、64bit版なら「android-x86_64-8.1-rc1.iso」のいずれかをクリックして、インストールイメージ(ISOファイル)をダウンロードする。
- Android-x86(OSDN)
DVD-Rからインストールする場合は、エクスプローラでダウンロードしたISOファイルを右クリックし、[ディスクイメージの書き込み]を選択してディスクに書き込む(ISOファイルの書き込み方法は、TIPS「Windows 7/8.1/10でISO/IMGファイルをCD/DVD-Rに書き込む」参照のこと)。
USBメモリからインストールする場合は、容量1GB以上のUSBメモリを用意して、フリーソフトウェアの書き込みツール「Rufus(ルーファス)」を使ってUSBメモリに書き込めばよい(Rufusの使い方はTIPS「Windows OSのインストールUSBメモリを作る(Rufus編)」参照のこと)。
- Rufus(Pete Batard)
Rufusは、Windows OSにインストールする必要はなく、ダウンロードしたファイルを実行するだけで、ツールの起動が可能だ。起動したツールで、ISOファイルを指定し、[スタート]ボタンをクリックするだけで、USBメモリへの書き込みが行え、起動可能なインストールUSBメモリを作成できる。
Android-x86をPCにインストールする
DVDドライブまたはUSBメモリから起動するようにBIOS/UEFIを設定した上で電源を入れる(BIOSでブートデバイスを変更するか、[F10]キーや[F12]キーなどを押してUSBメモリブートを選択する。このあたりは機種依存なので、マニュアルなどを参照してほしい)。
Android-x86のインストーラーが起動したら、[↓]キーでカーソルを移動し、[Advanced options]を選択する。Android-x86は、Live CDに対応しているので、PCにインストールせずに、そのままDVDやUSBメモリからOSが起動できる。動作に不安があるのであれば、ここで[Live CD - Run Android-x86 without installation]を選択し、ハードウェアの互換性などを確認してから、PCのディスクにインストールするとよいだろう。
以下、画面はスクリーンキャプチャーを撮る関係から、仮想マシン(VMware Workstation)上にインストールしたものを掲載している。
「Advanced options」の画面が開いたら、[↓]キーでカーソルを移動し、[Audo_Installation](Auto_Installationの誤植と思われる)を選択する。自動的にパーティションなどの設定が行われ、Android-x86がインストールされる。
インストールが完了したら、[Congratulations!]ダイアログが表示されるので、[Run Android-x86]を選択し、[OK]ボタンをクリックすると、Android-x86が起動する。ただ、初回起動時は「ANDROID」のロゴが表示されてから、設定開始画面が表示されるまで少々時間がかかるようだ。
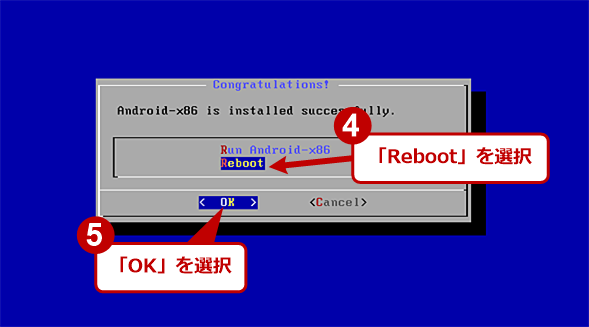
Android-x86をインストールする(4)
インストールが完了すると、「Run Android-x86(Android-x86を実行する)」か「Reboot(再起動する)」かの選択画面が表示される。USBメモリまたはDVDディスクを抜いて、再起動を実行すると、PCのディスクからAndroid-x86が起動する。
パーティションなどを自分で設定してインストールする
Android-x86をPCにインストール際、別のOSと共存させるなどの都合から、パーティションなどの設定を行いたい場合は、インストーラーが起動したら、[Installation - Install Android-x86 to harddisk]を選択し、画面の指示に従って、パーティションやブートローダーなどの設定を行っていく。
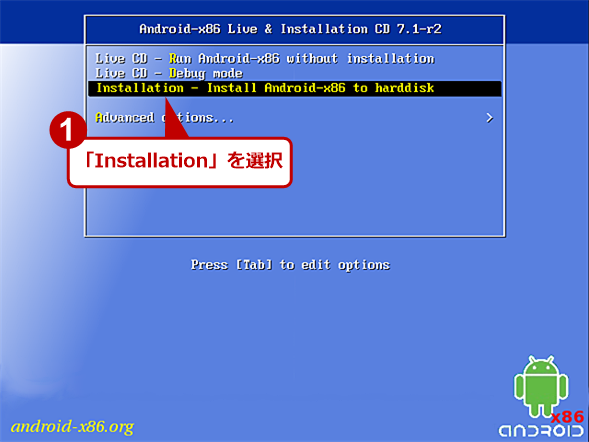
パーティションなどを設定してAndroid-x86をインストールする(1)
Android-x86のインストーラーが起動したら、[↓]キーでカーソルを移動し、[Installation - Install Android-x86 to harddisk]を選択する。
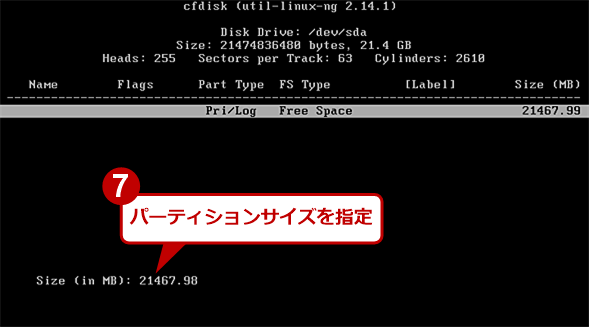
パーティションなどを設定してAndroid-x86をインストールする(6)
ディスクで割当可能な最大容量が表示されるので、丸ごとAndroid-x86をインストールするのであれば、[Enter]キーを押す。サイズを指定する場合は、ここで割り当てる容量を指定する。
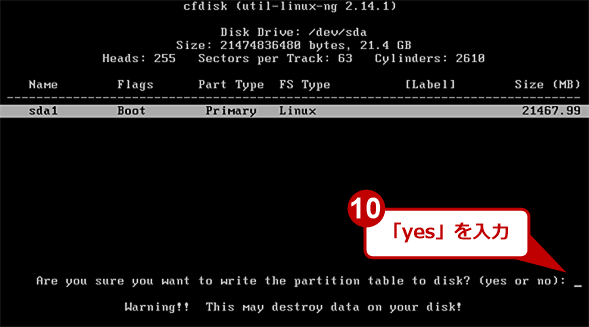
パーティションなどを設定してAndroid-x86をインストールする(9)
パーションテーブルの書き込みをするかの確認が表示されるので、「yes」と入力し、[Enter]キーを押す。パーティションの設定次第では、既存のパーティションとその中のデータが失われる危険性もあるので、よく注意すること。
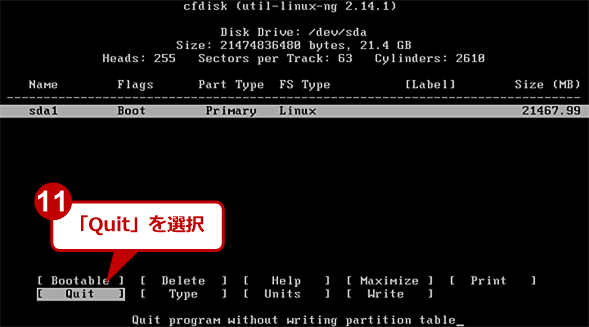
パーティションなどを設定してAndroid-x86をインストールする(10)
パーティションテーブルの書き込みが終わるのを待つ。画面が戻るので、「Quit」にカーソルを移動し、[Enter]キーを押す。

パーティションなどを設定してAndroid-x86をインストールする(12)
フォーマットするファイルシステムを聞かれるので、[↓]キーでカーソルを移動して「ext4」を選んでから、「OK」を選択し[Enter]キーを押す。

パーティションなどを設定してAndroid-x86をインストールする(13)
フォーマットによってデータが失われるという警告ダイアログが表示されるので、「Yes」にカーソルを移動し、[Enter]キーを押す。
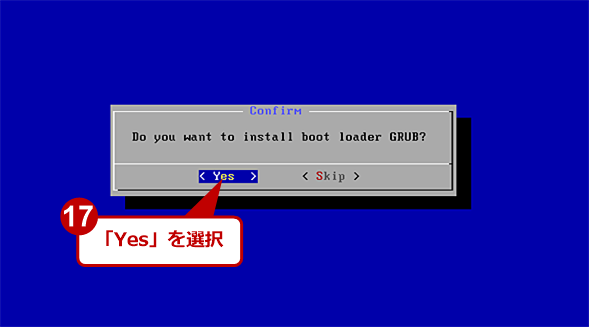
パーティションなどを設定してAndroid-x86をインストールする(14)
ブートローダーとして「GRUB」をインストールするかどうかが聞かれるので、「Yes」にカーソルを移動し、[Enter]キーを押す。
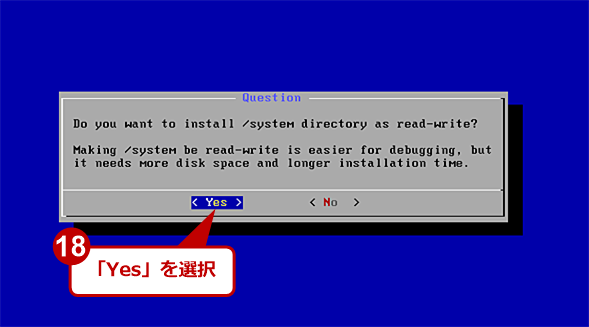
パーティションなどを設定してAndroid-x86をインストールする(15)
書き込みの許可を求めるダイアログが表示されるので、「Yes」にカーソルを移動し、[Enter]キーを押すと、インストールが開始する。
このようにパーティションを作成してAndorid-x86をインストールするのは、少々面倒な作業となる。通常は、[Audo_Installation]を選択し、自動インストールを行うのがよいだろう。
仮想マシンにインストールする場合の設定ポイント
比較的PCの性能に余裕があるのであれば、仮想化ソフトウェアを使ってAndroid-x86を利用するという方法もある。VMware Workstation Player(個人利用と非商用利用は無償。企業で利用する場合は有償のVMware Workstation Proを利用する必要がある)やOracle VM VirtualBox(商用・非商用に限らず無償利用可能)を使って仮想マシンを作成して、実際のPCと同様の手順でAndroid-x86をインストールして実行することが可能だ。
ただ、VMware Workstation Player/Proでは、一部、仮想マシンの設定に注意すべき点があるので、ここで触れておく(VMware Workstation Proによる設定で説明するが、VMware Workstation Playerも同様である)。
VMware Workstation Proで「新規仮想マシンの作成」を選択すると、[新しい仮想マシン]ウィザードが起動するので、構成のタイプで「標準」を選択し、次の[ゲストOSのインストール]画面で「インストーラディスクイメージファイル」でAndroid-x86のインストールイメージ(ISOファイル)を選択する。ディスク容量は20GB程度で作成する(このあたりは、ホストとなるPCの仕様にもよるだろう)。
[仮想マシンを作成する準備完了]画面になったら、[ハードウェアをカスタマイズ]ボタンを押し、[ハードウェア]画面を開く。ここで、メモリを2048MB(2GB)程度にする。また「ネットワーク」は、ブリッジを選択するとよい(NATだと接続できないことがあるようだ)。必ず、ネットワークに接続できる設定にしておいた方がよい。
ここで、「ディスプレイ」の設定を変更するのがポイントだ。「3Dグラフィックスのアクセラレーション」にチェックを入れ、「モニタ設定を指定」を選択し、最大解像度を「1024×768」や「1280×1024」などに設定する。「グラフィックスメモリ」は推奨の「256MB」にしておけばよい。
VMware Workstation Proを例に設定を紹介したが、他の仮想化ソフトウェアでも同様にネットワークやグラフィックス設定に注意しないと、インストール後にAndroid-x86が起動しなかったり、設定が行えなかったりすることがある。
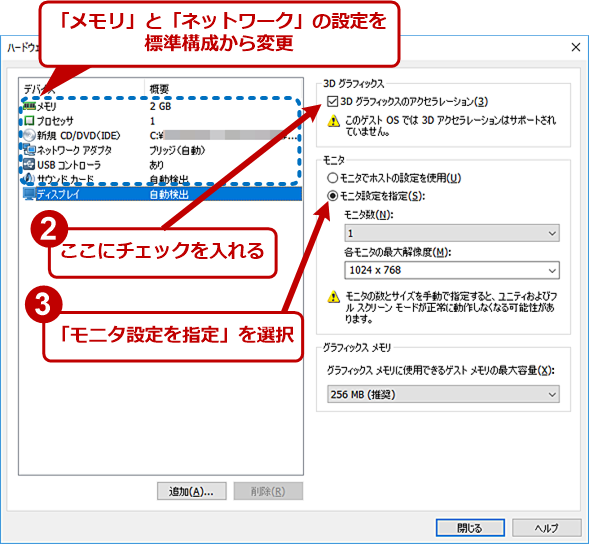
VMware Workstation Proでの仮想マシン設定(2)
[ハードウェア]画面の「ディスプレイ」の設定で「3Dグラフィックスのアクセラレーション」にチェックを入れ、「モニタ設定を指定」を選択し、最大解像度を「1024×768」や「1280×1024」などに設定する。
後はこの仮想マシンから起動し、前述の手順に従ってAndroid-x86をインストールすればよい。
Androidの設定を行う
Android-x86のインストールが完了したら、PCを再起動して、PCのディスクからAndroid-x86を起動する。
初期設定ウィザードが起動するので、「言語」「Googleアカウント」「ネットワーク」「日付と時刻」などの設定を行う。なお、言語に「日本語」を選択しても、キーボード配列は英語キーボードのままなので、Googleアカウントを入力する際の「@」記号は[Shift]+[2]キーで入力すること(他の記号についても同様だ)。
初期設定が完了したら、Androidのホーム画面が表示される。その際、ホームアプリとして、「Launcher3」または「Taskbar」を選択し、[常時]をクリックするとAndroid OSのホーム画面となる。ホームアプリは好みで選択すればよいが、「Launcher3」の方がスマートフォンの画面に近いので、特に理由がないのであれば「Launcher3」を選んでおけばよいだろう。
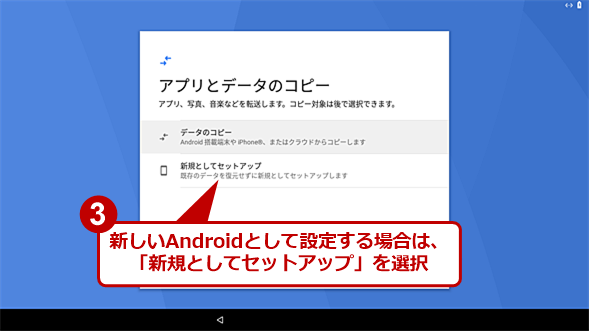
Android-x86の初期設定ウィザード(3)
すでに持っているスマートフォンやクラウドからデータをコピーする場合は「データのコピー」を、新しいAndroid OSとして設定する場合は「新規としてセットアップ」を選択する。
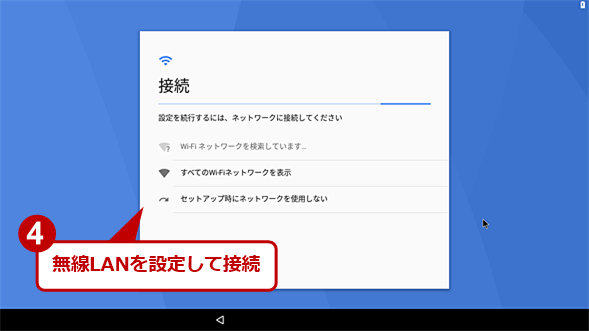
Android-x86の初期設定ウィザード(4)
有線LANに接続している場合は、この画面はスキップされる。無線LANで接続する場合は、ここでWi-Fiの設定を行う。SSIDが表示されるので、接続先を選択して設定を行う。
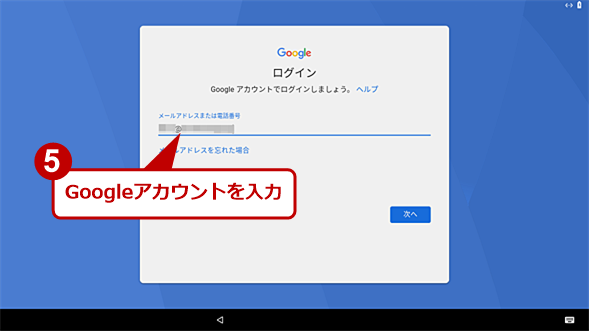
Android-x86の初期設定ウィザード(5)
Googleアカウントでログインを行うため、Googleアカウントとパスワードを入力する。英語キーボード配列となっているので、[@]文字を入力する場合は、[Shift]+[2]キーで行う。その後、[ようこそ]画面や[日付と時刻]画面が表示されるので先に進める。
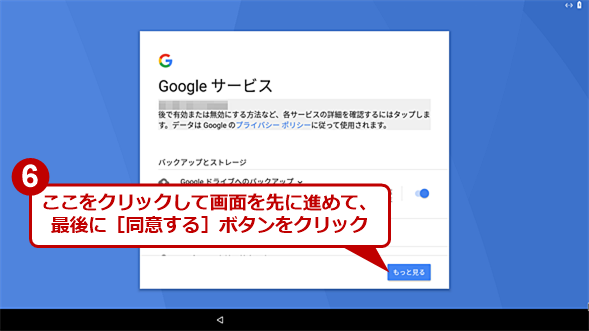
Android-x86の初期設定ウィザード(6)
Googleサービスの有効/無効を設定する。[もっと見る]ボタンをクリックし、先に進めて、[同意する]ボタンをクリックする。次の[その他の設定項目]画面で[設定を完了]ボタンをクリックし、ウィザードを完了する。
日本語キーボードの設定を行う
前述の通り、Android-x86を「日本語」に設定しても、キーボード配列は英語キーボードのままである。このままでは使いにくいので、キーボードの設定を日本語キーボードに変更しよう。
そのためには、Playストアの検索ボックスで「google」と入力し、表示された候補から「Google日本語入力」を選択して、インストールを行う。
インストールが完了したら、Google日本語入力を開き、設定ウィザードで[設定で有効にする]ボタンをクリックし、[利用可能な仮想キーボード]画面で「Google日本語入力」をオンにする。次の[手順2]画面で[入力方法を選択する]ボタンをクリックすると、[キーボードの変更]ダイアログが表示されるので「日本語」を選択する。[手順3]画面で「同意する」にチェックを入れて、[手順3]画面を左側にスワイプすると、設定が完了する。その後、[キーボードレイアウト]画面が表示され、Google日本語入力のキーボードの設定なども行えるので、これは好みに合わせて随時行えばよい。
これでもまだ物理キーボードは英語配列のままなので、次はこれを日本語配列に変更する。Android-x86の「Launcher3」画面の中央にある「^」をクリックし、アプリ画面を開く。ここで、[設定]アイコンをクリックする。
Android-x86 7.1の場合は、[設定]画面の[言語と入力]をクリックし、[言語と入力]画面の「物理キーボード」をクリックし、[物理キーボード]画面の「Androidキーボード」をクリックして、「日本語109A」を選択する。これで物理キーボードのキー配列が日本語109に変わる。
同様に「仮想キーボード」も「キーボードを管理」をクリックして、「Androidキーボード」と「Google日本語入力」の2つを有効にする。
アプリをインストールしよう
「Google日本語入力」アプリをインストールしたのと同様、Playストアから好みのアプリを選択し、インストールすることが可能だ。ただし、縦画面が基本となっているAndroidアプリの場合、PCの横長画面の中に縦長画面のアプリが表示されるため、表示が小さくなってしまうので注意したい(アプリやAndroid-x86のバージョンによってはアプリの表示が横向きになってしまうこともある)。
テキストエディタなど好みのアプリをインストールすれば、クラムシェル型のAndroid PCとして活用できる。
Chromeリモートデスクトップを使えばシンクライアントに
Androidには、Chromeリモートデスクトップのクライアントとなるアプリが提供されている。この機能を利用すれば、外出先から社内のPCにリモートデスクトップ接続を行い、あたかも社内のPCを使っているように利用することも可能だ。
Playストアで「Chrome」を検索すると、「Chromeリモートデスクトップ」が候補として表示されるはずなので、これを選択して、インストールする。
「Chromeリモートデスクトップ」アプリを起動すると、同じGoogleアカウントでログインしており、Chromeリモートデスクトップの接続を有効にしているPC名が表示される。これをクリックすれば、Chromeリモートデスクトップによるリモート接続が行える。Chromeリモートデスクトップの使い方については、Google Chrome完全ガイド「外出先からPCをWebブラウザで遠隔操作、「Chromeリモートデスクトップ」入門」を参照してほしい。
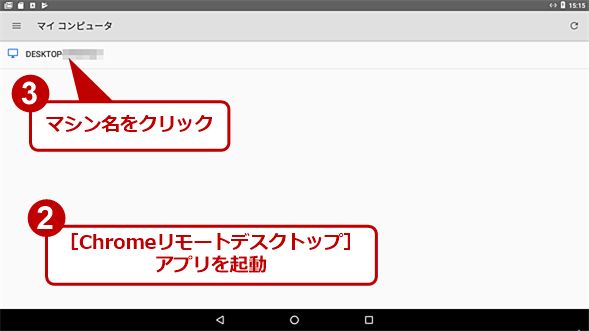
「Chromeリモートデスクトップ」を使う(2)
「Chromeリモートデスクトップ」アプリを起動すると、同じGoogleアカウントでログインしており、Chromeリモートデスクトップの接続を有効にしているPC名が表示される。このPC名をクリックすると、接続先PCで指定したPINの入力が求められるので、PINを入力する。
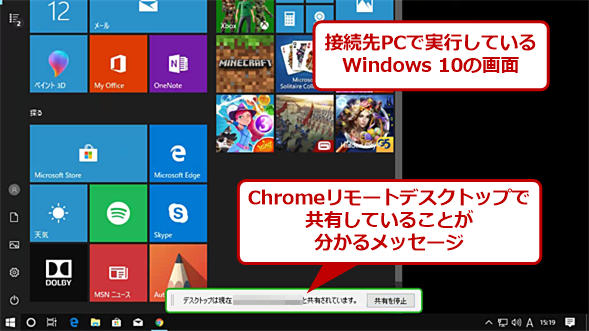
「Chromeリモートデスクトップ」を使う(3)
Android-x86のChromeリモートデスクトップで、Windows 10に接続してみた。画面解像度の設定が異なるため、このように少々拡大された状態となってしまった。
古いPCの再利用やAndroidのテスト環境に最適
このようにAndroid-x86では、Android OS用に提供されているさまざまなアプリが利用できる。一部、ハードウェアに依存するようなものや、縦位置の画面を標準とするようなものは使えなかったり、使いづらかったりするが、それでも多くのアプリを使うことが可能だ。
こうしたアプリを使って、古いPCを活用するにはもちろんのこと、Android-x86は、さまざまなバージョンが提供されているので、Androidアプリを開発している場合は動作テストなどにも活用できるだろう。
Copyright© Digital Advantage Corp. All Rights Reserved.
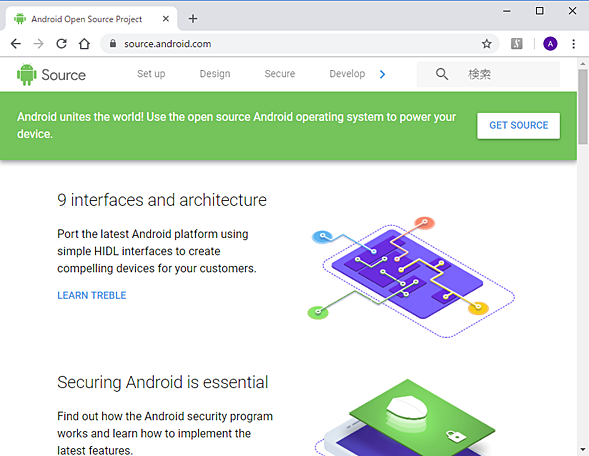
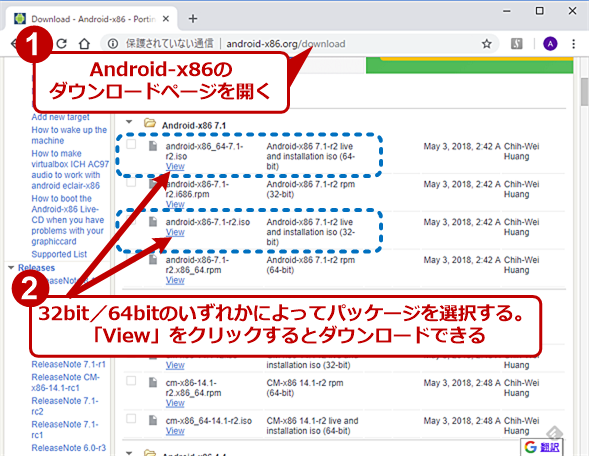
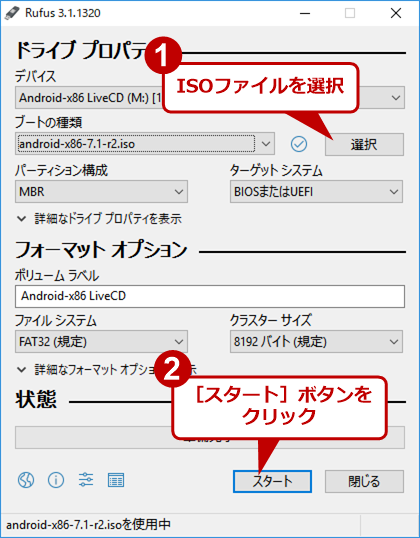
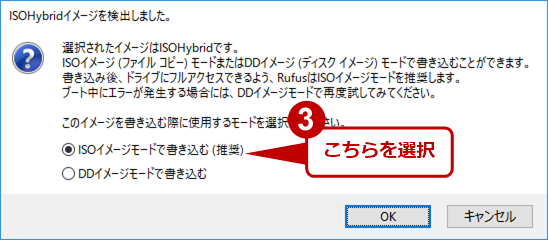
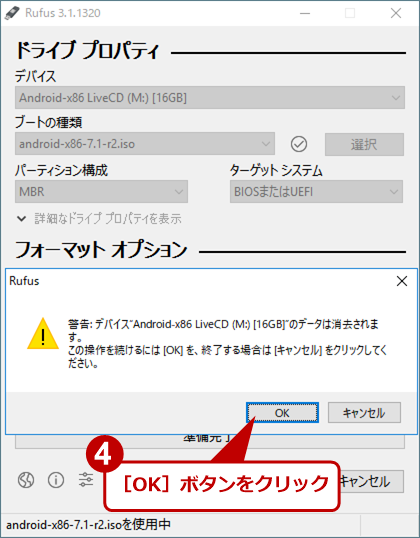
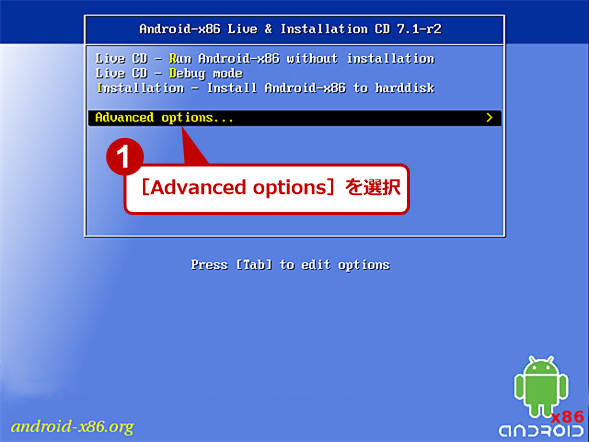
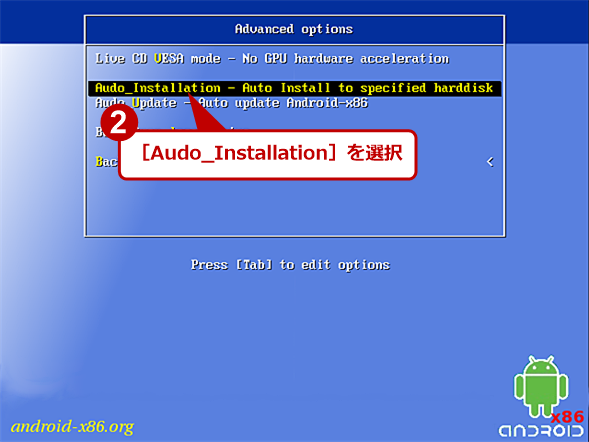


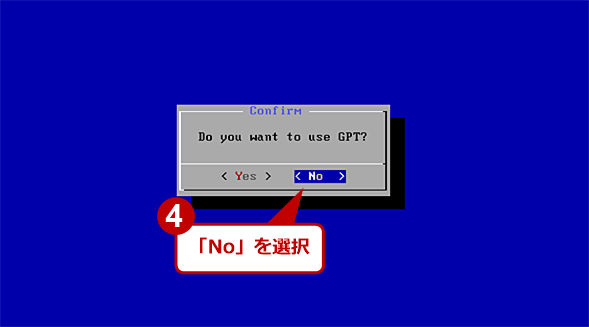
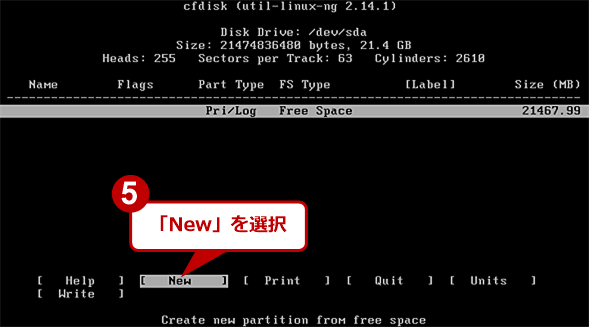
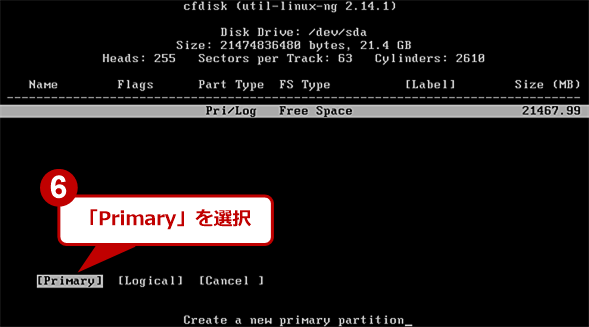
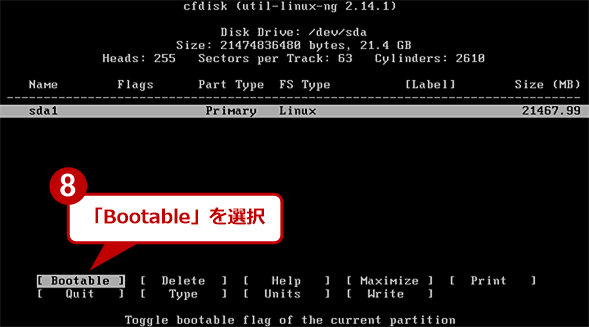

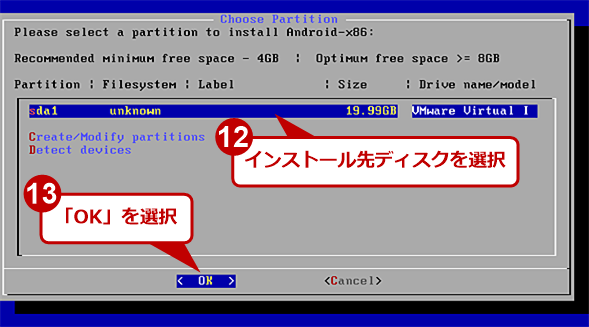
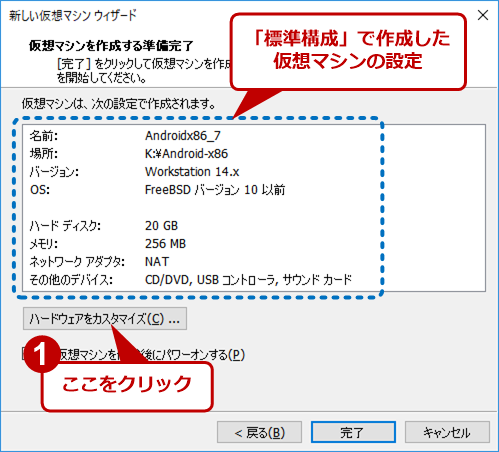
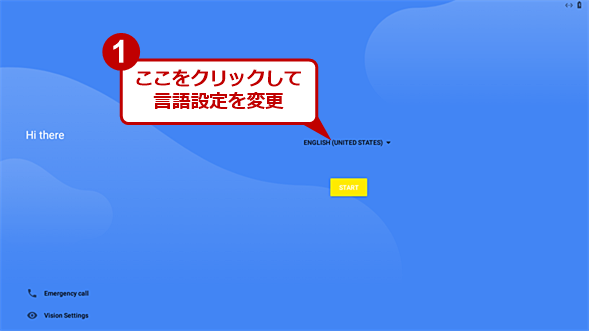
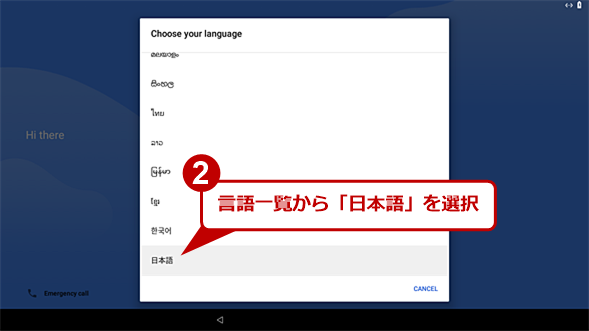
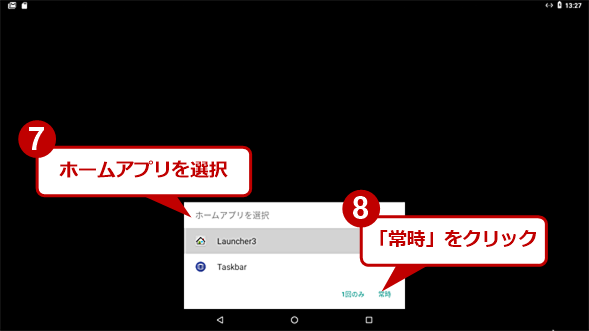
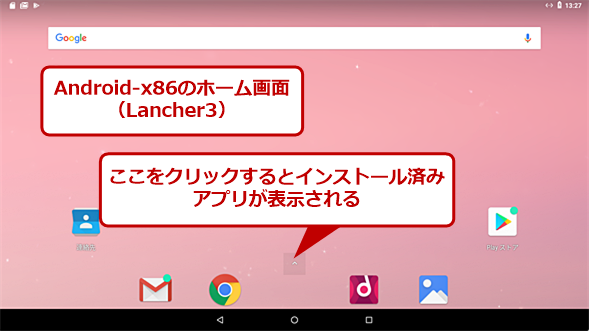
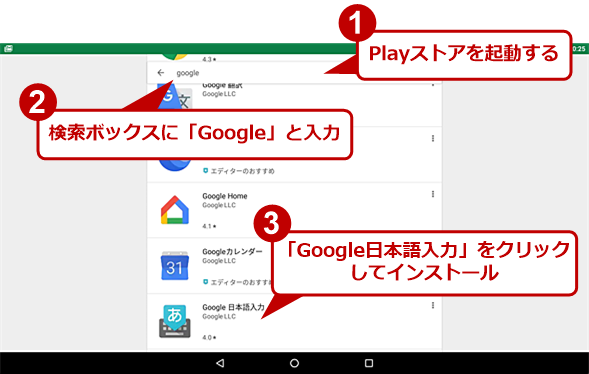
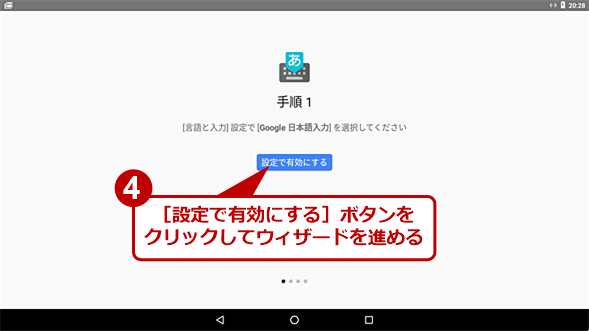
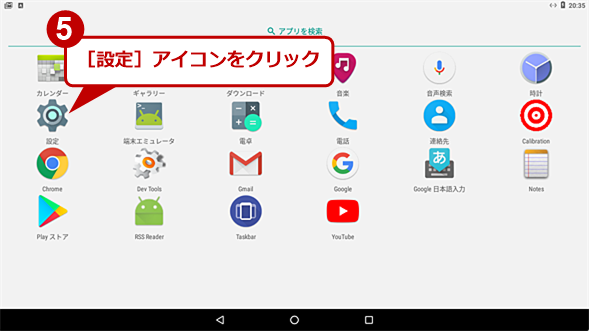
![Android-x86の[設定]画面](https://image.itmedia.co.jp/ait/articles/1809/14/wi-android39.png)
![Android-x86の[言語と入力]画面](https://image.itmedia.co.jp/ait/articles/1809/14/wi-android40.png)
![Android-x86の[物理キーボード]画面](https://image.itmedia.co.jp/ait/articles/1809/14/wi-android41.png)
![Android-x86の[キーボードレイアウト]画面](https://image.itmedia.co.jp/ait/articles/1809/14/wi-android42.png)