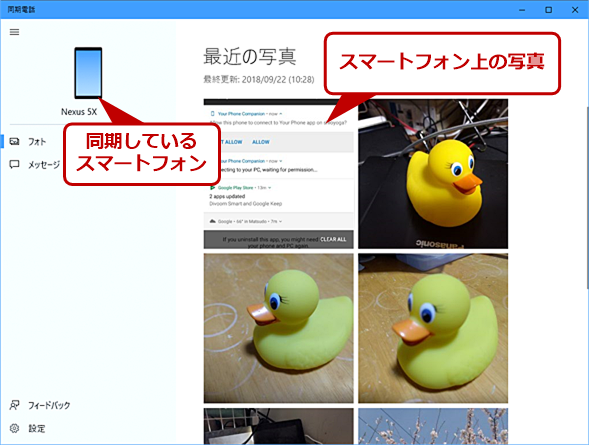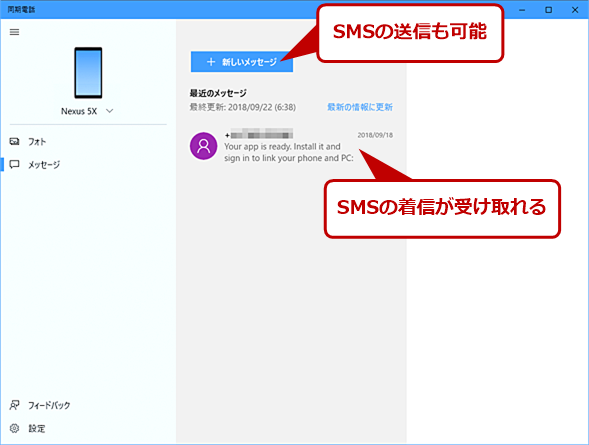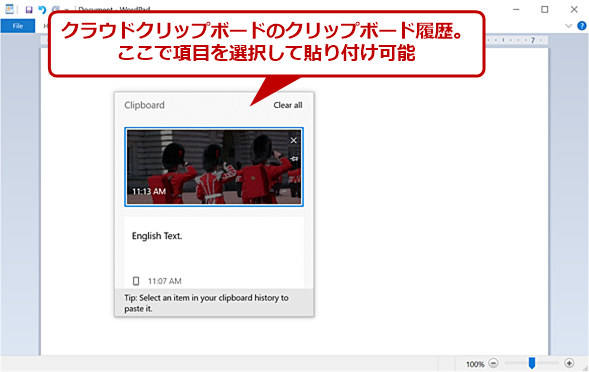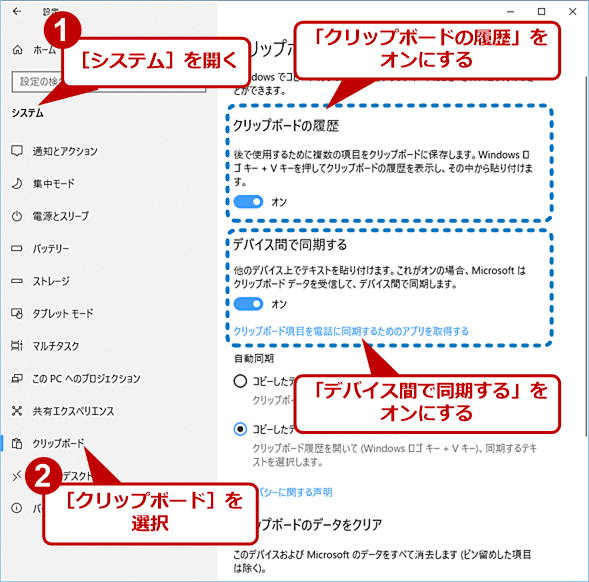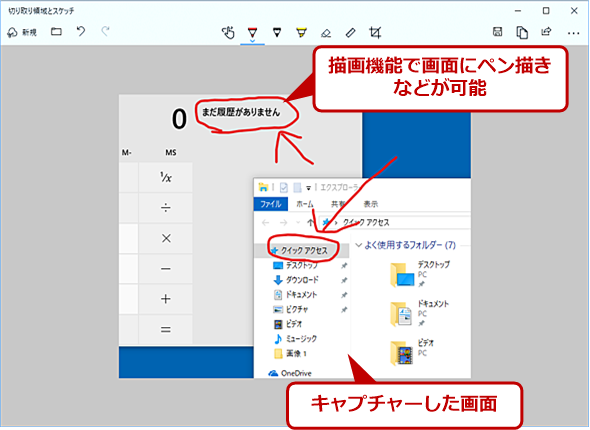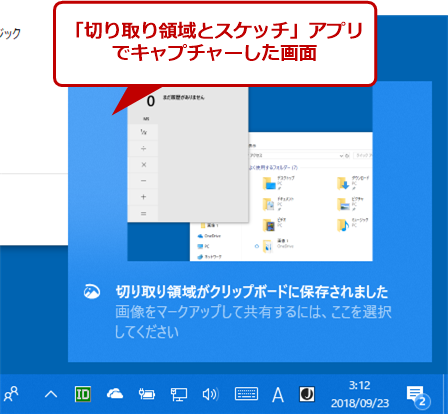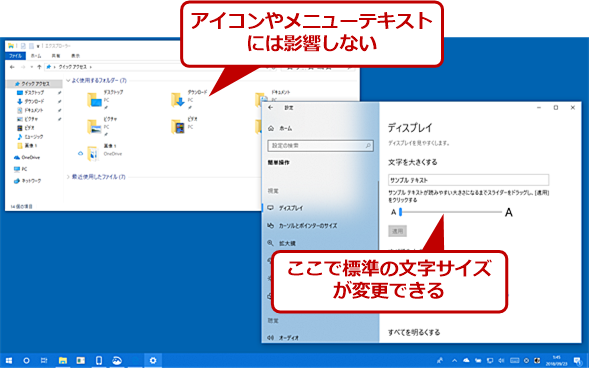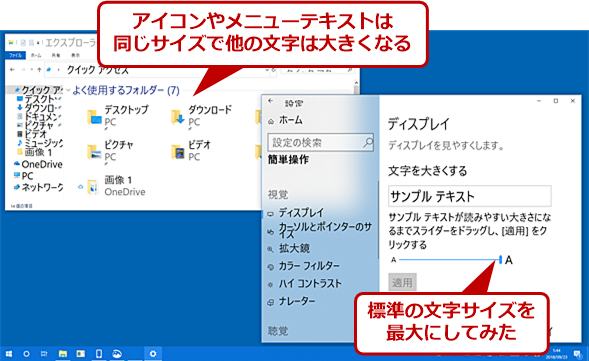リリース直前! 「Windows 10 October 2018 Update」のどこが変わる?:Windows 10 The Latest
2018年10月にリリースが予定されている「Windows 10 October 2018 Update」の主な変更点を先取りで紹介する。October 2018 Updateではどのような新機能がサポートされるのだろうか。
2018年10月3日より配信が開始されたWindows 10の大型アップデート「Windows 10 October 2018 Updateは、適用によってファイルが削除されてしまうなどの問題が確認されたため、提供が一時中断されていました。提供が一時中断した理由などについては、Windows 10 The Latest「Windows 10 October 2018 Updateはなぜ一時配布停止となったのか」で詳しく解説しています。
2018年11月14日に不具合が解消されたバージョンの提供が再開されたことを確認しました。ただし、再度、不具合が発生することも懸念されますので、バックアップなどを取った上で、適用作業を行うようにしてください。
「Windows 10 October 2018 Update」がいよいよリリース
Windows 10に新しい機能を追加するFeature Update(大型アップデート)は、年2回行われ、次回は2018年10月に配布が開始される予定だ。次のFeature Updateは「October 2018 Update」と命名されたが、開発中は「Redstone 5(レッドストーン5)というコード名で呼ばれ、「RS5」と略されていた。
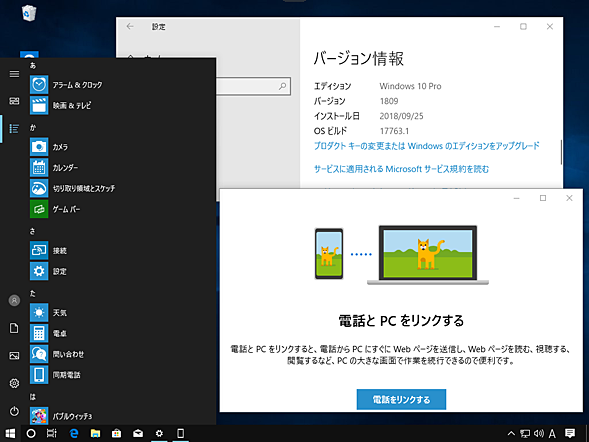
Windows 10 October 2018 Updateの画面
画面は、Windows Insider Previewプログラムで提供されているビルド17763.1のもの。以下、このビルドで画面を掲載する。
Microsoftは、Windows OSの改良を3年周期としており、2016年から2018年までのFeature Updateが「Redstone」と呼ばれる。この3年間のFeature Updateは、LTSC(Long Term Service Channel)エディションと連動しており、2015年に登場した最初のWindows 10(Threshold 1。TH1)と2016年のRS1がこれまでWindows 10 LTSCエディションとして提供されていた(Windows 10 The Latest「複雑怪奇? Windows 10の大型更新とサポート期間を整理する」参照のこと)。
2019年からは、別シリーズとして新しいLTSCエディションとなるシリーズが登場する予定だ。すでにWindows Insider Programにはプレビュー版が登場している。現時点では、「19H1」と呼ばれる2019年4月に配布が開始される予定のFeature Updateがプレビュー中である。
RS4から、Feature Updateのリリースが少し変更になっている。以前のように事前に配布開始日が発表されることはない。完成と配布開始が発表され、その後、広範囲な配布が行われることがMicrosoftのブログに記載された後に、ビジネス向けに一般展開が開始されるようになった。
もともとWindows 10のリリースは、最初に「Semi Annual Channel(Targeted)/半期チャンネル(対象)」(SAC-T)がリリースされ、企業などでの評価が行えるようになっている。また、Homeエディションのユーザーは、Windows Updateの制御ができないため、このSAC-T版で強制的にアップグレードが行われる。また、Home以外のエディションでもSAC-Tのタイミングでアップグレードを行うことは可能である。
その後、何回かQuality Updateが行われ、最大4カ月程度で「Semi Annual Channel/半期チャンネル(SAC)」と呼ばれる、ビジネス向けのアップデートの配布が始まる。
ただし、Home以外のエディションでは、Windows Updateでアップデートのインストールを延期することなどが可能であるため、実際のアップデートタイミングはWindows Updateの設定に依存する。Microsoftによれば、SAC-Tを廃止し、SACの配布開始タイミングを固定的にするとの発表があったものの、具体的にSACの配布タイミングをどうするかについてはまだ何も発表されていない(Japan Windows Blog「Windows 10のサービスオプションとSAC-Tの終了について」)。
RS4では、2018年4月にSAC-Tの配布が開始され、2018年7月末にSACバージョンのアップデートの配布が開始されている。RS5に関しても、RS4同様に、2018年10月中にHomeエディションユーザー向けのアップデートが配布され、その後、早くて年内、遅くとも2019年1月には、SAC相当のアップデートの配布が始まるとみられる。
「Windows 10 October 2018 Update」ではどんな機能が追加される?
RS5では、プレビュー中に「Sets」と呼ばれる新機能を提供していた。Setsは、一つの作業に関連する複数のアプリケーションのウィンドウをタブ形式で一つのウィンドウにまとめ、再起動後や他のPCに移ったときにタブ全体を復元できる機能だ。April 2018 Update(Windows 10 Ver.1803、RS4)に搭載されたWindows Timelineを補完するような機能だったが、RS5での搭載が断念されたため、2019年以降に持ち越しとなった。そうした背景があるため、今回のRS5は前回のRS4に比べると少し地味なものとなる。
大きな追加機能としては、以下のものなどがある。
- 同期電話アプリ
- クラウドクリップボード
- 画面キャプチャー機能と「切り取り領域とスケッチ」アプリ
- 表示文字の拡大機能
- メモ帳の改良
その他、英語版のみとなるが、タッチキーボードを指でなぞることで単語を入力するSwiftkey keyboard機能が搭載される。また、いつものアップデート同様、Microsoft Edgeや設定アプリの改良もある。その他、内部的な改良も行われている。
スマートフォンとの連携が強化
Windows 10は、RS2(Windows 10 Ver.1703、Creator Update)で、スマートフォンとリンクする機能が搭載され、設定アプリに「電話」機能が搭載された。RS5には、「同期電話(Your Phone)」アプリが提供され、スマートフォン側の写真やSMSにPC側から直接アクセスが可能になった。ただし、スマートフォン側に「スマホ同期管理(Your Phone Companion)」アプリをインストールする必要がある。現時点ではiOSデバイスの写真やSMSへのアクセスは行えず、Androidのみの機能となっている。
スマートフォンとリンクした後、同期電話アプリを立ち上げると、スマートフォン内のカメラロールおよびスクリーンショットフォルダにある画像ファイル(最大で最新のものから25枚程度)が表示される。この画像自体はPC側にコピーされるため、すぐに他のアプリへコピーするなどして利用可能で、削除してもスマートフォン側には影響がない。ただし、同期電話アプリでスマートフォン側の画像を扱うには、スマートフォンがWi-Fiに接続している必要がある。
SMSは、やはり携帯電話側に着信したメッセージ(最大で過去30日分)を表示でき、PC側からSMS送信も可能だ。ただし、扱えるのは純粋なSMSと、MMSのテキストメッセージのみである。また、日本国内の携帯3社が提供を開始した電話番号だけで長文メッセージや写真・動画の送受信ができるメッセージサービス「+メッセージ」と呼ばれているRCS(Rich Communication Service)には対応していない。
クラウド上で共有できる「クラウドクリップボード」
クラウドクリップボードは、RS4に搭載されたWindows Timelineの発表時に関連機能の一つとして紹介されたものだ。もともとTimelineは、RS3配布前に発表が行われ、開発の遅れからRS4での搭載となった。このクラウドクリップボードは、RS4では搭載されず、RS5での搭載となった。
このクラウドクリップボードは、大きく「クリップボード履歴」と「クラウド同期機能」から構成されている。クリップボード履歴は、書式なしテキスト、HTML、画像などの限られた形式のみ、コピーされた履歴を記録するものである。参照は[Windows]+[V]キーで行う。このクリップボード履歴自体は、再起動などでクリアされるが、手動で特定の項目をピン留めしてクリアされないようにできる。
さらにクラウド同期機能を使ってこのクリップボード履歴を同期させると、同じアカウントで利用する他のPCからもアクセスが可能になる。
設定は[Windowsの設定]−[システム]−[クリップボード]から行い、履歴、同期を個別にオン/オフ可能で、同期は、自動と手動を選択できる。
ただしクラウド側と同期できるのは、100KB以下のコンテンツのみに限られ、クリップボード履歴に登録できるのは書式のないテキスト、HTMLおよび画像で、それぞれ1MB以下などの制限がある。
またAndroid側とは、MicrosoftのSwiftkey keyboardアプリ経由でクラウドクリップボードが利用可能とのことだが、現在のβ版では、対応する機能を見つけることができなかった。また、iOSに関してはいまのところ特に言及はない。
標準画面キャプチャーは「切り取り領域とスケッチ」アプリに変更
Windows Vistaで標準搭載となったSnipping Toolは、もともとタブレットPC用のアクセサリーソフトウェアとして開発されたものだ。これまで、任意領域を切り取ることができる標準画面キャプチャーツールとして使われてきたが、RS5でその役目を終え、「切り取り領域とスケッチ」アプリ(Snip&Sketch)」がその代わりに標準となるようだ。
切り取り領域とスケッチは、RS4までWindows Inkワークスペースにあった「スクリーンスケッチ」の機能をアプリ化したものだ。RS4までは、特殊な機能でアプリとして起動することができず、Windows Inkワークスペースを操作することでしか利用できなかった。
RS5では、標準で[Windows]+[Shift]+[S]キーで、画面キャプチャー機能が起動できる。このとき、キャプチャー画像はクリップボードに入る。「切り取り領域とスケッチ」アプリは、同じ画面キャプチャー機能を起動し、得られたキャプチャー画像を取り込み、ペンやタッチで描画可能なアプリケーションになっている。いわゆる画面メモとして利用できる他、PNG形式での保存も可能だ。また、画像ファイルを開いて描画することもできる。
![[Windows]+[Shift]+[S]キーで起動した画面キャプチャー機能](https://image.itmedia.co.jp/ait/articles/1809/28/wi-win10rs5_06.png)
[Windows]+[Shift]+[S]キーで起動した画面キャプチャー機能
[Windows]+[Shift]+[S]キーで画面キャプチャーモードとなり、長方形、任意範囲、全体のキャプチャーが行える。キャプチャー後、画像はクリップボードに入り、切り取り領域とスケッチアプリで描画が行えるという通知トーストが表示される。なお、「切り取り領域とスケッチアプリ」は、同じ画面キャプチャー機能を利用している。
なお、[Windows]+[Shift]+[S]キーで起動する画面キャプチャー機能は、[PrtScn]ボタン([PrintScreen]キー)やペンの頭部ボタン(Bluetoothで接続しているボタン。全てのペンに装備されているわけではない)から起動するように設定することもできる。
![[PrtScn]ボタンを有効にする設定](https://image.itmedia.co.jp/ait/articles/1809/28/wi-win10rs5_08.png)
[PrtScn]ボタンを有効にする設定
[Windowsの設定]−[アプリ]−[簡単操作]−[キーボード]の設定によって、[PrtScn]ボタン([Print Screen ]キー)で画面キャプチャー機能を起動できるように設定できる。
画面の拡大率を変えずに文字を大きく表示可能に
Windows 10では、これまで、[Windowsの設定]−[システム]−[ディスプレイ]で画面の拡大率を変えて、表示される標準文字(メニューやエクスプローラで使われる文字)を大きくすることはできたが、表示全てを拡大するため解像度は下がっていた。
RS5では、画面の拡大率はそのままで表示テキストのみ拡大する機能が搭載された。地味な機能ながら、高解像度のディスプレイを使っている場合に便利な機能だ。
設定は、[Windowsの設定]−[簡単操作]−[ディスプレイ]−[文字を大きくする]から行う。スライダーにより、文字を最大225%まで拡大することができる。ただし、最小は100%で文字を小さくすることはできない。
文字を拡大すると、メニュー文字など、システムがサイズを管理しているテキストやエクスプローラなどの標準アプリケーションの文字が全て拡大されるが、独自に文字サイズを指定しているアプリケーションなどは、影響を受けないものがある。
画面の拡大率を100%として、高解像度液晶ディスプレイなどを利用している場合に、高解像度の表示を生かしつつ、表示文字だけを大きくして使いやすくことができるため、ある程度の利用価値はある。ただし、この機能で拡大されるのはクライアント領域の文字のみで、例えばアイコンやメニューテキストなどはそのままのサイズとなる。
改良された「メモ帳」アプリ
Windows OSの初期から搭載されていたテキストエディターである「メモ帳」が改良され、MS-DOS/Windows標準の行末記号(CR+LF)以外にも対応できるようになった。行末記号には、UNIX/Linux系の「LF」のみなどプラットフォームにより違いがあった。このため、Linux用アプリケーションに付属するReadMeファイルやインターネットからダウンロードしたテキストなどをメモ帳で表示させると、行が全てつながった状態になってしまうことがある。
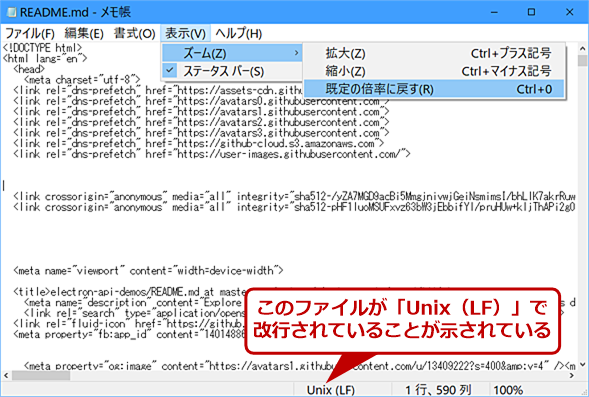
RS5の「メモ帳」アプリでUNIXのテキストを読み込んだ画面
RS5の「メモ帳」アプリでは、UNIX/Linuxで使われる行末記号が「LF」のみのテキストなども正しく表示できるようになった。これはLinux用のテキストを読み込んだところ(ステータスバーの表示に注意)。その他、ズーム機能などが搭載された。
今回の改良では、CR+LF以外の行末記号に対応した他、フォントを変更せずに表示文字の拡大縮小が行える「ズーム」機能、Bing検索機能、テキスト検索のラップアラウンド(文末まで検索した後、文頭に戻って検索)などが装備された。
Microsoftは、開発環境としてのWindows OSを推進しており、今回の改良は、標準のテキストエディターとして、複数プラットフォームからのテキストに対応したということなのだと思われる。
その他にもさまざまな改良点が
見て分かる改良点としては、エクスプローラのダークテーマ対応がある。Windows 10では、[Windowsの設定]−[個人用設定]−[色]−[アプリモード]で「白」または「黒」選択すると、ライトテーマ、ダークテーマを選択できた。
今回は、標準のエクスプローラがこのダークテーマに対応した(従来の白地がライトテーマに相当する)。ダークテーマを選択すると、コモンダイアローグも背景が黒くなる。このため、メモ帳などアプリモードに影響されないアプリでも、ファイルを開くダイアログボックスがダークテーマで表示されるようになる。実害はないものの、少し違和感があることは否定できない。
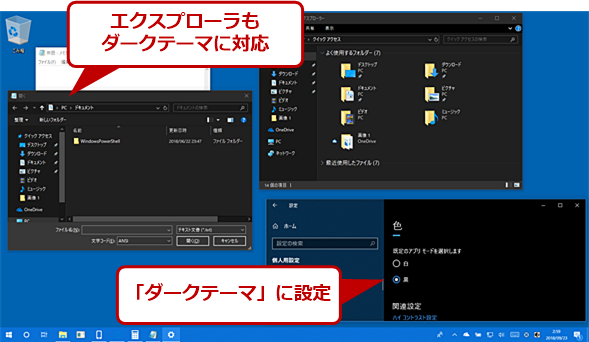
ダークテーマに対応したエクスプローラ
RS5ではエクスプローラがダークテーマ(アプリモードの黒)に対応した。これに伴いエクスプローラ内にある共通ダイアログボックスもダークテーマに追従するようになった。画像左のダイアログボックスは、メモ帳でファイルを開くときのもの。
また、内部的な変更点としては、ネットワークアダプター用のドライバー構造が変更となっている。これまで、ネットワークハードウェアのデバイスドライバーには、「NDIS」(Network Driver Interface Specification)という仕様が使われてきた。これは、MS-DOS時代に策定されたドライバー仕様だが、この上部にTCP/IPなどのネットワークスタックがあったため、簡単に他の形式に変更することができなかった。
NDISは、現在のWindows OSのデバイスドライバー開発フレームワークであるWDF(Windows Driver Foundation)やその前世代となるWDM(Windows Driver Model)とは、ドライバー間でやりとりする構造体やレイヤー構造などが違っている。このため、WDF側で標準的に行われているデバイスの電力管理なども別途行う必要があった。
今回、ネットワークハードウェアのデバイスドライバーは、WDFに準拠した構造となり、Network Driver Classが定義された。ここにNDIS形式のデータを扱うNetwork Adapter Class Extention(NetAdapterCx)という拡張機能が組み込まれた。NetAdapterCx側は、従来のNDISと同じであり、ここを介してネットワークハードウェアは、従来のNDISネットワークスタックと接続する。
また、同時にWDFに準拠したドライバーとなり、電力管理などは、カーネルからのWDFによるスタイルで行われる。このNetAdapterCxは、RS4でプレビューが行われ、RS5で正式採用となる。ネットワークハードウェアに関して、Windows 10のパッケージに含まれているボックスドライバーを利用しているのであれば特に問題はないが、古いドライバーを入手して手動でインストールしているような場合にはRS5へのアップデートには注意した方がいいだろう。
この他、Microsoft Edgeでは、Learning Modeで英語辞書の表示が単語の上に行われるようになった(従来は右側のサイドバー上だった)。また、PDFリーダーのツールバーが改良されるなどGUI面での改良が目立つ。
Windows 10 October 2018 Updateでは、Setsの導入が見送られたため、大型機能の導入がなかったが、地味ながら「文字を大きく」、クリップボード履歴や同期などの便利な改良点がある。取りあえず、現状のRS4(Windows 10 Ver.1803)が若干改良されてRedstoneシリーズが終了することになるようだ。
Copyright© Digital Advantage Corp. All Rights Reserved.