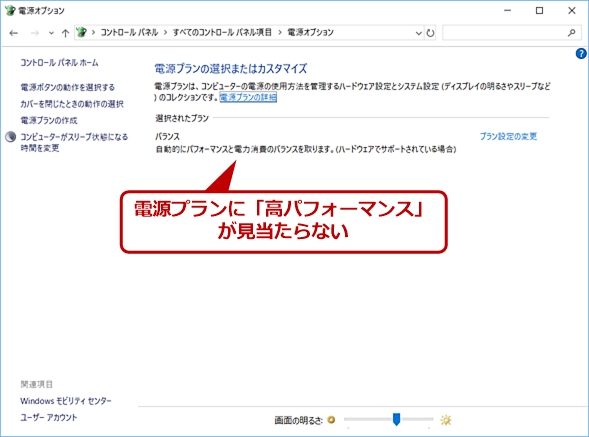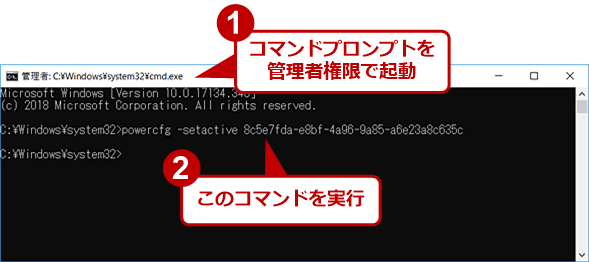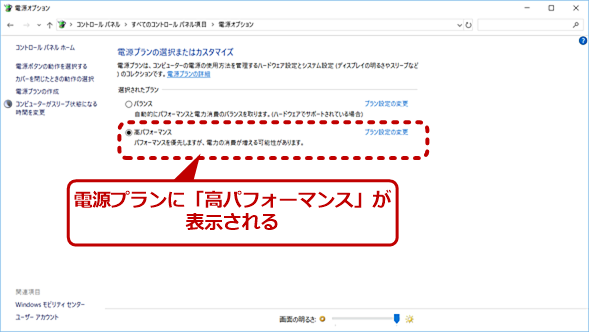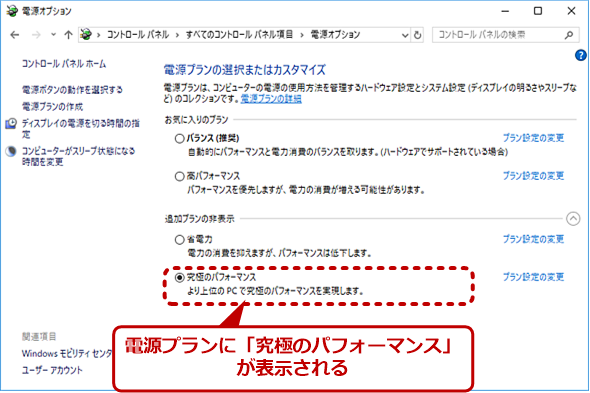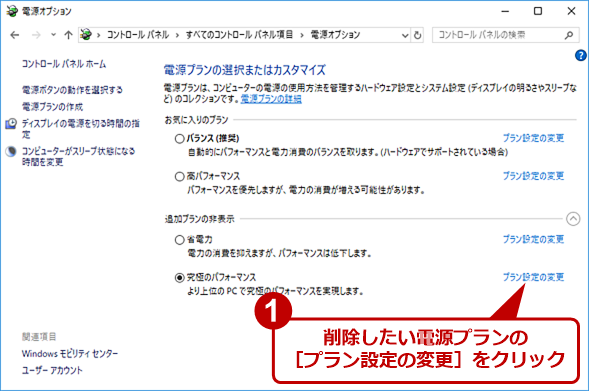Windows 10の電源オプションに「高パフォーマンス」「究極のパフォーマンス」を追加する:Tech TIPS
Windows 10の電源オプションは、デフォルトで「バランス」が選択されている。性能と消費電力を両立させる電源プランなのだが、場合によっては性能を重視したいこともあるだろう。そのような場合、「高パフォーマンス」に設定するとよい。ただ、電源プランに「高パフォーマンス」が表示されないケースもある。そのような場合の対処方法を紹介する。
この記事で分かること
- Windows 10で電源プラン「高パフォーマンス」や「究極のパフォーマンス」を使うと、PCの性能を最大限に引き出せる
- 表示されない場合は、管理者権限でpowercfgコマンドを実行して有効化する必要がある
- 「高パフォーマンス」で性能は数%向上するが「究極のパフォーマンス」では効果が限定的な場合もある
更新履歴
【2025/06/02】記事の要約を追記しました
対象:Windows 10
高い性能のPCに買い替えたのに、意外と速くないと感じたことはないだろうか。その原因は、Windows 10の電源プランかもしれない。
Windows OSでは、消費電力と性能のバランスをとるように、事前に幾つかの電源プランが用意されている。Windows 10では、多くの場合、「バランス」と呼ばれる電源プランがデフォルトで設定されている。この「バランス」では、そこそこの性能を維持しながら、消費電力を少なく抑えるというものだ。そのため、PCの能力を100%発揮する設定にはなっていない。
多少消費電力が増えてしまっても、性能を上げたいのであれば、電源プランを「高パフォーマンス」に変更すればよい。
それには、[コントロールパネル]−[電源オプション]画面を開き、「電源プランの選択またはカスタマイズ」の「高パフォーマンス」を選択すればよい(コントロールパネルを素早く開く方法は、Tech TIPS「Windows 10で素早くコントロールパネルを開く方法」参照のこと)。
ただし、一部のPCでは「高パフォーマンス」が電源プランに表示されていない。このような場合、コマンドプロンプトもしくはPowerShellを管理者権限で起動し、以下のコマンドを実行すればよい(コマンドプロンプトを管理者権限で素早く開く方法は、TIPS「Windows 10でコマンドプロンプトを素早く起動する方法」を参照してほしい)。
powercfg -setactive 8c5e7fda-e8bf-4a96-9a85-a6e23a8c635c
[コントロールパネル]−[電源オプション]を開き直すと、「追加プランの非表示」の下に、「高パフォーマンス」が表示されるはずだ。
「究極のパフォーマンス」を有効にする
Windows 10 April 2018 Update以降であれば、「高パフォーマンス」の設定をベースに、さらに細かな電源管理を行うなどして遅延を少なくした「究極のパフォーマンス」を選択できる。ただし「究極のパフォーマンス」はデスクトップPC向けの機能であり、ノートPCなどのバッテリー駆動のPCでは有効にならないようになっている。ノートPCで、「究極のパフォーマンス」を有効にしても、電源プランに表示されず、選択することができないので注意したい。
デフォルトでは、[電源オプション]の電源プランでは非表示となっており、Powercfgコマンドで有効にする必要がある。以下、その方法を紹介する。
「究極のパフォーマンス」を有効にするには、コマンドプロンプトもしくはPowerShellを管理者権限で起動し、以下のコマンドを実行すればよい。
powercfg -duplicatescheme e9a42b02-d5df-448d-aa00-03f14749eb61

「究極のパフォーマンス」を有効にする(1)
管理者権限でコマンドプロンプトを開き、上記のコマンドを実行すると、「究極のパフォーマンス」が有効になる。ただし、「究極のパフォーマンス」はデスクトップが対象で、バッテリー駆動のノートPCでは、このコマンドを実行しても[電源オプション]画面に「究極のパフォーマンス」は表示されない。
[コントロールパネル]−[電源オプション]画面を開き直すと、「追加プランの非表示」の下に、「究極のパフォーマンス」が表示され、すでに選択状態となっているはずだ。
不要になった電源プランを削除する
不要になった電源プランを削除するには、[電源オプション]画面を開き、電源プラン名の右側にある[プラン設定の変更]リンクをクリックし、[プラン設定の変更]画面の[このプランを削除]リンクをクリックすればよい。
電源プランで性能は変わるのか?
電源プランを変更することで、どの程度性能が変わるのか、Futuremarkのベンチマークテスト「PCMark 10 Basic Edition」を各電源プランで実行してみた。
結果を見ると、バランスに対して、高パフォーマンスにすると3%ほど性能が向上していることが分かる。省電力に対して、高パフォーマンスは2倍近い性能となっている。もし、電源プランが「省電力」になっているのであれば、「バランス」もしくは「高パフォーマンス」に変更するとよい(ノートPCでバッテリー駆動時間を伸ばしたい場合を除く)。
また、性能を重視したはずの「究極のパフォーマンス」だが、今回ベンチマークテストを見る限り、それほど性能向上には寄与しないようだ(Intel Core i5-7400のシステムでは2%ほどの性能向上が見られた)。PCの仕様(搭載しているCPU)によって異なるようなので、「究極のパフォーマンス」はベンチマークテストなどを実行して効果を確認した上で利用するとよいだろう。
| 項目 | パーツ |
|---|---|
| CPU | Intel Core i3-6300T |
| GPU | HD Graphics 530 |
| メモリ | 8GB |
| ディスク | Samsung SSD 750 EVO 250GB |
| ベンチマークテストを実施したPCの仕様 | |
| バランス | 省電力 | 高パフォーマンス | 究極のパフォーマンス | |
|---|---|---|---|---|
| PCMark 10スコア | 2837 | 1520 | 2931 | 2927 |
| Essentials | 6359 | 3715 | 6543 | 6528 |
| Productivity | 4579 | 1592 | 4819 | 4854 |
| Digital Content Creation | 2130 | 1614 | 2169 | 2149 |
| ベンチマークテストの結果 | ||||
Copyright© Digital Advantage Corp. All Rights Reserved.
![[電源オプション]画面](https://image.itmedia.co.jp/ait/articles/1810/29/wi-win10powerplan01.png)