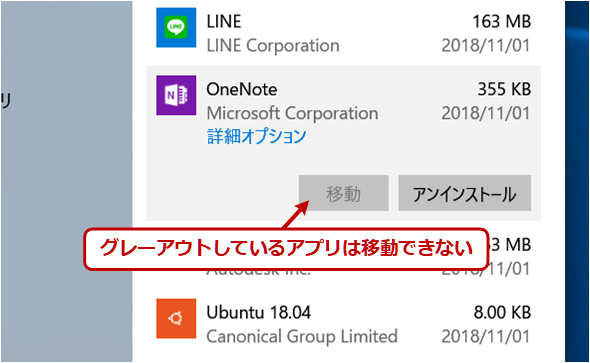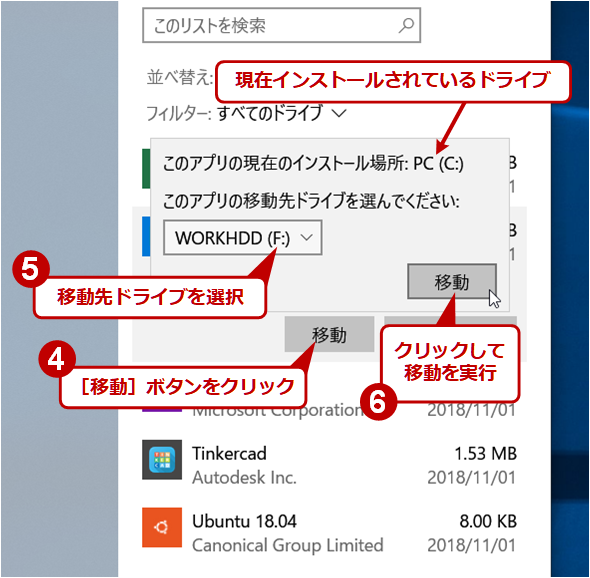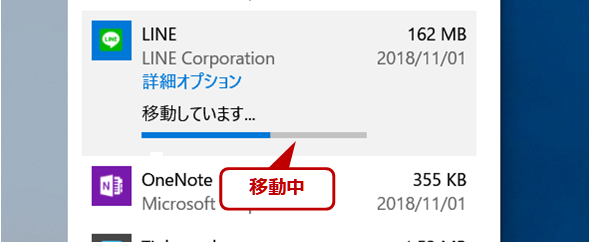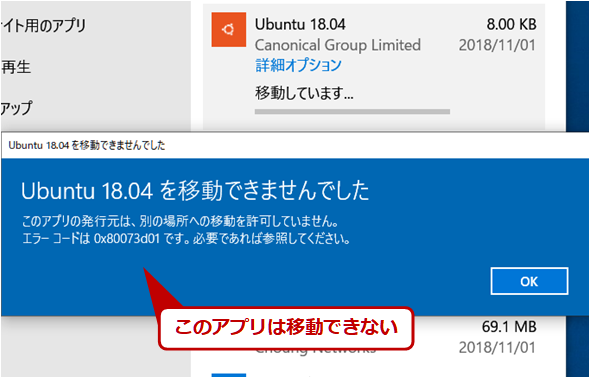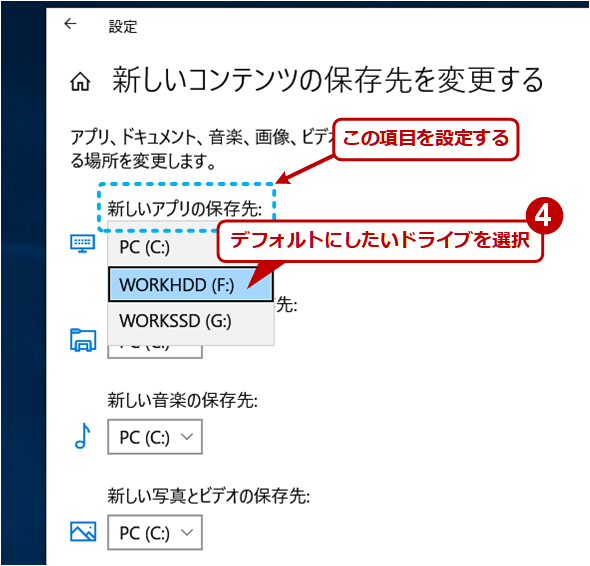Microsoft Storeアプリのインストール先ドライブを移動/変更する:Tech TIPS
Microsoft StoreアプリはデフォルトではC:ドライブにインストールされるが、C:の空き容量が少なくなったような場合、別ドライブへ移動させることができる。その方法を紹介する。
この記事で分かること
- [設定]→[アプリ]→[アプリと機能]でアプリを選び、[移動]が表示されていれば C:ドライブから他ドライブへワンクリックで移動できる
- [設定]→[システム]→[ストレージ]→[新しいアプリの保存先]を変更すれば、今後インストールするMicrosoft Storeアプリを自動で別ドライブにインストールできる
- デスクトップ/一部ストアアプリは移動に未対応なので、必要ならアンインストール後に希望ドライブへ再インストールする
更新履歴
【2025/06/27】記事の要約を追記しました
対象:Windows 10(バージョン1803以降)
Windows 10でMicrosoft Storeアプリをインストールする場合、デフォルトでは「C:」ドライブ(のユーザーフォルダの下)にインストールされる。アプリによってはインストール先ドライブを問い合わせる画面が最初に表示されるが(表示されない場合の方が多い)、特に深く考えずに、デフォルトの選択肢であるC:を選んで、そのままインストールしているかもしれない。
C:ドライブに余裕があればこれでもよいが、例えばC:が容量の少ないSSDで、D:が大容量のハードディスクとなっているようなシステムでは、D:へインストール/移動させたいこともあるだろう。アプリによっては数GBものサイズになるようなものもあるため、多くのアプリをインストールしていると、すぐにC:がいっぱいになってしまう。容量の大きなアプリや使用頻度の少ないアプリは、C:でなくても構わないだろう。
本TIPSでは、すでにインストールしたアプリを、C:から別のドライブへ「移動」させる方法を紹介する。また、デフォルトのインストール先ドライブを変更する方法も紹介する。
ただし、全てのアプリがインストール先ドライブの変更に対応している訳ではない。未対応のアプリ(従来のいわゆるデスクトップアプリも含む)の場合は、いったんアンインストールしてから、再インストールするしかない。Microsoft Storeアプリは、再インストールし直しても設定やデータファイルはそのまま残っていることが多いので(全てではないが)、これでも代用できないことはない。だがドライブの「移動」の方が非常に短時間で済むし、設定引き継ぎなどで問題になることが少ない。
インストール先ドライブの変更が可能かどうかを調べる
あるアプリがインストール先ドライブの変更に対応しているかどうかは、[設定]アプリの[アプリ]−[アプリと機能]画面で確認できる。アプリの一覧を表示させた後、アプリ名をクリックする。そこに[移動]というボタンが表示されていれば、インストール先を変更できる。
この画面のように、[移動]というボタンが表示されていれば、移動できる可能性がある。[移動]ボタンがグレーアウトしていたり(Windows 10にプリインストールされているMicrosoft Storeアプリに多い)、[変更]と表示されていたり(デスクトップ向けアプリの場合に多い)、もしくは[アンインストール]しか表示されていなかったりする場合は、「移動」操作はできない。必要なら、いったんアンインストールしてから再インストールするなどの操作を行う。
インストール済みのアプリを別ドライブへ移動させる
[移動]ボタンが表示されているアプリの場合は、それをクリックする。すると現在インストールされているドライブ名と、移動可能なドライブ名の一覧が表示されるので、移動させたい対象ドライブを選んで[移動]ボタンをクリックする。移動が可能なら、自動的に移動処理が行われる。移動先は、指定したドライブのルートに作成した、「WindowsApps」というフォルダの中になる。
アプリによっては、[移動ボタン]は表示されるが、アプリの制約やすでにデータファイルが作成されているなどの理由で実際の移動が不可能なものもある。その場合は、[移動]ボタンを押した時点で次のようなメッセージが表示され、移動できない。
なお、WSL(Windows Subsystem for Linux)はC:でしか動作しないので、他のドライブへ移動することはできない。現在は、そもそもC:以外にはインストールできないようになっているが、以前はC:以外のドライブへインストールすることが可能であった。そして起動しようとするとエラーになっていた(TIPS「Windows 10でLinuxプログラムを利用可能にするWSLをインストールする」の画面「WSL向けのLinuxやアドオン」参照)。
アプリのデフォルトのインストール先ドライブを変更するには?
アプリのインストールドライブは、デフォルトではC:になっているが、これをD:やE:などに変更することも可能である(インストール先がC:限定となっているアプリは変更不可)。デフォルト設定を変更しても、許可されていれば、個別のアプリごとにインストール先を変更したり、移動することは可能である。
デフォルトのインストール先を変更するには、[設定]アプリで[システム]−[ストレージ]を開き、[新しいコンテンツの保存先を変更する]というリンクをクリックして設定する。そして[新しいアプリの保存先]のドロップダウンリストから、変更したいドライブを選択する。保存先としては、十分な容量のあるローカルドライブを選択すること(ネットワークドライブは不可)。

アプリのデフォルトのインストール先を変更する(1)
インストール先をデフォルトC:ドライブから他のドライブへ変更するには、[設定]アプリで[システム]−[ストレージ]画面で[新しいコンテンツの保存先]のリンクをクリックする。
Copyright© Digital Advantage Corp. All Rights Reserved.
![[設定]アプリで[アプリ]画面を開く](https://image.itmedia.co.jp/ait/articles/1811/02/wi-appchangedrive21.png)
![アプリをクリックして[移動]ボタンを確認する](https://image.itmedia.co.jp/ait/articles/1811/02/wi-appchangedrive22.png)