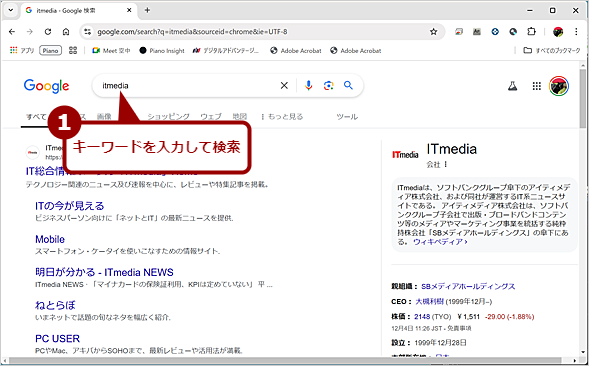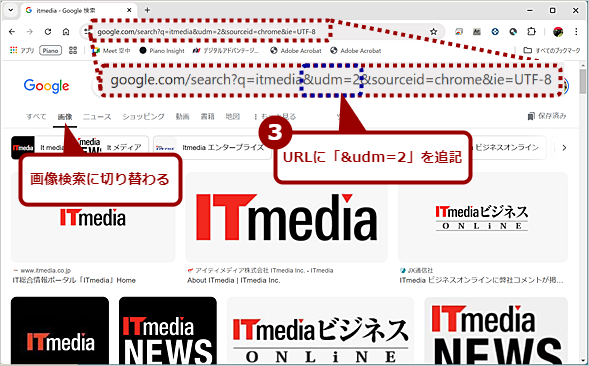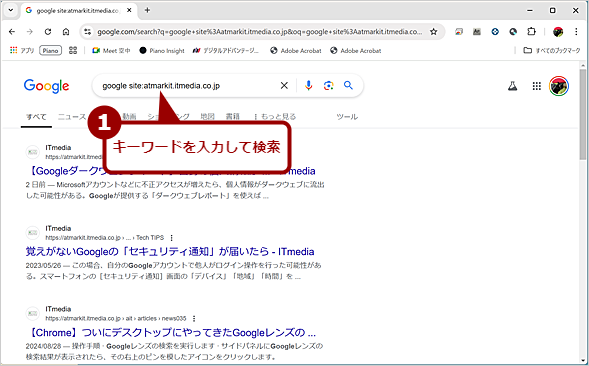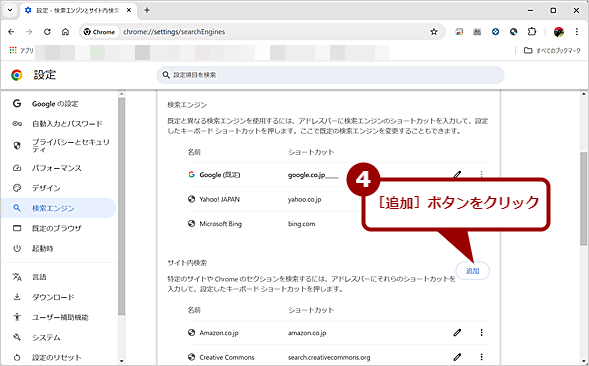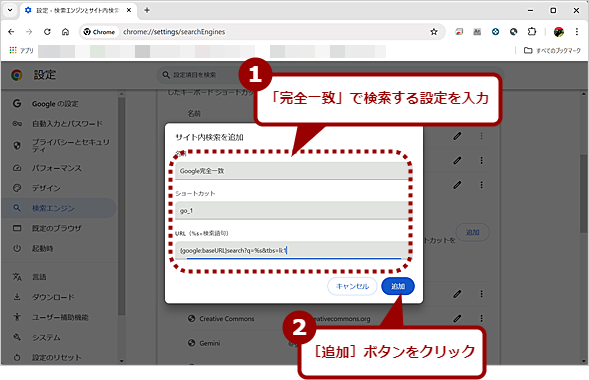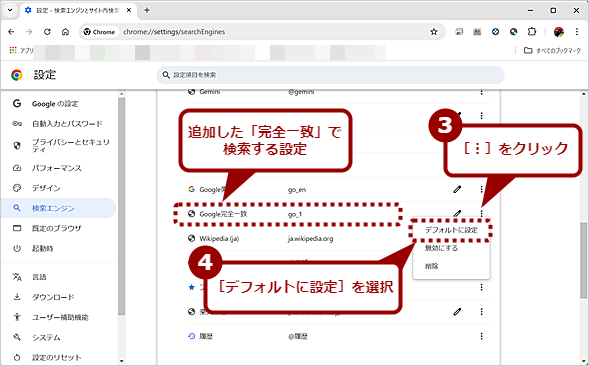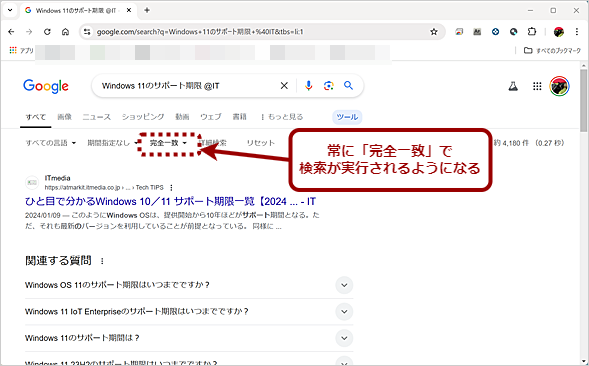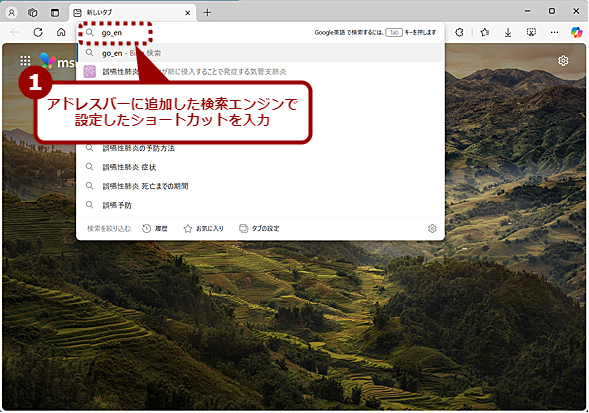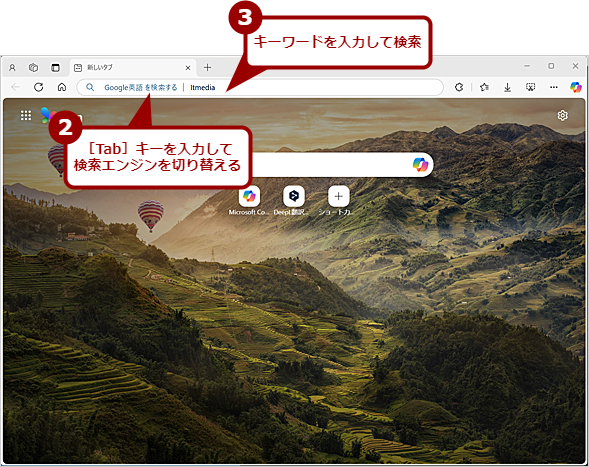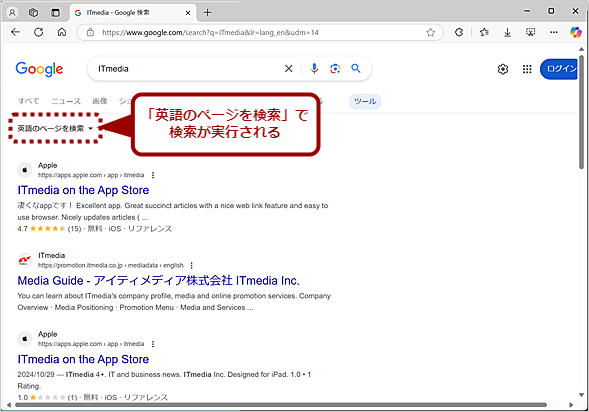クリック不要でこれもあれも! URLパラメーターでGoogle検索自由自在:Tech TIPS
Google検索では、検索結果が表示された後に画像検索に切り替えたり、英語ページのみを検索結果に残したりできる。ただ、これらの操作を頻繁にするのであれば、URLパラメーターを使うとよい。検索結果のURLに特定のパラメーターを加えることで、さまざまなフィルタリングなどが可能だ。また、その設定を検索エンジンの設定に加えれば、検索エンジンを切り替えて、一発で目的の検索が実行できるようになる。本Tech TIPSでは、Google検索のURLパラメーターの使い方を紹介しよう。
対象:Google検索(Windows 10/11)
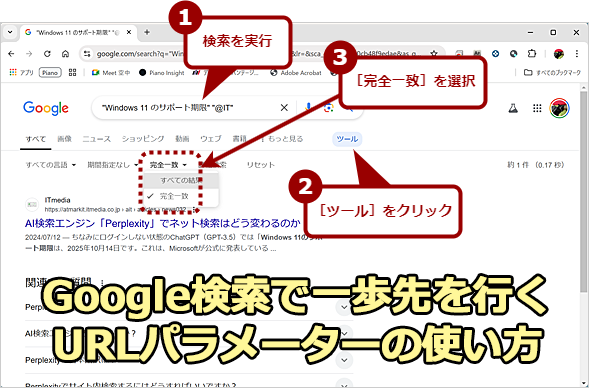
Google検索のURLパラメーターの使い方
Google検索では、検索結果が表示された後に画像検索に切り替えたり、英語ページのみを検索結果に残したりできる。また、検索結果のURLに特定のパラメーターを加えることで、さまざまなフィルタリングなどが可能だ。その設定を検索エンジンの設定に加えれば、検索エンジンを切り替えて、一発で目的の検索が実行できるようになる。本Tech TIPSでは、Google検索のURLパラメーターの使い方を紹介しよう。
ChatGPT SearchやPerplexityなどの生成AI(人工知能)を使った検索エンジンの登場で、Google検索は時代遅れ(?)という声も聞く。しかし、いまだに検索エンジンでのシェアは高く、@ITの検索流入においてもGoogle検索が80%以上を占めるほどだ。
このようにみんなが使っているGoogle検索だが、複数の検索キーワードを並べてAND検索したり、「"<検索キーワード>"」で検索キーワードに完全一致するフレーズのみを検索したりといった使い方はしているものの、それ以上の機能は使われていないようだ。
Google入門「できる人のGoogle検索テクニック」では、Googleの検索入力ボックスやアドレスバーで利用できる検索テクニックを紹介しているが、さらに上を行く、URLパラメーターについて紹介しよう。
後述するようにGoogle Chrome(以下、Chrome)やMicrosoft Edge(以下、Edge)の検索エンジンの設定にURLパラメーターを加えることで、「"<検索キーワード>"」としなくても完全一致の検索が実行できたり、特定の期間に更新されたページのみを検索結果に表示したりできるようになる。
本Tech TIPSでは、Google検索のURLパラメーターの使い方について紹介しよう。
Google検索の主なURLパラメーター
Google検索を実行後、検索入力ボックスの下に「ショッピング」や「画像」などのフィルターや[ツール]ボタンが表示されているのはご存じの通り。検索後、「画像」フィルターを選択して、検索結果を画像のみに絞るなどしていると思う。
ただ面倒なのは、英語ページを検索したいような場合だ。英語で検索を実行しても、日本語ページも表示されてしまうので、[ツール]ボタンをクリックして、[詳細検索]を選択して、「検索オプション」ページを表示、「検索結果の絞り込み」欄の「言語」で[英語]を選択しなければならない。
このような面倒な検索ツールの操作は、下表のようなURLパラメーターを使うことで簡単に実現可能だ。ただし、Google検索のアップデートなどにより、使えていたURLパラメーターがサポートされなくなることがあるので注意してほしい(原稿執筆時点において、下表のURLパラメーターの動作は確認済み)。
| 機能 | URLパラメーター |
|---|---|
| 表示される言語 | 日本語:hl=ja 英語:hl=en 中国語:hl=zh-CN |
| 検索する言語 | 日本語:lr=lang_ja 英語:lr=lang_en 中国語:lr=lang_zh-CN |
| ページ当たりの表示結果数 | num=<1〜100の数値> |
| ショッピング | udm=28 |
| ニュース | tbm=nws |
| 画像 | udm=2 または tbm=isch |
| 動画 | udm=7 または tbm=vid |
| ウェブ | udm=14 |
| 書籍 | tbm=bks |
| 特許 | tbm=pts |
| 期間指定 | 期間指定なし:tbs=qdr:a リアルタイム:tbs=qdr:s <分>以内:tbs=qdr:<分> 1時間以内:tbs=qdr:h 24時間以内:tbs=qdr:d 1週間位内:tbs=qdr:w 1カ月以内:tbs=qdr:m 1年以内:tbs=qdr:y 期間を指定:tbs=cdr:1,cd_min:x/x/x,cd_max:y/y/y(xは開始日、yは終了日) |
| 完全一致 | tbs=li:1 |
「期間を指定」は、「tbs=cdr:1」だけを入力して、後から期間を選択した方が楽である。
使い方は簡単で、Google検索の検索結果が表示されたら、アドレスバーに表示されているURL中の「&(アンド)」記号がある前に上表のURLパラメーターを「&」記号を付けて入力すればよい。
例えば、「itmedia」を検索したURLに「&udm=2」を追加すれば、画像検索の結果が表示される(実際には、「&sourceid=」の前に「&rlz=<トラッキングコード>」が存在するが、URLが分かりにくくなるのでここでは削除している)。
https://www.google.com/search?q=itmedia&sourceid=chrome&ie=UTF-8
↓
https://www.google.com/search?q=itmedia&udm=2&sourceid=chrome&ie=UTF-8
また、検索サイトを@IT(https://atmarkit.itmedia.co.jp/)に限定して、「google」というキーワードで検索してみる。その結果に対し、「&tbs=qdr:w」を付けることで、過去1週間内に公開された記事に限定できる。
https://www.google.com/search?q=google+site%3Aatmarkit.itmedia.co.jp&oq=google+site%3Aatmarkit.itmedia.co.jp&ie=UTF-8
↓
https://www.google.com/search?q=google+site%3Aatmarkit.itmedia.co.jp&tbs=qdr:w&oq=google+site%3Aatmarkit.itmedia.co.jp&ie=UTF-8
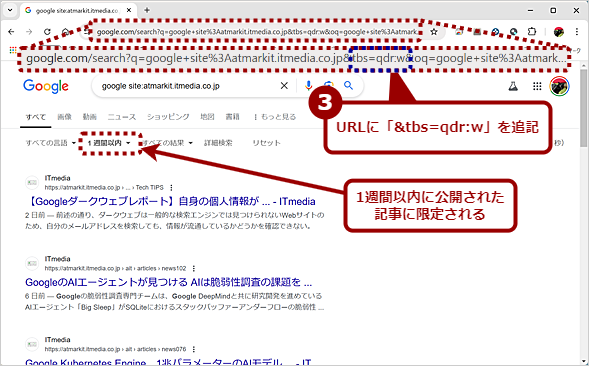
「&tbs=qdr:w」を追加して過去1週間に公開された記事に限定する(2)
検索結果のURLに「&tbs=qdr:w」を追加して[Enter]キーを押すと、検索結果が1週間以内に更新された記事に絞り込まれる。
このように検索結果にURLパラメーターを追記することで、フィルターや検索ツールを実行したのと同様の結果が実現できる。
いちいちアドレスバーを修正せずに検索オプションを反映させる方法
一度、検索を実行してからURLにURLパラメーターを追記しなければならないのは面倒だ。そこで、Webブラウザの検索エンジンの設定を変更して、効率良く検索できるようにしよう。ここでは、ChromeとEdgeに対して、URLパラメーターを追加した検索エンジンの設定を追加する方法を紹介する。
Chromeにオプションをカスタマイズした検索エンジンを追加する方法
Chromeの場合、[⁝]アイコンをクリックして、メニューから[設定]を選択する。「設定」画面が開いたら、左メニューの[検索エンジン]を選択して、右ペインの[検索エンジンとサイト内検索を管理する]をクリックする。「検索エンジンとサイト内検索を管理する」画面が開くので、「サイト内検索」欄の[追加]ボタンをクリックする。「chrome://settings/searchEngines」をアドレスバー(オムニボックス)に入力して開いてもよい。
[サイト内検索を追加]ダイアログが開くので、例えば英語ページを検索したいのであれば、「名前」に「Google英語」、「ショートカット」に「go_en」、URLに「{google:baseURL}search?q=%s&lr=lang_en」として、[追加]ボタンをクリックする。「ショートカット」は、後述する検索エンジンの切り替えの際にアドレスバーに入力するので、分かりやすい、短い文字列にしておくのがよい。
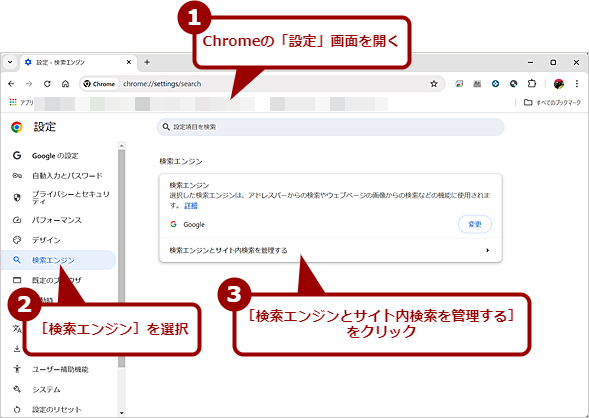
Chromeに検索エンジンを追加する(1)
Googleアカウントでログインした状態でChromeを起動し、「設定」画面を開く。左メニューの[検索エンジン]を選択し、右ペインで[検索エンジンとサイト内検索を管理する]をクリックする。
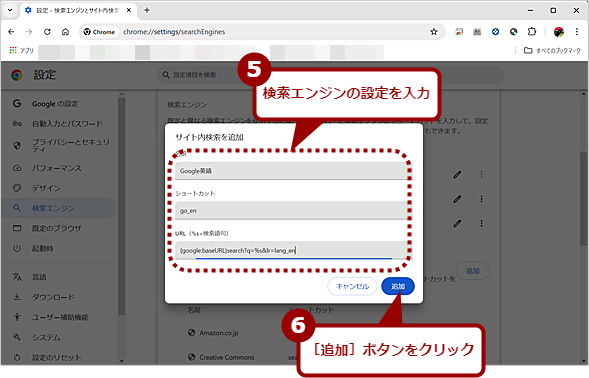
Chromeに検索エンジンを追加する(3)
[サイト内検索の追加]ダイアログが表示されたら、検索エンジンの設定を入力し、[追加]ボタンをクリックする。英語ページを検索したいのであれば、「名前」に「Google英語」、「ショートカット」に「go_en」、URLに「{google:baseURL}search?q=%s&lr=lang_en」とする。
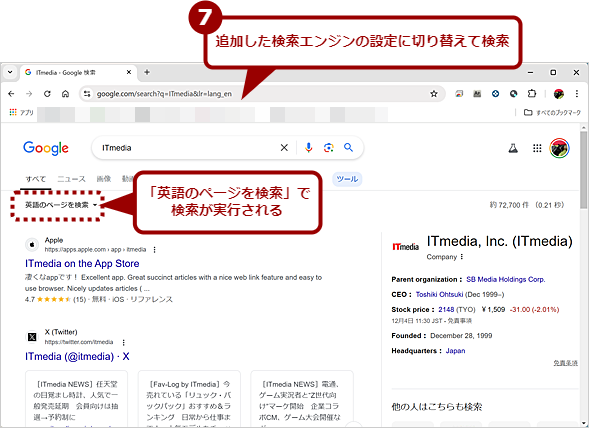
Chromeに検索エンジンを追加する(4)
後述の方法で追加した検索エンジンに切り替えてから検索を実行すると、[サイト内検索の追加]ダイアログで追加した設定が反映される。ここでは、英語のページに絞り込まれた検索が実行されている。
■Chromeでオプションをカスタマイズした検索エンジンをデフォルトにする方法
常に「完全一致」で検索したいような場合は、「Google完全一致」といった名前でURLを「{google:baseURL}search?q=%s&tbs=li:1」として、新しい検索エンジンの設定を追加しておく。「サイト内検索」欄の「追加のサイト」に登録されるので、「追加のサイト」をクリックして展開し、登録した「Google完全一致」の右側にある[⁝]アイコンをクリックして、メニューの[デフォルトに設定]を選択する。これで、この設定がアドレスバーや入力ボックスでの検索のデフォルトになり、常に完全一致で検索されるようになる。
Edgeにオプションをカスタマイズした検索エンジンを追加する方法
Edgeの場合は、Microsoftアカウントでサインインしていなくても、検索エンジンの設定が可能だ。[…]アイコンをクリックして、メニューから[設定]を選択する。「設定」画面が開いたら左メニューの[プライバシー、検索、サービス]を選択して、右ペインを一番下までスクロールして、[アドレスバーと検索]をクリックする。「アドレスバーと検索」画面が開くので、[検索エンジンの管理]をクリックする。
「検索エンジンの管理」画面が開いたら、「アドレスバーの検索エンジン」欄の[追加]ボタンをクリックし、[サイトの検索を追加する]ダイアログの「検索エンジン」に「Google英語」、「ショートカット」に「go_en」、URLに「{google:baseURL}search?q=%s&lr=lang_en」として[追加]ボタンをクリックする。これで、英語ページを検索する検索設定が追加できる。
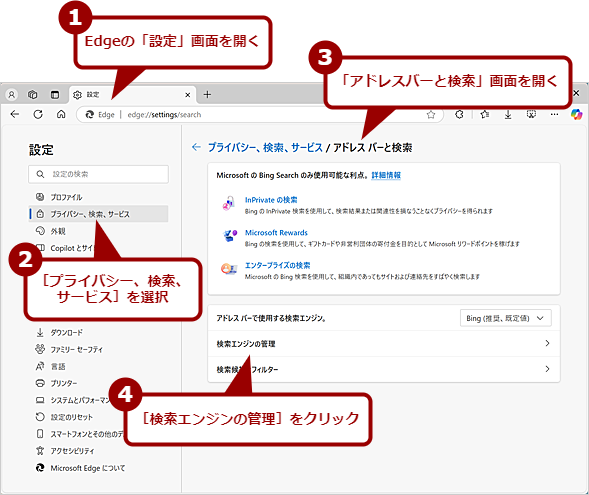
Edgeに検索エンジンを追加する(1)
Edgeを起動し、「設定」画面を開く。左メニューの[プライバシー、検索、サービス]を選択し、さらに[アドレスバーと検索]をクリックして、「アドレスバーと検索」画面を開く。右ペインで[検索エンジンの管理する]をクリックする。
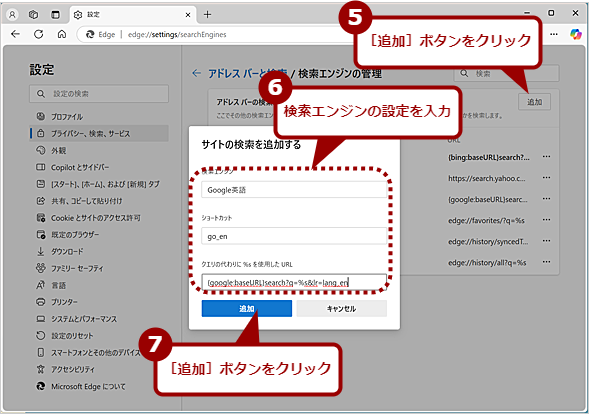
Edgeに検索エンジンを追加する(2)
「検索エンジンの管理」画面が開いたら、「アドレスバーの検索エンジン」欄の[追加]ボタンをクリックする。[サイトの検索を追加する]ダイアログが開いたら検索エンジンの設定を入力し、[追加]ボタンをクリックする。
なおEdgeの場合、新しいタブを開くと、Bingの検索ページが開いてしまう。これをGoogleの検索ページに変更したいのならば、Tech TIPS「【Microsoft Edge『「新しいタブ』をBingでなくGoogle検索で開くようにする」を参考に拡張機能を追加してほしい。
■Edgeでオプションをカスタマイズした検索エンジンをデフォルトにする方法
追加した検索設定をデフォルトにしたい場合は、「検索エンジンの管理」画面で追加した検索設定の右側にある[…]アイコンをクリックして、[既定に設定する]を選択すればよい。
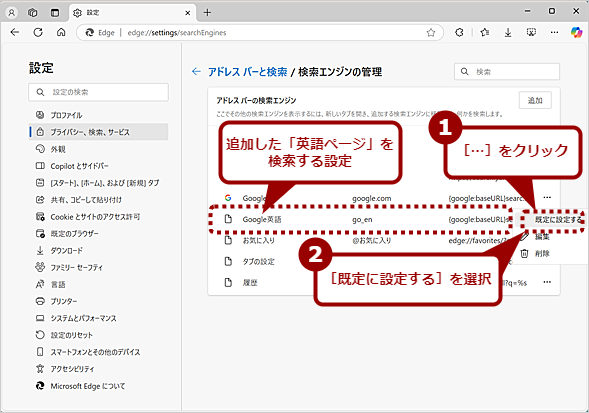
Edgeで追加した検索エンジンの設定をデフォルトにする
「検索エンジンの管理」画面を開き、追加した検索エンジンの設定の右側にある[…]アイコンをクリックする。開いたメニューの[既定に設定する]を選択すると、この検索エンジンの設定がデフォルトになる。
アドレスバーからカスタマイズした検索エンジンで検索する方法
登録した検索エンジンに切り替えて検索するには、アドレスバーに検索エンジンの登録時に設定したショートカット(「go_en」など)を入力して、[Tab]キーを押す。詳細は、Google Chrome完全ガイド「【Chrome】アドレスバーからGoogle以外の検索エンジンで素早く検索する」を参照してほしい。これは、ChromeとEdgeのどちらでも同じ操作方法で切り替え可能だ。
Copyright© Digital Advantage Corp. All Rights Reserved.