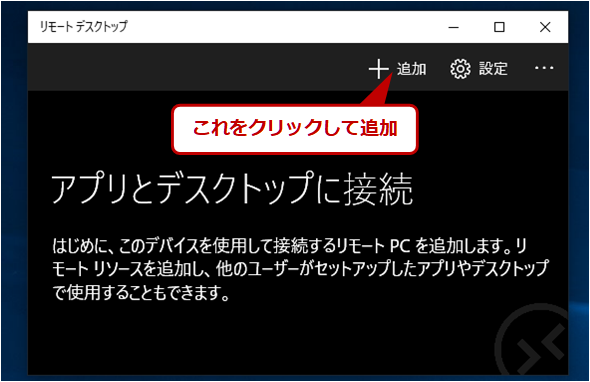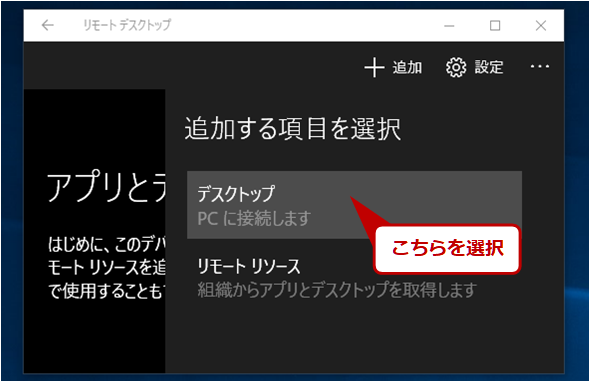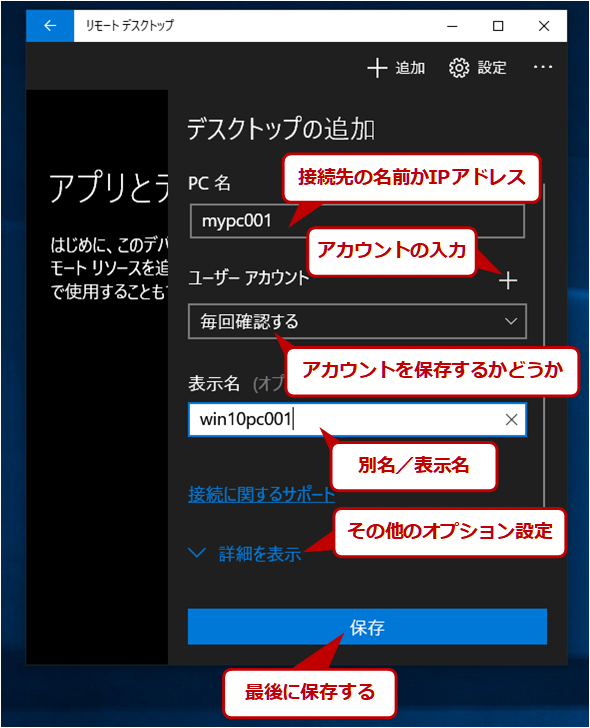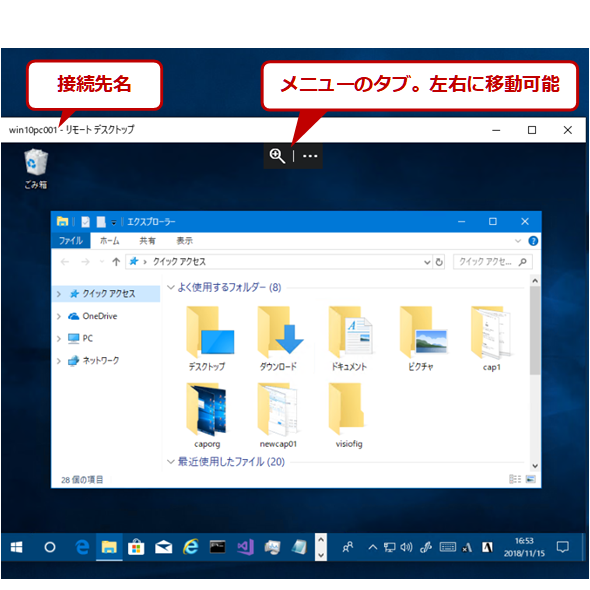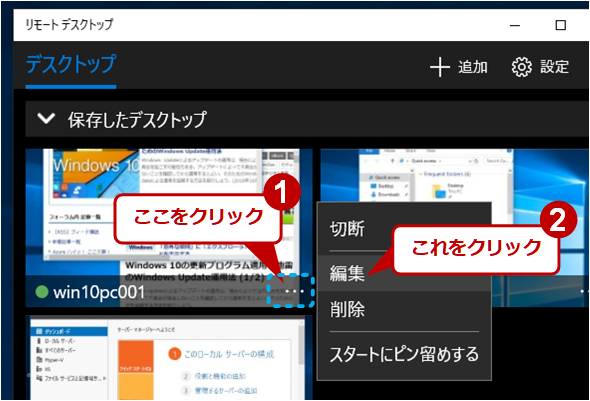念願の動的な解像度変更に対応したWindows 10の「Microsoftリモートデスクトップ」アプリを使う:Tech TIPS
Microsoft Store版のリモートデスクトップ接続アプリは、複数の接続をまとめて管理する機能や動的な画面解像度(画面サイズ)の変更をサポートしている。ただし日本語キーボードのサポートにやや難があるので注意が必要だ。
対象OS:Windows 10
Windows PCやWindows Serverなどのシステムへリモートから接続して操作する場合、通常はデスクトップアプリとして用意されている「リモートデスクトップ接続」というクライアントソフトウェアを使うだろう。Windows 10なら、[スタート]メニューの[Windowsアクセサリ]−[リモートデスクトップ接続]として起動できるツールである。
このツールでリモートに接続する場合、画面解像度(画面サイズ)は、接続時に設定したサイズがずっと使われる。例えば1280×1024ピクセルというサイズで接続したら、ずっとそのままである。もう少し広い画面にしたい場合は、いったんセッションを切断して(サインオフする必要はない)、サイズを変更してまた接続し直すという作業が必要になる。
現在のリモートデスクトップ接続アプリでは、「スマートサイズ」という、拡大/縮小表示する機能が利用できるが(TIPS「Windowsでリモートデスクトップ接続の画面を拡大/縮小表示させる」参照)、これは解像度がそのままで画面表示を拡大したり、縮小したりしているだけである。
だがMicrosoft Storeアプリ(UWPアプリ)として用意されている「Microsoftリモートデスクトップ」アプリを利用すると、セッションを切断することなく、動的に解像度を変更することができる。多くのユーザーは、このような拡大/縮小機能を望んでいたのではないだろうか。本TIPSではこれを紹介する。
ただし、現在提供されているアプリでは日本語キーボード配列をうまく扱うことができず、キー配列が英語キーボード(のようなもの)になったり、一部の文字が入力できなかったりといった問題があるようだ。そのため、使いこなすにはかなり困難が伴うが、あまり入力を行わないような用途なら(マウスやタッチ画面で操作するだけなら)、それなりに活用できるだろう。
UWPアプリとして提供されている「リモートデスクトップ」をインストールする
Microsoft Storeアプリ版のリモートデスクトップツールを入手するには、「Microsoft Store」アプリを起動して、検索ボックスに「リモートデスクトップ」と入力して検索を行う。幾つかアプリが見つかるが、このうち発行元がMicrosoft Corporationとなっている「Microsoft リモート デスクトップ」というツールを見つけてインストールする。
- 「Microsoft リモート デスクトップ」(Microsoft Store)
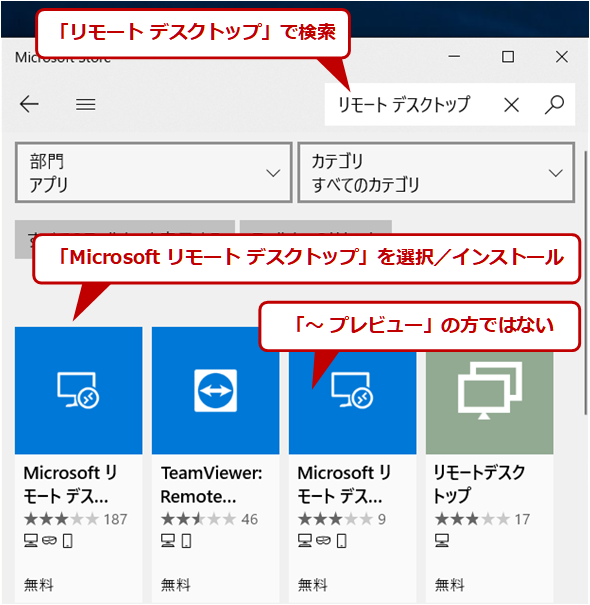
Microsoft Store版のリモートデスクトップアプリ
デスクトップ版のリモートデスクトップ接続ツールと目的はほぼ同じだが、UWPアプリとして実装されており、タブレットなどで操作しやすくなっている。もう1つ別に「Microsoft リモート デスクトップ プレビュー版」というのもあるが、どちらもバージョン番号が同じなので、違いはないのかもしれない。
アプリを選んでクリックすると詳細が表示されるので、[入手]というリンクをクリックしてダウンロード、インストールすればよい。Microsoftアカウントでサインインしていなくてもインストールは可能である。
「リモートデスクトップ」アプリでリモートデスクトップ接続する
リモートデスクトップアプリを起動すると、接続先の管理画面が表示されるので、右上にある[+]ボタンをクリックして接続先情報を追加する。デスクトップ版のリモートデスクトップ接続にはこのような管理画面はなかったが、このMicrosoft Storeアプリ版では接続先をまとめて管理したり、すぐに呼び出したりできるようになっている。
リモートのPCに接続するには、[+]ボタンをクリックした後、接続先として[デスクトップ]を選び、接続先PCの名前かIPアドレス、アカウント情報などを入力すればよい。
接続先を登録できたら、そのアイコンをクリックすると自動的にリモート接続が開始される。必要に応じてユーザー名やパスワードを入力すれば、自動的にリモートのシステムへサインインする。
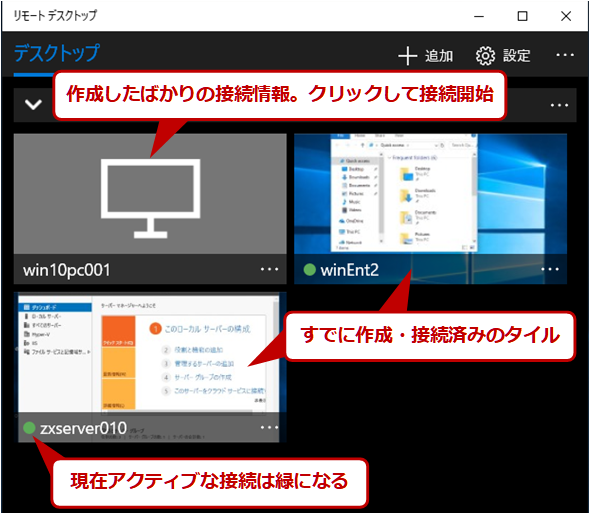
リモートデスクトップの管理画面
正しく接続できた場合は、現在の(もしくは最後に接続していた時の)画面内容が縮小表示される。タップすると(再)接続できる。接続したリモートのPCのデスクトップは、このウィンドウ上に表示させることもできるし(他の接続画面と切り替えて使う)、新しい別ウィンドウとして表示させることもできる。
画面解像度を動的に変更するには?
これだけなら従来のデスクトップ版のリモートデスクトップ接続と何も変わらないが、ウィンドウサイズを変更すると、リモート側の解像度が動的に変わる点は改善されている。ウィンドウの枠をドラッグしてサイズを変更すると、リモートの画面の解像度が変わり、デスクトップなどが再描画される。もし動的に変わらない場合は、設定を確認しておこう。解像度は、最小で約900×600ピクセル、最大はローカルの画面サイズまでとなる。
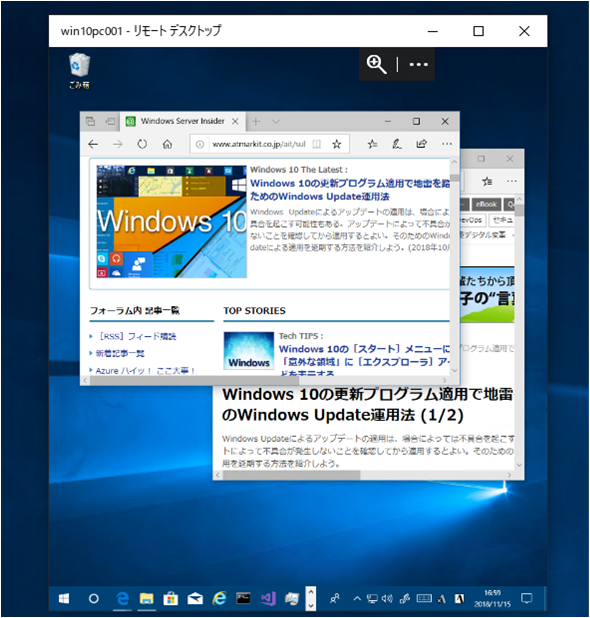
画面解像度の変更例
ウィンドウの枠をドラッグして、サイズ(画面解像度)を変更することが可能。デスクトップ版のクライアントと違って、任意の縦横サイズ設定できる。これは少し縦長にしてみたところ。ある程度以下の幅や高さにすると、全体を縮小して表示するか、スクロールして表示するモードに移行する。
なお、この動的な解像度の変更を行うには、接続先のWindows OSがWindows 8.1/Windows Server 2012 R2以降である必要がある。Windows 7に接続した場合は、接続開始時の解像度が使われる。解像度を変更したければ、設定を変更して再接続する必要がある(これはデスクトップ版と同じ)。
動的な解像度が有効かどうかは、接続ごとの設定画面で確認できる。接続先情報のタイルの右下にある「・・・」をクリックするとメニューが表示されるので、[編集]を選べば、拡大縮小などの設定を変更できる。
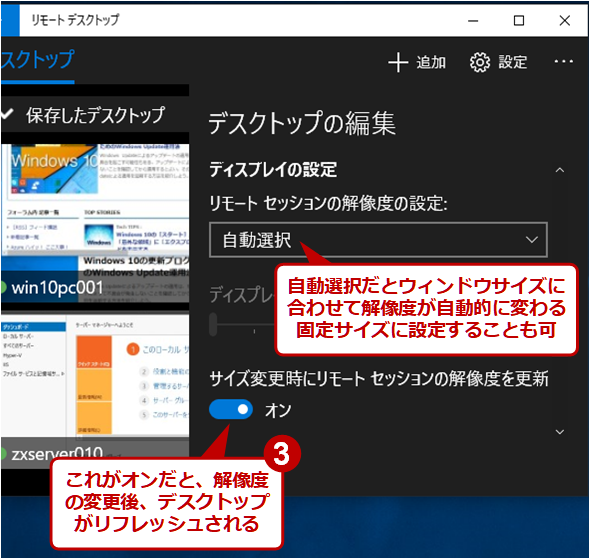
サイズの変更方法の設定(2)
[サイズ変更時にリモートセッション解像度を更新]をオンにすると、動的にサイズを変更できる。オフにすると、ずっと同じまま(縦横比がウィンドウの形状と一致しない場合は、空いた部分を黒く表示させるか、ピクセルを拡大/縮小してぴったり表示せるかを選択できる)
これ以外の、このアプリの主要な機能については、今後別TIPSで取り上げる。
●[注意]リモートデスクトップ用の特殊なキーボードショートカットは使えない
このMicrosoft Store版リモートデスクトップ接続アプリは、デスクトップ版と似ているように見えるが、いくらか違いもある。
デスクトップ版では、TIPS「Windowsのリモートデスクトップの便利なショートカットキー」参照)のような特殊なショートカットキーが幾つか定義されている。これにより、例えばローカルとリモートを区別して画面キャプチャーなどが可能だ。だがこのアプリ版では利用できない。
そのためか、例えば[Windows]+[R]キーのようなコマンドをどう処理するかを、あらかじめ設定しておいて使い分けるようになっている。全画面実行時にのみリモートへ送るか(デフォルト)、ウィンドウが前面にある場合に送る、のいずれかを選ぶ(これはデスクトップ版のリモートデスクトップ接続でも利用できる機能)。
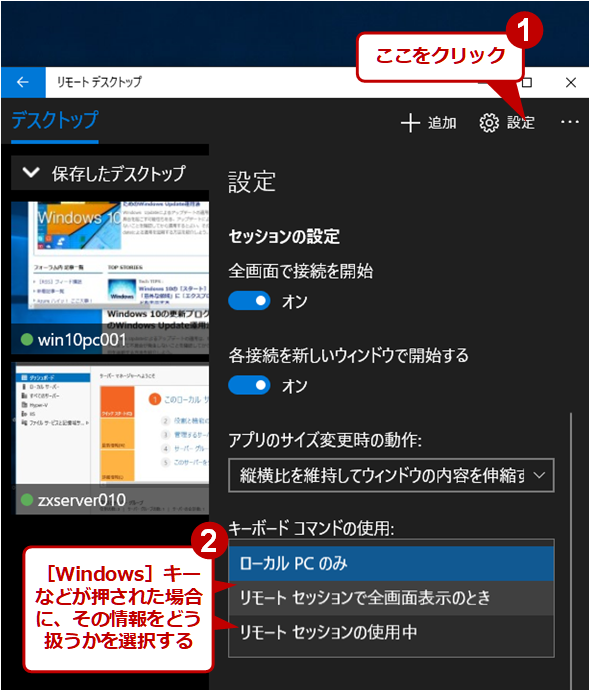
キーボードコマンドの取り扱い方法の設定
例えば[Windows]キーを押した場合、それをどこへ送るかを設定する画面。全画面表示させている場合だけリモートに送るか、前面にある(アクティブである)場合ならいつでも送るか、などを選択する。デフォルトでは、全画面モードになっている場合にのみ、リモートに送信する。
Microsoft Store版リモートデスクトップアプリの制限や不具合について
このMicrosoft Store版アプリはWindows 8/8.1の頃から提供されているが、実は日本語OS環境で使うのはあまり容易ではない。何度かバージョンアップしているが、原稿執筆時点でもまだ問題が残っている。
最大の問題は日本語キーボード配列を正しく認識してくれないことだ。ローカルもリモートも英語版Windows OSで、どちらも英語101キーボードを使っているなら何の問題もない。だが日本語Windows OSや日本語キーボードを使っていると、キー配列が英語キーボードでも日本語キーボードでもない、混沌(こんとん)とした状態になる。
ローカルとリモートのWindows OSの(RS4やRS5などの)バージョンにもよるが、[P]や[L][>]よりも右側のキーの割り当てがおかしくなることが多い。場合によっては[\]や[|]を入力できなくなるし(これはWindowsユーザーにとってはつらい)、IMEを起動するためのキー(通常はキーボード左上の[半角/全角]キー)が、[P]の右のキー(日本語キーボードでは[@]キー)になるなどおかしなキーマップになっている。そして「@」キーはさらに右隣のキーになり、……というふうにずれている。
英語キーボードであると誤認識している状態に近いが(次のサイト参照)、それらの対策を適用しても不具合は修正できないようだ。どうしても入力できない文字がある場合は、ローカルからコピー&ペーストしたり、ソフトウェアキーボードを表示させたりして入力する、という方法もある。
- 「Windows 10 RS4 へのリモート デスクトップ接続時に、UWP アプリへの入力時のみキーボード配列が異なる事象について」(TechNet Ask CORE/Windowsプラットフォームサポート)
このような状況なので、不具合が修正されるまでは、このMicrosoft Store版のリモートデスクトップを使う場合は、なるべくキー入力をしなくて済むような使い方をするとよいだろう。管理画面から簡単に各コネクションを起動したり、接続状態や(縮小表示ながらも)画面内容を確認したりできるので、監視ツールなどをすぐに起動するためのベースとして利用すると便利かもしれない。
Copyright© Digital Advantage Corp. All Rights Reserved.