【リモートワーク自由自在】リモートデスクトップの便利なショートカットキー(Windows編):Tech TIPS
リモートデスクトップをウィンドウ表示にしていると、Windows OS標準のショートカットキーが効かないことがある。そのような場合は、リモートデスクトップ専用のショートカットキーを利用するか、接続時のオプション設定を変更すれば解決できる。
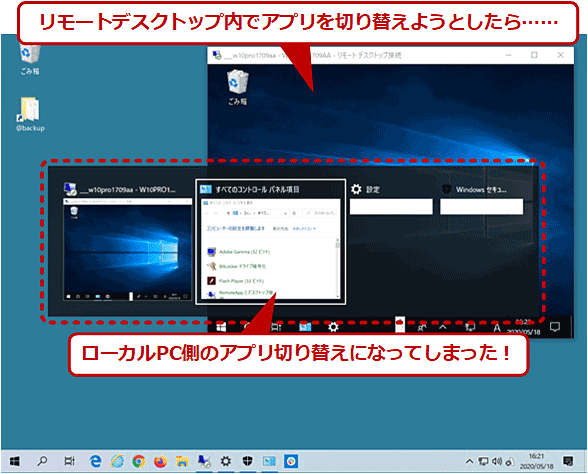
ウィンドウ表示のリモートデスクトップではショートカットキーが効かない!?
リモートデスクトップのウィンドウをアクティブにしてから[Alt]+[Esc]キーを押しても、切り替わるのはローカルPCのアプリで、リモートPCには効かない。
対象OS:Windows 10
リモートデスクトップを利用すると、手元のローカルPCとほぼ同じ操作感覚で、接続先のリモートPCを操作できる。
ところが、Windows OSなら必ず使えるはずのキーボードショートカット(ショートカットキー)が、「リモートデスクトップでは通用しない」という経験をしたことはないだろうか?
例えば、リモートPCのシステムを再起動しようとして、リモートデスクトップの画面を開いた状態で[Ctrl]+[Alt]+[Delete]キーを押すと、ローカルPCのセキュリティ画面が表示されてしまう。うっかりそのまま再起動を選ぶと、意図していなかったローカルPCの再起動が実行されてしまう。
またリモートデスクトップを(全画面ではなく)ウィンドウに表示している場合、アプリ(ウィンドウ)を切り替える[Alt]+[Esc]キーについても同じことが当てはまる。このとき、[Alt]+[Esc]キーを押して切り替わるのはリモートPCではなくローカルPCのアプリだ。
そこで本Tech TIPSでは、Windows 10からWindows OSへリモートデスクトップで接続する、すなわちクライアントがWindows OSという前提で、リモートデスクトップで使える便利なショートカットキーを紹介する。
リモートデスクトップで使える便利なショートカットキー
リモートデスクトップをウィンドウ表示で利用する場合、Windows 10で使える一部のショートカットキーについては、以下のようにリモートデスクトップ専用のショートカットキーに置き換えて入力する。
| リモートPCを操作するショートカットキー | ローカルPCに対する操作で該当するショートカットキー | 内容 | ||
|---|---|---|---|---|
| ウィンドウ(アプリ)の切り替え | ||||
| [Alt]+[PageUp] | [Alt]+[Tab] | 現在開かれているウィンドウをアイコン一覧としてポップアップし、アクティブなウィンドウを左から右に順に切り替える | ||
| [Alt]+[PageDown] | [Alt]+[Shift]+[Tab] | 現在開かれているウィンドウをアイコン一覧としてポップアップし、アクティブなウィンドウを右から左に順に切り替える | ||
| [Alt]+[Insert] | [Alt]+[Esc] | アクティブなウィンドウを開いた順番に切り替える | ||
| [Alt]+[Shift]+[Insert] | [Alt]+[Shift]+[Esc] | アクティブなウィンドウを、開いた順番の逆に切り替える | ||
| メニューやセキュリティ画面の表示 | ||||
| [Alt]+[Home] | [Ctrl]+[Esc]または[Windows]キー | [スタート]メニューまたは[スタート]画面を表示する | ||
| [Ctrl]+[Alt]+[End] | [Ctrl]+[Alt]+[Delete] | [Windowsのセキュリティ]画面を表示する | ||
| [Alt]+[Delete] | [Alt]+スペースバー | アクティブなウィンドウのシステムメニューを表示する(マウスでウィンドウタイトルバーの左端をクリックしたときに表示されるメニュー) | ||
| スクリーンショット | ||||
| [Ctrl]+[Alt]+テンキーの[+] | [Print Screen] | 全画面のスクリーンショットをクリップボードに転送する | ||
| [Ctrl]+[Alt]+テンキーの[−] | [Alt]+[Print Screen] | アクティブなウィンドウのスクリーンショットをクリップボードに転送する | ||
| リモートデスクトップの全画面/ウィンドウ表示の切り替え | ||||
| [Ctrl]+[Alt]+[Break]または[Ctrl]+[Alt]+[Pause] | − | リモートデスクトップウィンドウのウィンドウ表示と全画面表示を切り替える | ||
| リモートデスクトップ操作用のショートカットキー(ウィンドウ表示時) 「テンキーの[+]」や「テンキーの[−]」とは、キーボード右側の数字キーが並ぶ部分にある「+」や「−」キーのことである。左側のメイン部分(英字キー部分)にある「+」や「−」キーではない。 | ||||
ちなみに[Ctrl]+[Alt]+テンキーの[+]キーや[Ctrl]+[Alt]+テンキーの[−]キーによるリモートデスクトップの画面キャプチャーでは、キャプチャー結果がリモートPCとローカルPCのクリップボードの双方に転送される。例えば、[Ctrl]+[Alt]+テンキーの[+]キーでリモートデスクトップの画面をキャプチャーして、ローカルPC上のペイントツールにペーストできる。
●全画面表示だとほとんどのショートカットキーはそのまま使える
一方、リモートデスクトップを全画面表示にすると、ショートカットキーは一部を除いて、ローカルPCと同じものがそのままリモートPCにも通用する(逆に、前出のリモートデスクトップ専用のショートカットキーは利用できなくなる)。
例外は[Ctrl]+[Alt]+[Delete]キーで、これを押すと全画面表示でもローカルPCのセキュリティ画面が表示されてしまう。リモートPCのセキュリティ画面を表示するには、ウィンドウ表示時と同じく[Ctrl]+[Alt]+[End]キーを押す必要がある。
全画面表示で利用できるショートカットキーのうち、ローカルPCの場合とキー割り当てが異なるもの(またはローカルPCでは存在しないもの)を以下に記す。
| リモートPCを操作するショートカットキー | 内容 |
|---|---|
| [Ctrl]+[Alt]+[End] | [Windowsのセキュリティ]画面を表示する |
| [Ctrl]+[Alt]+[Break]または[Ctrl]+[Alt]+[Pause] | リモートデスクトップウィンドウのウィンドウ表示と全画面表示を切り替える |
| [Ctrl]+[Alt]+[Home] | 接続バーを表示する(リモートデスクトップの上端に表示されるウィンドウ操作や接続情報、セキュリティ情報のためのバー) |
| リモートデスクトップ操作用のショートカットキー(全画面表示時) 上記以外の操作については、ローカルPCと同じショートカットキーが利用できる。 | |
リモートデスクトップでもほぼ同じショートカットキーを利用するには?
リモートデスクトップ接続アプリのオプション設定を変更すると、ウィンドウ表示でも、ほとんどのショートカットキーをそのままリモートPCで利用できるようになる。
それにはリモートデスクトップ接続アプリを起動して、[オプションの表示]をクリックして表示される[ローカルリソース]タブを選び、「キーボード」欄のプルダウンリストボックスで[リモートコンピューター]を選んでから接続する(デフォルトは「全画面表示の使用時のみ」)。
.RDPファイルを直接編集する場合は、「keyboardhook:i:1」という行を追加する(デフォルトは「keyboardhook:i:2」)。すでに「keyboardhook」から始まる行がある場合は、それを「keyboardhook:i:1」に書き換える。
このように設定すると、前出のWindows OSのショートカットキー操作は、リモートデスクトップのウィンドウ/画面がアクティブであれば、ほぼ全てリモートPCに送信されるようになる。つまり、ウィンドウ表示でも、ローカルPCと同じショートカットキーでリモートPCを操作できる。
ただし、前述の通り、[Ctrl]+[Alt]+[Delete]キーだけはやはり例外で、上記の設定をした場合でも、リモートPCでセキュリティ画面を呼び出すには[Ctrl]+[Alt]+[End]キーを押す必要がある。
また、リモートデスクトップのウィンドウがアクティブになった瞬間に、ショートカットキーによる操作対象がローカルPCからリモートPCに切り替わる点にも要注意だ。例えば[Alt]+[Esc]キーを繰り返し押してローカルPC側のウィンドウを切り替えている最中、リモートデスクトップのウィンドウがアクティブになった途端、切り替わる対象がリモートPCのウィンドウに変わるため、戸惑うこともある。
特に複数のリモートデスクトップを同時に開いて操作する場合は、かえって操作が面倒になる。この設定は利用状況に応じて変えた方がよいだろう。
■この記事と関連性の高い別の記事
■更新履歴
【2020/05/20】Windows 10に対応しました。
【2005/08/27】初版公開。
Copyright© Digital Advantage Corp. All Rights Reserved.

