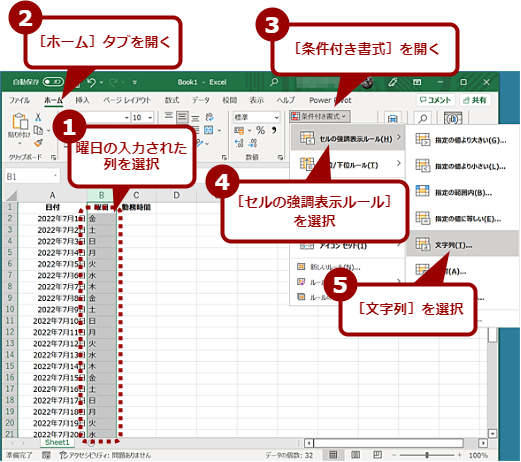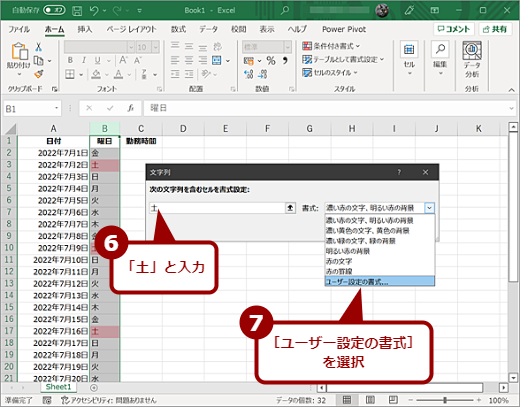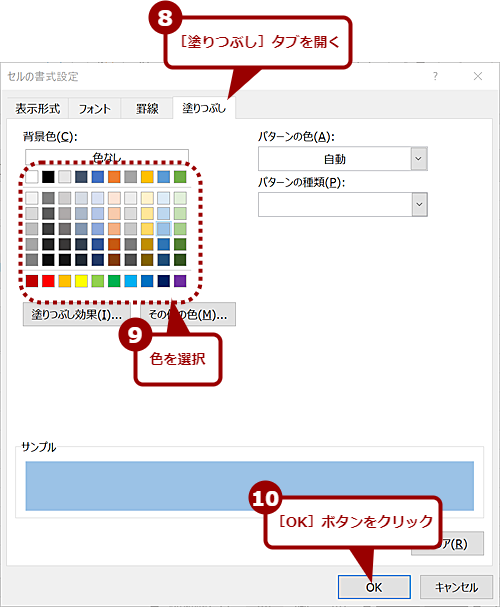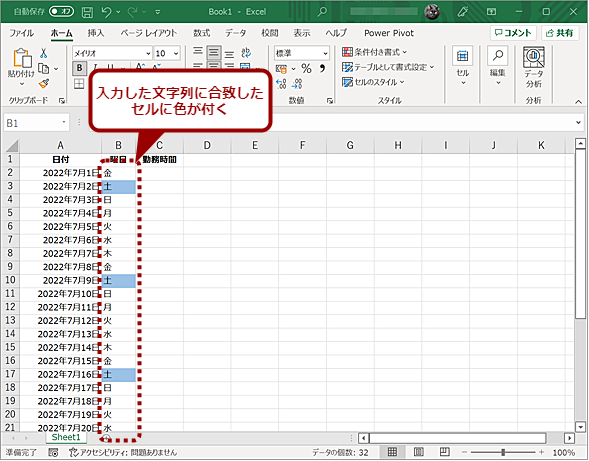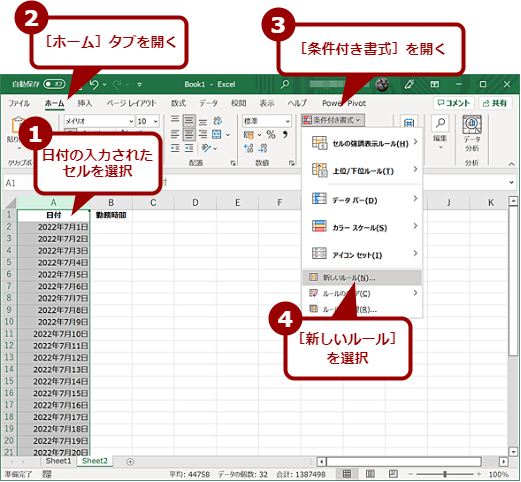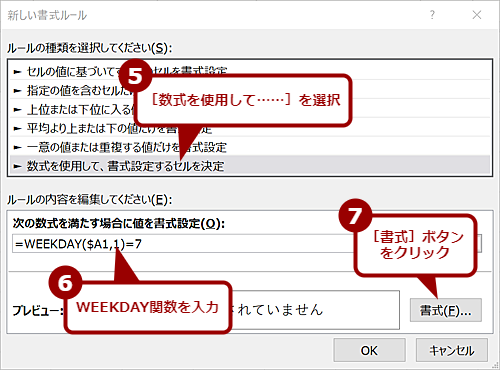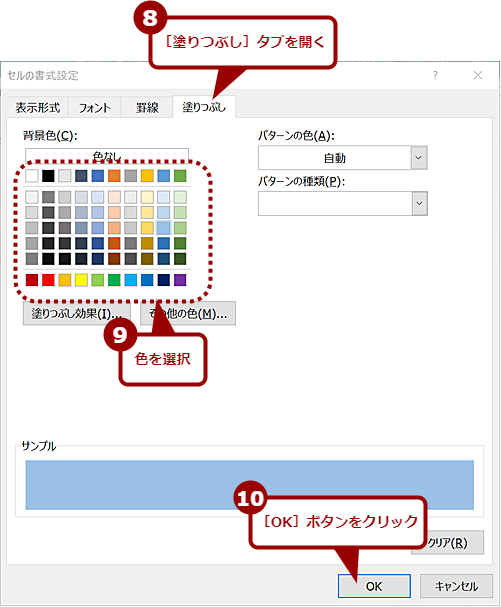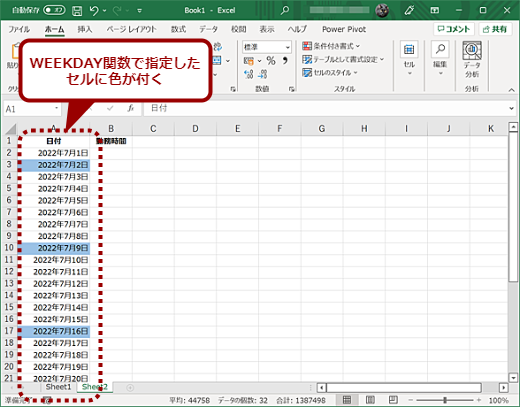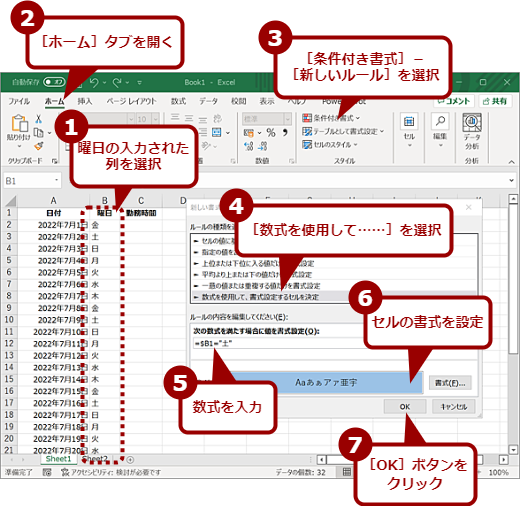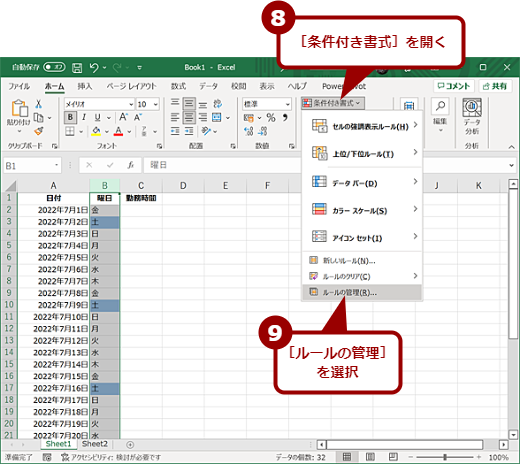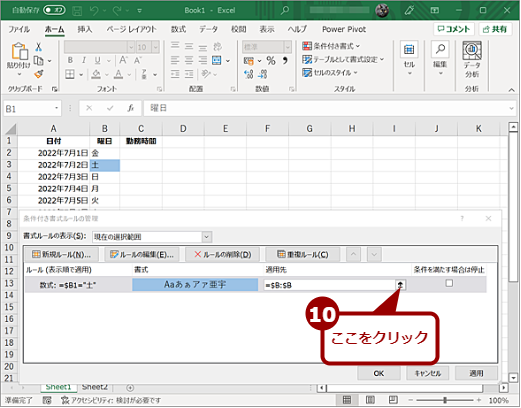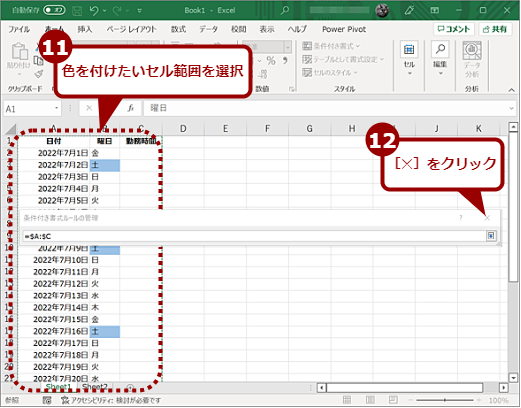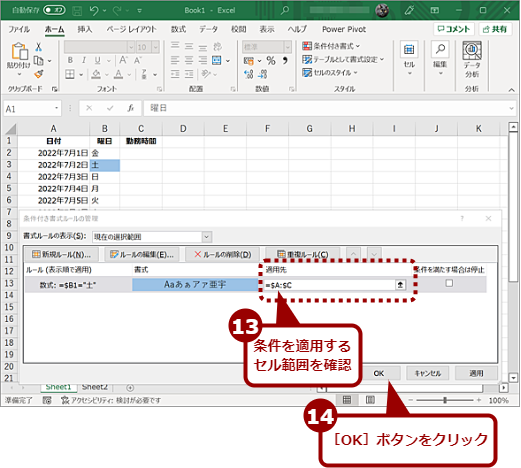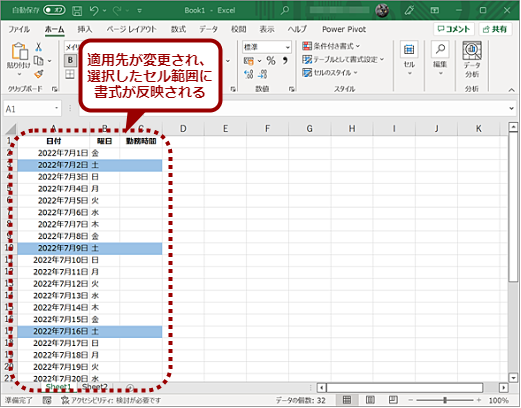【Excel】「土曜日は青、日曜日は赤」のように曜日によってセルの色を設定する:Tech TIPS
Excelで作成した予定表や勤怠表などで土曜日や日曜日のセルを色付けして見やすくしたいことはないだろうか? いちいちセルを選択して色を設定するのは面倒だ。そこで、「条件付き書式」を使って、自動的にセルの色を設定する方法を紹介する。
対象:Excel 2013/2016/2019/2021/365
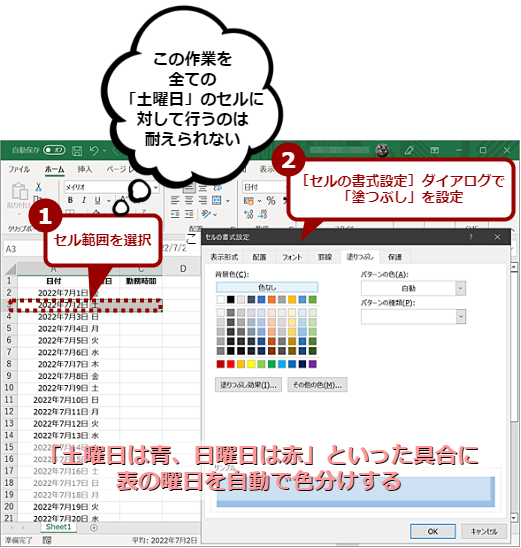
予定表などの曜日に色を付ける
Excelで予定表の曜日を選択して、「セルの書式設定」の「塗りつぶし」でセルの色を1つずつ変えていくのは面倒だ。「条件付き書式」を使えば、特定の曜日のセルを一度に変更できる。その方法を紹介しよう。
アルバイトやパートタイムの勤務シフトや時給計算のための出勤簿など、Excelで予定表(勤怠簿)を作成して入力するケースもあるだろう。その際、土曜日や日曜日、もしくは休業日などの特定曜日が一目で分かるように色分けしておくと便利だ。
とはいえ、いちいちExcelで予定表の曜日を選択して、「セルの書式設定」の「塗りつぶし」でセルの色を変えていくのは面倒である。Excelの「条件付き書式」を使えば、自動的に特定の曜日のセルの色を自動的に設定できる。なお、以下で紹介する方法を使えば、曜日に限らず、特定の文字列や文言、値などが含まれるセルの色を変更することも可能だ。
ここでは、「条件付き書式」を使って特定の曜日のセルに色を付ける方法を紹介しよう。
予定表の曜日から自動的にセルの書式設定を行う
予定表に日付の他に、曜日が入力されている場合、その曜日の文字列を使って「条件付き書式」の条件を設定すればよい(日付から曜日を自動入力する方法は、Tech TIPS「Excelで日付から自動的に曜日を入力する」を参照のこと)。
曜日が入力されている列の中で、「土」といった文字列がある場合は「青色」、「日」といった文字列がある場合は「赤色」といったように設定することが多いのではないだろうか。「定休日」といった文字列で色を変えることも可能だ。ここでは、「土」という文字列が入っているセルの色を変更する例で手順を紹介する。
Excelで作成した予定表の曜日の列(ここでは「B」列とする)を選択し、[ホーム]タブの[スタイル]グループにある[条件付き書式]のプルダウンリストを開き、[セルの強調表示ルール]−[文字列]を選択する。
書式設定のルールを設定するための[文字列]ダイアログが表示されるので、最初の入力ボックスに列の曜日の表記に合わせて「土」と入力する。隣のプルダウンリストを開き、[ユーザー設定の書式]を選択すると、[セルの書式設定]ダイアログが開くので、[塗りつぶし]タブで好みの色を選択すればよい。
これで曜日が入力された列の「土」が含まれるセルに色が付けられる。同様に、「日」に対しても「条件付き書式」を設定すれば、曜日の入力された列の土曜日と日曜日のセルに背景色が設定できる。
予定表の日付からセルの書式設定を行う
曜日の列がないような予定表の場合、日付から自動的に曜日を判定してセルに色を付けることも可能だ。
Excelで作成した予定表の日付の列(ここでは「A」列とする)を選択し、[ホーム]タブの「スタイル」項目にある[条件付き書式]のプルダウンリストを開き、[新しいルール]を選択する。
[新しい書式ルール]ダイアログが開くので、「ルールの種類を選択してください」の中から「数式を使用して、書式設定するセルを決定」を選択する。「次の数式を満たす場合に値を書式設定」の入力ボックスには、WEEKDAY関数を使って曜日を指定する。
WEEKDAY関数は、日付のシリアル値から「曜日の値」を返すものだ。書式は以下の通り。
=WEEKDAY(<日付のシリアル値>,<種類>)
<日付のシリアル値>には、日付が記されたセル名を指定できる。
戻り値となる「曜日の値」は、<種類>によって下表のように変わる。<種類>を省略すると「1」が設定されたことになる。
| 種類 | 日曜日 | 月曜日 | 火曜日 | 水曜日 | 木曜日 | 金曜日 | 土曜日 |
|---|---|---|---|---|---|---|---|
| 1 | 1 | 2 | 3 | 4 | 5 | 6 | 7 |
| 2 | 7 | 1 | 2 | 3 | 4 | 5 | 6 |
| 3 | 6 | 0 | 1 | 2 | 3 | 4 | 5 |
| WEEKDAY関数の<種類>と「曜日の値」の関係 | |||||||
土曜日を抽出するのであれば、以下の数式となるので、これを入力して、[書式]ボタンをクリックしてセルの色などを選択する。
=WEEKDAY($A1,1)=7
上の式で「$A1」の部分には、あらかじめ選択したセル範囲のうち、アクティブなセルを指定すること。これがずれていると曜日が正しく検出されないことがあるようだ。混乱を避けるため、セル範囲の左上にアクティブなセルを移動してから条件付き書式の設定を開始して、数式内では左上のセルを指定するとよいだろう。
これで「A」列全体に、WEEKDAY関数による判定が行われ、「7」つまり「土曜日」だった場合、設定した書式が反映されることになる。
セルの色付け範囲を他の列に広げる
上記の方法では曜日や日付の列だけセルに色が付けられることになる。「日付」から「勤務時間」の列まで同じ色で塗れると、予定表がより見やすくなるだろう。
この場合、「数式を使用して、書式設定するセルを決定」で「条件付き書式」を設定した後に、[条件付き書式]−[ルールの管理]を選択する。なお、[条件付き書式]−[セルの強調表示ルール]で背景色を設定した場合は、セルの色付け範囲が広げられないので、必ず「数式を使用して、書式設定するセルを決定」を利用する。「B」列に曜日の列がある場合、「土」の文字列に対する数式は、「=$B1="土"」となる。
[ルールの管理]を選択すると、[条件付き書式ルールの管理]ダイアログが表示され、ここに設定済みのルールが表示されるはずだ。ルールが表示されない場合は、画面上部にある「書式ルールの表示」が「現在の選択範囲」になっており、選択範囲が異なっている可能性がある。この場合は、プルダウンリストを開いて「このワークシート」を選ぶと、設定済みのルールが表示されるはずだ。
色付け範囲を広げたいルールの「適用先」入力ボックス右側にある上矢印をクリックする。範囲指定が行えるようになるので、これで適用したい範囲(「日付」から「勤務時間」まで)を選択し直して、[Enter]キーを押す。[条件付き書式ルールの管理]ダイアログに戻るので、[OK]ボタンをクリックすればよい。これで、表の該当する行の「日付」から「勤務時間」までの色が変わっているはずだ。
このように色付け範囲を広げる場合、「次の数式を満たす場合に値を書式設定」に記入する数式内のセル参照では、「$B1」のように基準の列(ここではB列)に対して「$」をつけて絶対参照にする必要がある。「$」を付けないとセル参照がずれてしまい、色が付かないことがあるからだ。
更新履歴
【2022/07/01】最新の状況に合わせて記事を更新しました。
【2019/02/01】初版公開。
Copyright© Digital Advantage Corp. All Rights Reserved.