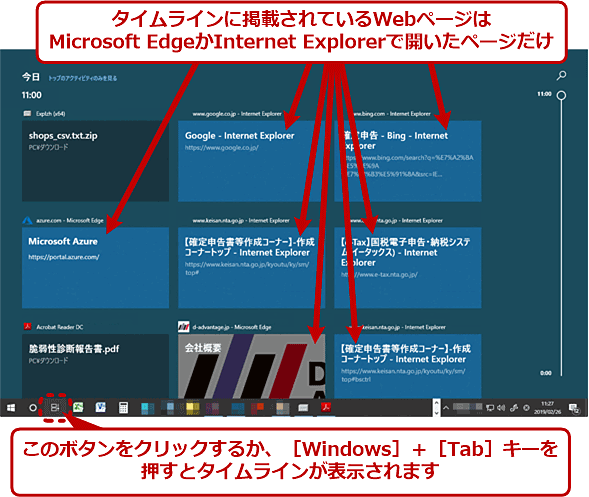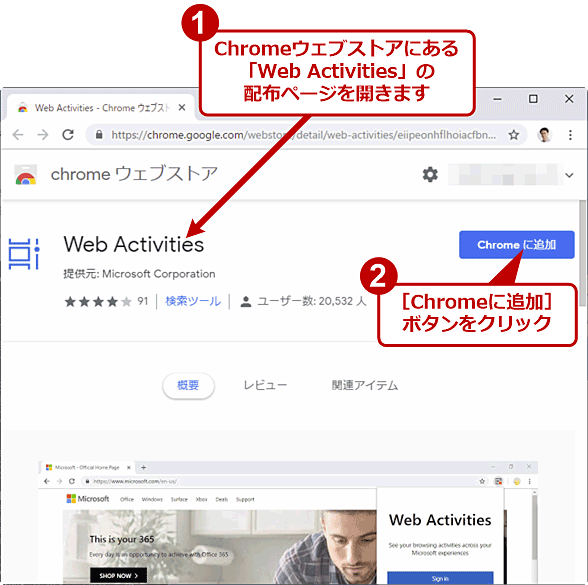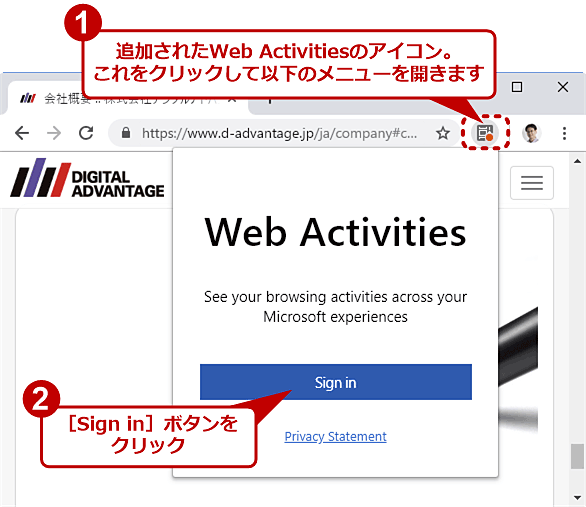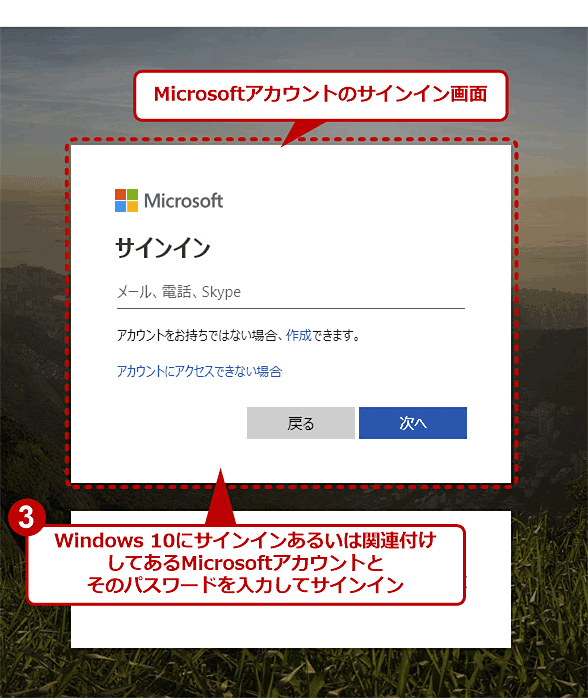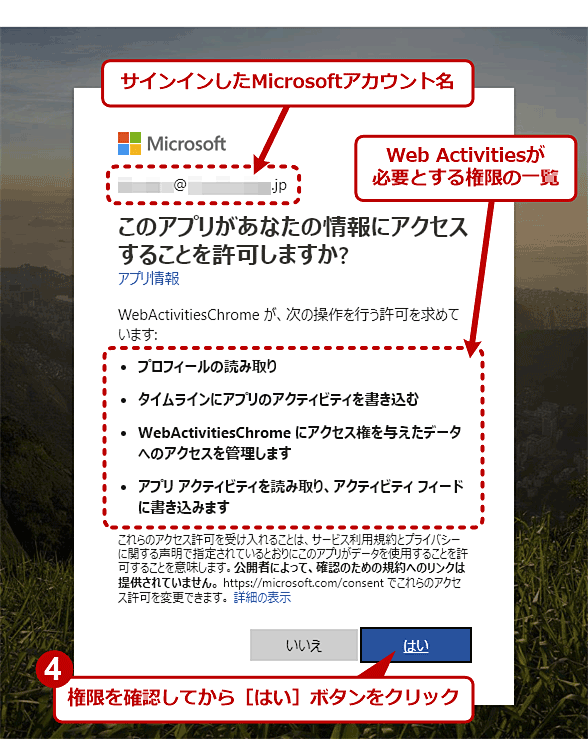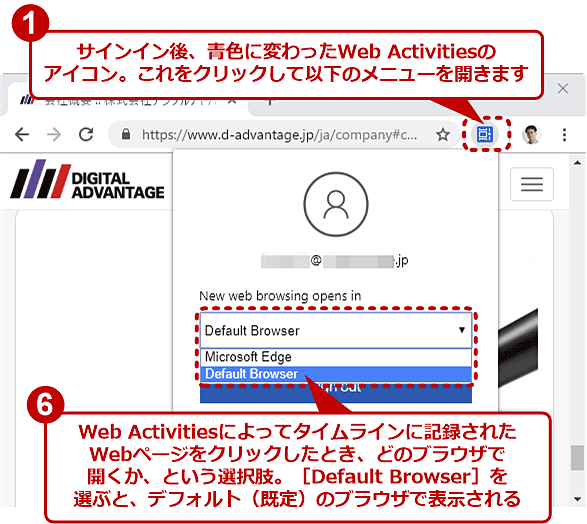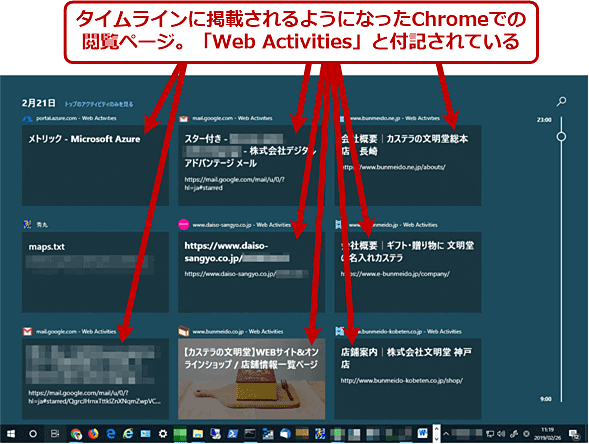Google Chromeの閲覧履歴をWindows 10のタイムラインで参照できるようにする:Google Chrome完全ガイド
Windows 10バージョン1803以降に搭載されている「タイムライン」は便利な機能ですが、デフォルトではGoogle Chromeで過去に開いたWebページはタイムラインに残りません。これをMicrosoft純正の拡張機能で解消する手順を説明します。
■記事内目次
Windows 10のタイムラインにはChromeの閲覧ページが載らない!?
Windows 10の「タイムライン」を利用すると、過去に開いたフォルダやファイル、Webページなどを簡単に参照できます。複数のアプリの利用履歴が時系列でまとめられているため、Webページしか記録されていないWebブラウザの履歴機能と比べて便利なこともよくあります。
しかし、Google Chrome(以下、Chromeと略)で開いたWebページは通常、タイムラインに記録されません。タイムラインで参照できるWebページは、デフォルトではMicrosoft EdgeやInternet Explorerで開いたものだけでした。
Chromeで開いたページもタイムラインで参照できるようにするには、そのためのChrome拡張機能を導入する、という方法が挙げられます。本稿では、Microsoftが開発して無償提供している、いわば「純正」のChrome拡張機能「Web Activities」を利用して、タイムラインにChromeの閲覧履歴を掲載する手順を説明します。
Chrome拡張機能「Web Activities」をインストールする
Web Activitiesを利用するには、以下のChromeウェブストアの配布ページをChromeで開き、[Chromeに追加]ボタンをクリックします(一般的な拡張機能のインストール手順と変わりません)。
- 拡張機能「Web Activities」の配布ページ(Chromeウェブストア)
Web Activitiesが必要とする権限の一覧が表示されますので、確認してから[拡張機能を追加]ボタンをクリックします。これでインストールは完了です。
Web Activitiesをセットアップする
Chromeのウィンドウ右上にある拡張機能のツールバーには、Web Activitiesのアイコン(Windows 10のタイムラインボタンと同じデザインで、灰色)が追加されます。これをクリック後、[Sign in]ボタンをクリックします。
Microsoftアカウントのサインイン画面が表示されるので、Windows 10にサインインあるいは関連付けしてあるMicrosoftアカウントとそのパスワードを使ってサインインします。
サインイン後、Web Activitiesが必要とする権限の一覧が表示されるので、確認してから[はい]ボタンをクリックします。
以上の作業が完了すると、Web Activitiesのアイコンが青色に変わります。それをクリックすると、タイムライン上のWebページの履歴をクリックしたとき、それを開くブラウザを選択できるメニューが表示されます。Chromeがデフォルトのブラウザであれば、[Default Browser]を選んでおけばよいでしょう。
以上でWeb Activitiesのセットアップは完了です。
過去にChromeで開いたWebページをタイムラインから開く
以上の作業が済んだら、ChromeでWebページを幾つか閲覧してから、[Windows]+[Tab]キーを押してタイムラインを表示してみましょう。Webページの履歴のうち、「Web Activities」と付記されているのがChromeで開いたWebページです。クリックすると、前述の手順で選択したWebブラウザに、そのページが表示されます。
複数のPCのタイムラインでChromeの閲覧履歴を共有する
複数のWindows 10搭載PCでChromeを使っている場合、各PCのChromeにWeb Activitiesをインストールして共通のMicrosoftアカウントでサインインすると、Chromeの閲覧履歴をタイムライン上で共有できます。つまり、あるPCで開いたWebページを、別のPCのタイムラインで確認・表示できます。
もしChromeの同期機能を有効にしていて、かつ拡張機能も同期対象に含めている場合、いずれかのPCにWeb Activitiesをインストールすると他のPCのChromeにも自動的にインストールされます。その場合、Web Activitiesをインストールしてまわる必要はありません。
しかしWeb Activitiesへのサインインが自動実行されない点には注意してください。そのため、PCごとに手動でサインインする必要があります。サインインしていないPCでのChrome閲覧履歴は他のPCのタイムラインに反映されない(逆は反映される)ので注意しましょう。
Copyright© Digital Advantage Corp. All Rights Reserved.