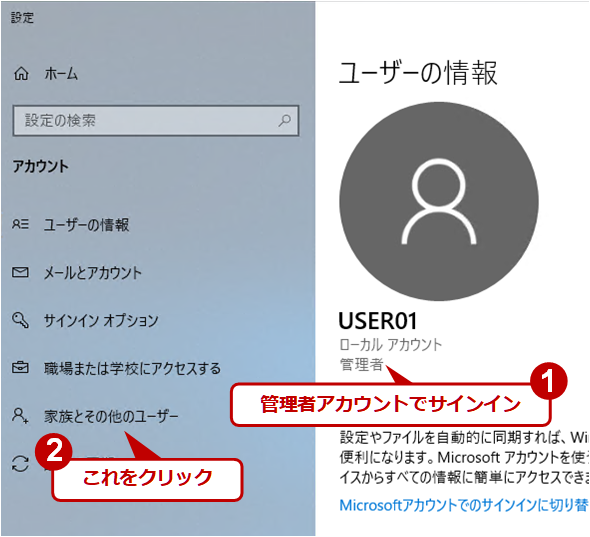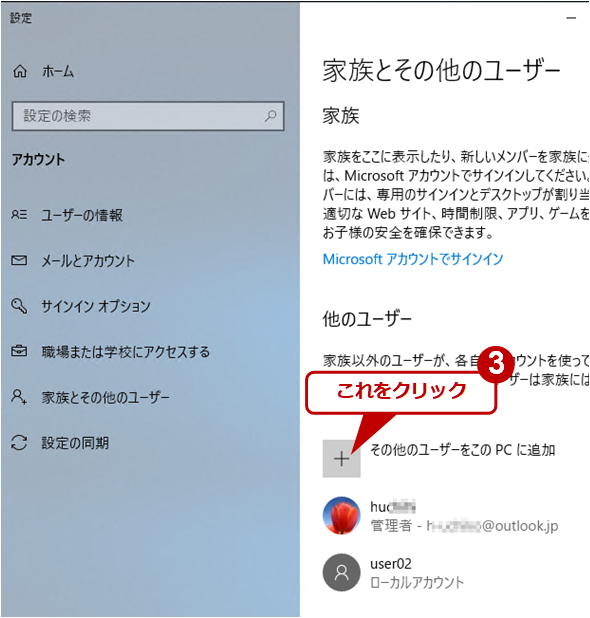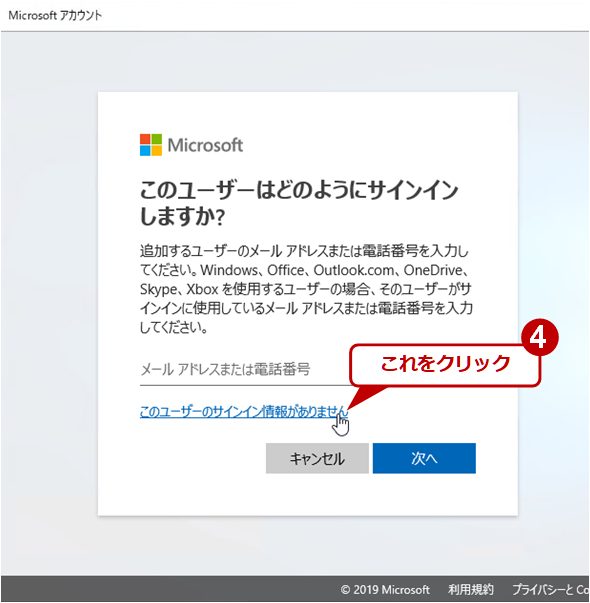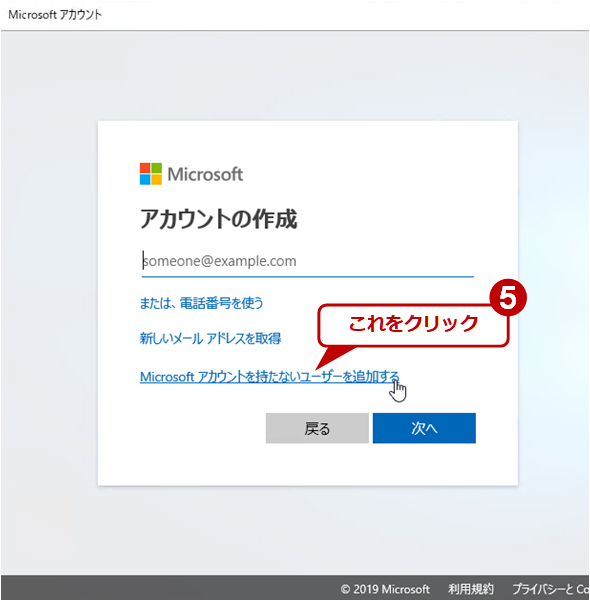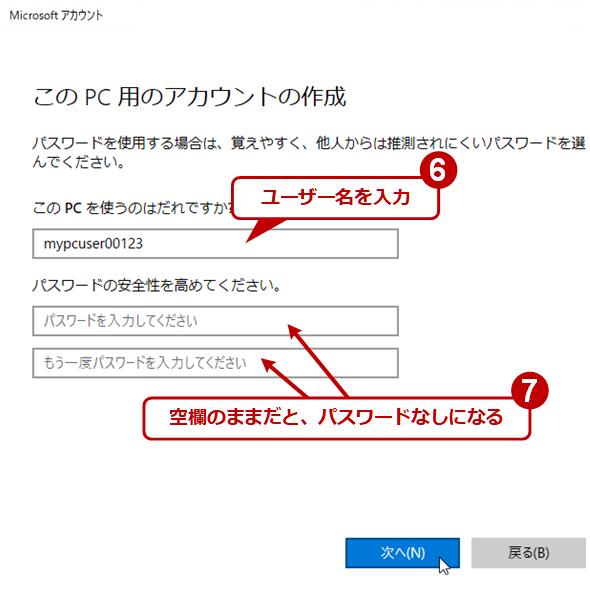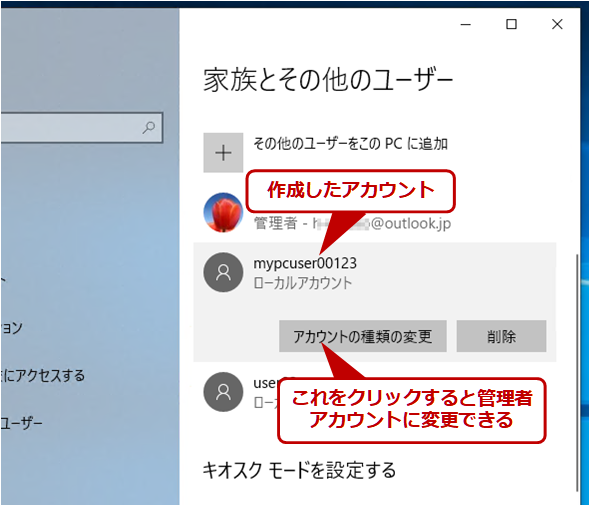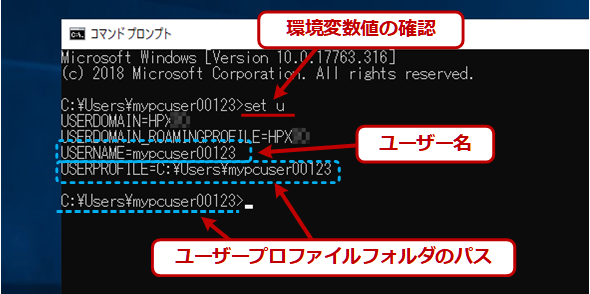MicrosoftアカウントなしでWindows 10のユーザーを新規作成する:Tech TIPS
Windows 10のPCにサインインする場合、ユーザーアカウントが必要になる。デフォルトではMicrosoftアカウントが要求されるが、実際にはMicrosoftアカウントである必要はない。ローカルのユーザーアカウントを作成する方法を解説する。
対象OS:Windows 10
メールアドレスを使わないユーザーアカウントを作成したい
Windows 10で新規にローカルユーザーアカウントを作成する場合、デフォルトでは何らかのメールアドレスを使ったMicrosoftアカウントが要求される。Windows 10とMicrosoftアカウントを組み合わせると、OneDriveを始めとするさまざまなクラウド上のサービスなどが便利に利用できる。
だがMicrosoftアカウントとは関連付けされていない、(Windows 7のような)単なるローカルユーザーアカウントを作成したいこともあるだろう(「Windows 10で利用できるアカウントの種類と管理方法」参照)。その理由としては幾つかある。
- 情報漏えいなどが心配なので、クラウド系のサービスとは極力連携させたくない
- メインのアカウントはすでに持っており、サブ用やテスト用、限定されたユーザー用(社内でも家族内でも)などで使うため、クラウド系のサービスとの連携は不要
- (C:\Users\の下に作成される)ユーザープロファイルのフォルダ名を、アカウント名と一致させたい
最後の件について少し補足しておくと、Microsoftアカウントを使ってサインインした場合、ローカルのユーザーアカウント名やユーザープロファイルのフォルダ名は、Microsoftアカウントの先頭5文字をベースにしたものになる。例えば「suzukiichiro123@XXXmail.com」のようなMicrosoftアカウントなら、作成されるローカルユーザー名は「suzuk」となる。
先頭5文字だけしか使わないのでメールアドレスの名前部分(「@」よりも前の部分)とは一致しないことが多い。また古くからWindows PCを使っているユーザーなら、今までと同じユーザー名のアカウントを作成したいだろうが、これも簡単ではない。
このような場合は、Microsoftアカウント(メールアドレス)を使わない(関連付けさせない)ローカルアカウントを作成すればよい。これならば、Windows 7の時のような、任意の名前(文字列)を付けたユーザー名を作成できる。本TIPSでは、このローカルアカウントを作成する方法を解説する。
Microsoftアカウントと関連付けしなくても例えばMicrosoft Storeは利用できるし(認証の不要なもののみ)、必要ならば後でMicrosoftアカウントと関連付けする(切り替える)こともできる。
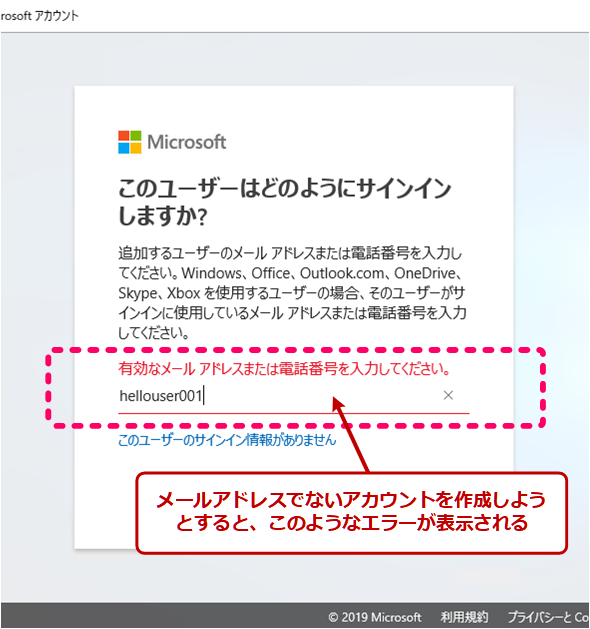
Microsoftアカウントを要求する、アカウントの追加画面
Windows 10でアカウントを作成すると、デフォルトではMicrosoftアカウント(メールアドレス)が要求される。だが場合によっては、Microsoftアカウントではなく、単なるローカルユーザーアカウントを作成したいこともある。
Microsoftアカウントを使わないローカルアカウントを作成するには?
Microsoftアカウントを使わないローカルアカウントを作成するといっても、アカウントの追加方法は通常の場合とほぼ同じである。途中でメールアドレスの入力が求められるが、それらをスキップしていけばよい。
アカウントを追加するには、まず管理者ユーザーとしてWindows 10にサインインし、[設定]アプリを起動して[アカウント]グループを開く。そして、[家族とその他のユーザー]をクリックして、[その他のユーザーをこのPCに追加]を実行する。
するとユーザー情報の入力画面が表示されるが、ここではMicrosoftアカウント情報(メールアドレス)を入力せずに、先へ進む。
次の画面では、一番下の[Microsoft アカウントを持たないユーザーを追加する]を選択する。
するとユーザー名の入力画面が表示されるので、ローカルアカウントとして作成したいユーザー名を入力する。名前は英字から始まる、最大20文字までの英数字とハイフンやアンダースコア、ピリオドなどの記号が利用可能だ(アプリによっては問題が発生することがあるため、これら以外の記号や日本語の漢字文字などは使わない方がよい)。
上の画面でパスワードを入力せずに[先へ]をクリックすると、パスワードなしのユーザーアカウントを作成できる(ローカルセキュリティポリシーで許可している場合)。パスワードなしの場合は、ユーザー名を選択するだけで誰でも簡単にPCにサインインできてしまうので、注意していただきたい。
パスワードを1文字以上入力した場合は、「セキュリティの質問」(ペットの名前や生まれた場所などの質問)を3つ選択し、それらに対する回答も入力する必要がある(セキュリティの質問は必須)。
パスワードを忘れてPCにサインインできなくなった場合は、このセキュリティの質問に答えることにより、パスワードをリセットして、新しいパスワードを設定できる。パスワードのリセットはサインイン画面からユーザーが自分で実行できるほか、管理者ユーザーなら、他のローカルユーザーアカウントのパスワードを強制的に再設定することができる。
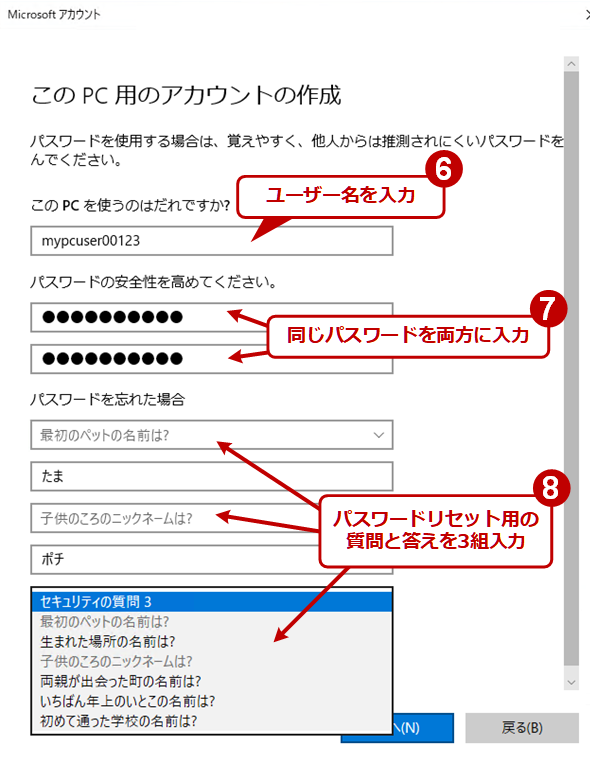
ユーザーアカウントの作成(6)
パスワードを入力した場合は(確認のために2カ所に同じパスワードを入力すること)、パスワードを忘れた場合に備えて、3つの「セキュリティの質問」の問いと答えも入力する必要がある(省略はできない)。サインイン画面でパスワードを何回か間違えると、「パスワードのリセット」ができる。3つの問いに答えてパスワードをリセットすると、新しいパスワードを設定できる。3つのセキュリティの質問を設定するのが面倒なら、パスワードなしでアカウントをセットアップし、サインイン後にパスワードだけを再設定するという方法もあるが、その危険性については十分理解して利用していただきたい。
最後に[次へ]をクリックすると、すぐにアカウントが作成される。
作成されたアカウントは、デフォルトでは「標準ユーザー」という種類のアカウントになっているが、[アカウントの種類の変更]をクリックすれば「管理者」アカウントに変更することもできる。
管理者アカウントにしておけば、管理者権限の必要な操作を行える他、Windows 10 Pro以上のエディションなら、外からこのPCにリモートデスクトップ接続して利用することも可能になる(非管理者アカウントの場合は、外部からのリモートデスクトップ接続はデフォルトでは禁止されている。必要なら手動での許可操作が必要)。なおHomeエディションではリモートデスクトップのサーバ機能(外部から接続して利用する機能)は利用できない(他のPCへリモートデスクトップ接続することは可能)。
作成したアカウントでサインインする
作成したアカウントで最初にWindows 10にサインインすると、ユーザープロファイルの作成などの初期設定が行われる。自分がどのアカウントでサインインしているかは、[スタート]ボタンをクリックすると表示されるユーザーアイコンをクリックし、メニューから[アカウント設定の変更]を選択すると確認できる。
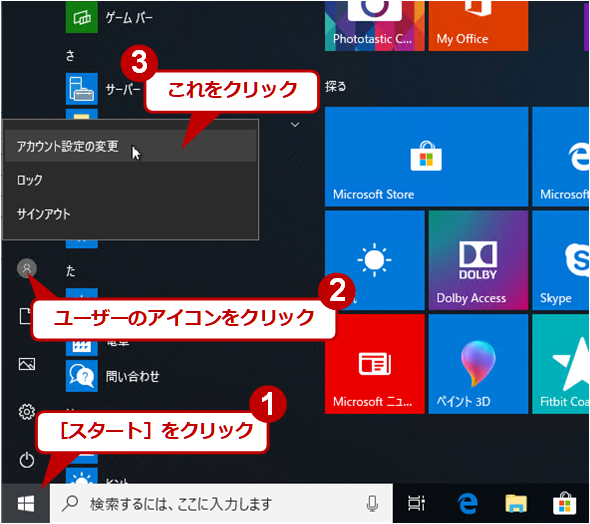
アカウント情報の確認(1)
サインインしているユーザーの情報を見るには、[スタート]メニューをクリックすると表示されるユーザーアカウントのアイコンをクリックする。表示されたメニューから[アカウント設定の変更]をクリックする。
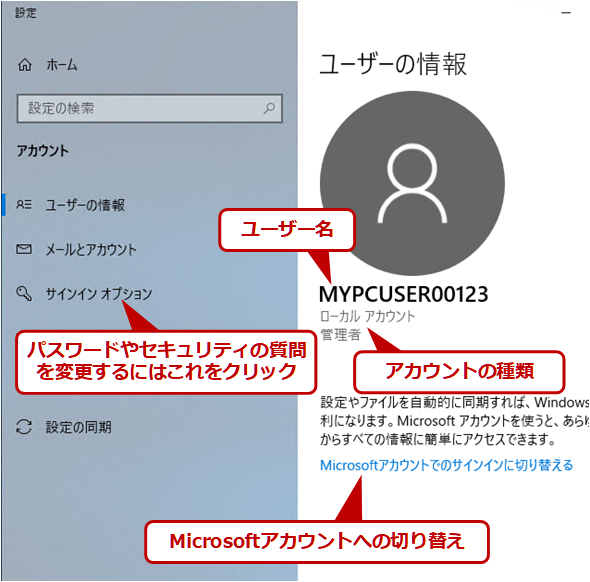
アカウント情報の確認(2)
この画面では、サインインしているユーザーのユーザー名と権限(標準ユーザーか管理者か)を確認できる。Microsoftアカウントに切り替える(関連付ける)には、画面下にあるリンクをクリックする。パスワードやサインインの方法、「セキュリティの質問」などを変更したければ、左側のメニューにある[サインインオプション]のリンクをクリックする。
作成したローカルユーザーアカウントをMicrosoftアカウントと関連付ける
作成したローカルユーザーアカウントをMicrosoftアカウントに関連付ける(切り替える)には、この画面にある[Microsoftアカウントでのサインインに切り替える]をクリックする。これを実行するとウィザードが起動するので、後は指示に従ってメールアドレスなどの情報を入力していけば、例えばOneDriveなどを利用できるようになる。
パスワードやセキュリティの質問の変更方法
自分自身のパスワードや最初に設定した3つの「セキュリティの質問」は、上の画面にある[サインインオプション]から更新できる。
ユーザーアカウント名やユーザープロファイルをコマンドラインで確認する
実際のユーザー名やユーザープロファイルフォルダ名がどのようになっているかは、コマンドプロンプトを開いて環境変数やフォルダ名を見れば、簡単に確認できる。
Copyright© Digital Advantage Corp. All Rights Reserved.