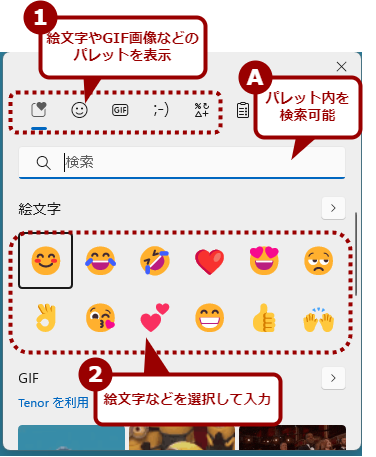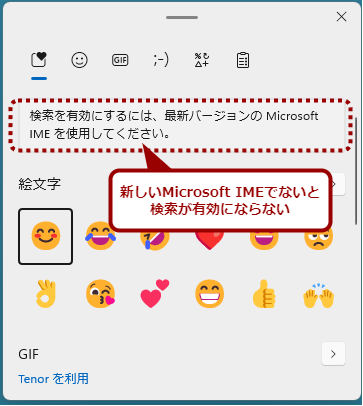【Windows 11/10】勝てる「クリップボードの履歴」活用法:Tech TIPS
過去にコピーまたは切り取りしたデータを貼り付けできる「クリップボードの履歴」機能の使い方を紹介する。「履歴」機能を使えば、クリップボードに保存した過去のデータを利用したり、よく使うデータをクリップボードに保存しておき必要に応じて呼び出したりすることができる。
対象:Windows 10/11
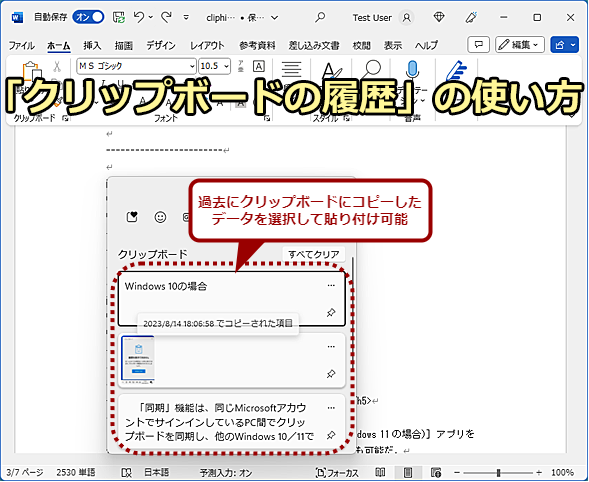
過去にコピーしたデータが貼り付けできる「クリップボードの履歴」の使い方
「クリップボードの履歴」機能を使うと、クリップボードに保存した過去のデータを利用したり、よく使うデータをクリップボードに保存しておき必要に応じて呼び出したりすることができる。その使い方を紹介しよう。
[Ctrl]+[C]キーでクリップボードにコピーして、[Ctrl]+[V]キーで貼り付けを行う、という操作はWindows OSの使い始めに覚えるキーボードショートカットではないだろうか。
Windows 10/11では、このクリップボードが拡張されて「履歴」と「同期」という2つの機能が実装されている。この機能はデフォルトでは無効になっているため、気付いていない人もいるかもしれない。
以前のクリップボードでは、「コピー」または「切り取り(カット)」した最新の1つのデータしか保存できなかった。例えば、「メモ帳」アプリなどで「あ」をコピーし、次に「い」をコピーすると、クリップボードには「い」しか残っておらず、結果「い」しか貼り付けできなかった。
これが、クリップボードの「履歴」を呼び出すことで、過去にコピーまたは切り取ったデータを選択して貼り付けることができるようになった。
先ほどの例でいえば、「い」の前にコピーした「あ」を選択して、貼り付けることができるわけだ。Excelなどのデータ入力に際して、よく入力する項目名などをクリップボードにコピーしておけば、クリップボードの履歴を選択して、貼り付けるだけで入力ができるようなる。
「同期」機能は、同じMicrosoftアカウントでサインインしているPC間でクリップボードを同期し、他のWindows 10/11でコピーしたデータを貼り付けられるというものだ。
本TIPSでは、「クリップボードの履歴」機能の使い方を紹介する。
「クリップボードの履歴」機能を有効にする
「クリップボードの履歴」機能は、デフォルトでは無効なので機能を有効にする必要がある。
[Windows]+[V]キーでクリップボードウィンドウを表示して有効にする
「クリップボードの履歴」機能は、[Windows]+[V]キーで呼び出すことができる。有効になっていない場合、下画面のように「有効になっていない」というクリップボードウィンドウが表示される。この画面の[有効にする]ボタン(Windows 10の場合)または[オンにする]ボタン(Windows 11の場合)をクリックすれば、簡単に「クリップボードの履歴」機能を有効にできる。
![[Windows]+[V]キーでクリップボードウィンドウを表示して有効にする(Windows 10)](https://image.itmedia.co.jp/ait/articles/1903/08/wi-cliphistory02.png)
[Windows]+[V]キーでクリップボードウィンドウを表示して有効にする(Windows 10)
[Windows]+[V]キーでクリップボードウィンドウを表示して、[有効にする]ボタンをクリックする。
![[Windows]+[V]キーでクリップボードウィンドウを表示して有効にする(Windows 11)](https://image.itmedia.co.jp/ait/articles/1903/08/wi-cliphistory03.png)
[Windows]+[V]キーでクリップボードウィンドウを表示して有効にする(Windows 11)
[Windows]+[V]キーでクリップボードウィンドウを表示して、[オンにする]ボタンをクリックする。Windows 10と11で、若干画面が異なるが、基本的な機能は同じ。Windows 11では絵文字などの入力も行える。
[Windowsの設定]/[設定]画面から有効にする
[Windowsの設定(Windows 10の場合)]/[設定(Windows 11の場合)]アプリを使って、「クリップボードの履歴」機能を有効にすることも可能だ。
■Windows 10の場合
[スタート]メニューの[歯車(設定)]アイコンをクリックし、[Windowsの設定]画面を開いて[システム]をクリックする。[システム]画面が開いたら、左ペインの[クリップボード]を選択する。
なお[クリップボード]画面を開くには、[Windows]+[R]キーで[ファイル名を指定して実行]ダイアログを開き、「ms-settings:clipboard」と入力して、[Enter]キーを押してもよい(Tech TIPS「Windows 10の設定画面をコマンドで素早く開く」参照)。
[クリップボード]画面が開いたら、右ペインの「クリップボードの履歴」のスイッチを「オン」にする。これで、「クリップボードの履歴」機能が有効になり、複数のデータをクリップボードに保持できるようになる。
![[Windowsの設定]アプリで「クリップボードの履歴」を有効にする](https://image.itmedia.co.jp/ait/articles/1903/08/wi-cliphistory04.png)
[Windowsの設定]アプリで「クリップボードの履歴」を有効にする
Windows 10の[Windowsの設定]アプリを起動し、[システム]−[クリップボード]画面を開き、「クリップボードの履歴」欄にあるスイッチを「オン」にする。
■Windows 11の場合
[スタート]メニューで[設定]アイコンをクリックし、[設定]アプリを起動する。左ペインで[システム]を選択し、右ペインで[クリップボード]を選択して、[クリップボード]画面を開く([Windows]+[R]キーで[ファイル名を指定して実行]ダイアログを開き、「ms-settings:clipboard」と入力して、[Enter]キーを押してもよい)。
[クリップボード]画面が開いたら、「クリップボードの履歴」のスイッチを「オン」にする。
![[設定]アプリで「クリップボードの履歴」を有効にする](https://image.itmedia.co.jp/ait/articles/1903/08/wi-cliphistory05.png)
[設定]アプリで「クリップボードの履歴」を有効にする
Windows 11の[設定]アプリを起動し、[システム]−[クリップボード]画面を開き、「クリップボードの履歴」欄にあるスイッチを「オン」にする。
「クリップボードの履歴」の使い方
これまでのクリップボードと同様、「コピー」や「切り取り」を実行すると、クリップボードにそのデータが保存される。最新のデータを貼り付けるのであれば、これまでと同様、単に[Ctrl]+[V]キーなどで「貼り付け」を実行すればよい。
ここで過去に「コピー」または「切り取り」を行ったデータを貼り付けたい場合は、[Windows]+[V]キーを押す。すると、クリップボードウィンドウが表示され、そこに過去に「コピー」や「切り取り」を実行したデータが表示される。あとは、貼り付けたいデータをマウスで選択するか、[↑]/[↓]キーで移動して[Enter]キーを押せば、そのデータが貼り付けられる。
以下、Windows 11の「クリップボードの履歴」を例に使い方を紹介する。Windows 10でもほぼ同様の手順で操作可能だ。
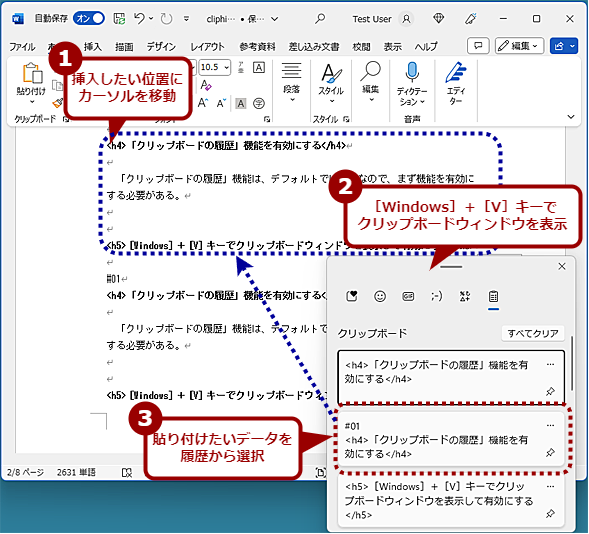
「クリップボードの履歴」機能の基本的な使い方
貼り付けたい位置にカーソルを移動し、[Windows]+[V]キーでクリップボードウィンドウを開き、貼り付けたいデータを選択する。カーソルの位置にクリップボードのデータが貼り付けられる。
ただ、保存される履歴は25件ほどのようなので、あまり古いデータは履歴からなくなってしまうので注意が必要だ。よく利用するデータは、ピン留めしておけば、履歴から消去されないようになる。メールの定形あいさつ文のようなものは、クリップボードにコピーしておき、ピン留めしておくと便利だろう。
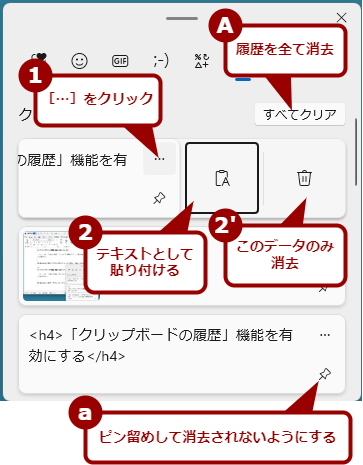
「クリップボードの履歴」の機能
クリップボード内のデータの右上にある[…]をクリックすると、テキストとして貼り付けたり(Windows 11のみ)、データを消去したりできる。また、ピン留めすると、履歴がいっぱいになっても消去されない。[すべてクリア]ボタンをクリックすると、ピン留めされていない、全ての履歴が消去される。
Windows 11ではクリップボードウィンドウで絵文字などの入力も可能に
Windows 11では、クリップボードウィンドウの機能が拡張され、絵文字やGIF画像、記号を選択して、貼り付けることが可能になっている。
絵文字やGIF画像は、クリップボードウィンドウ上部にあるアイコンで種類(絵文字やGIF画像、記号など)を選択し、ウィンドウに表示された絵文字やGIF画像を選択すると入力できる。
「新しいMicrosoft IME」を利用している場合、絵文字の検索も行える。古いMicrosoft IMEやGoogle日本語入力などを利用している場合は検索機能が利用できないので注意してほしい(Microsoft IMEが古いか新しいか判断する方法は、Tech TIPS「Windows 11のMicrosoft IMEで、いつものキーカスタマイズができないときの対処法」参照のこと)。
日本語入力システムで絵文字などを有効にしていない場合、この機能を使うことで簡単に絵文字や記号などの入力が行える。
更新履歴
【2023/08/18】Windows 11に対応して更新しました。
【2019/03/08】初版公開。
Copyright© Digital Advantage Corp. All Rights Reserved.