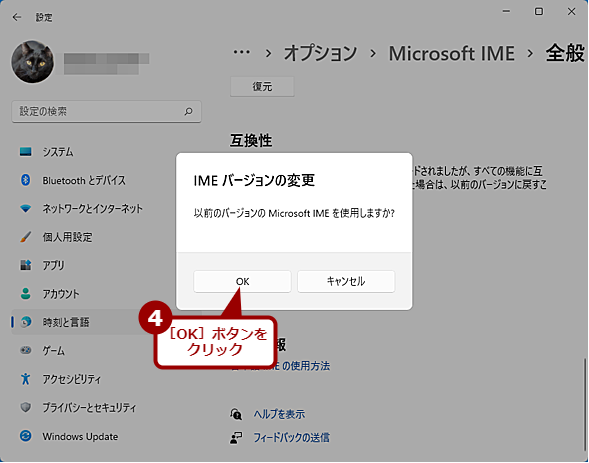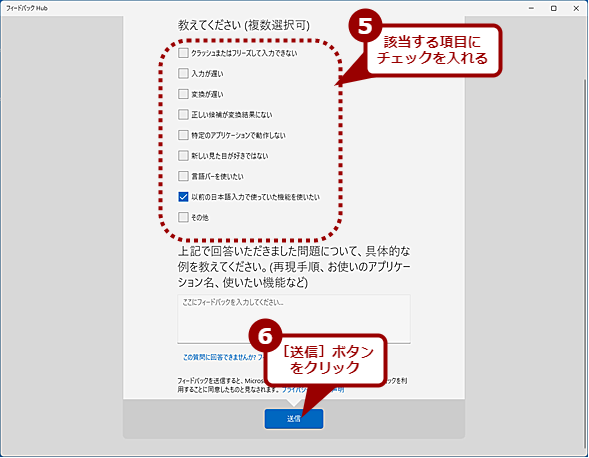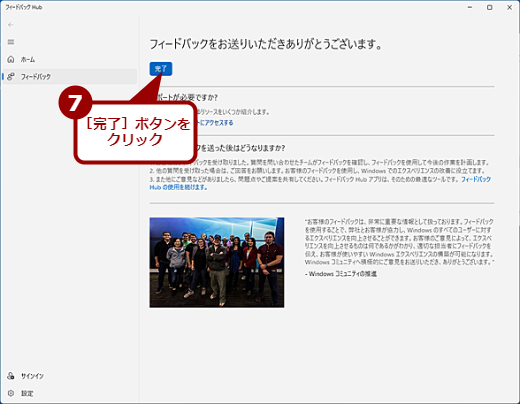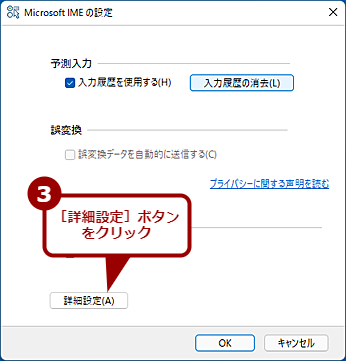Windows 11のMicrosoft IMEで、いつものキーカスタマイズができないときの対処法:Tech TIPS
Windows 11標準の日本語入力システム(Microsoft IME)では、自由にキー設定が行えないため、困っている人も多いのではないだろうか。そこで、Microsoft IMEを古いバージョンに戻すことで、キー設定を自由にできるようにする方法を紹介しよう。
対象:Windows 11
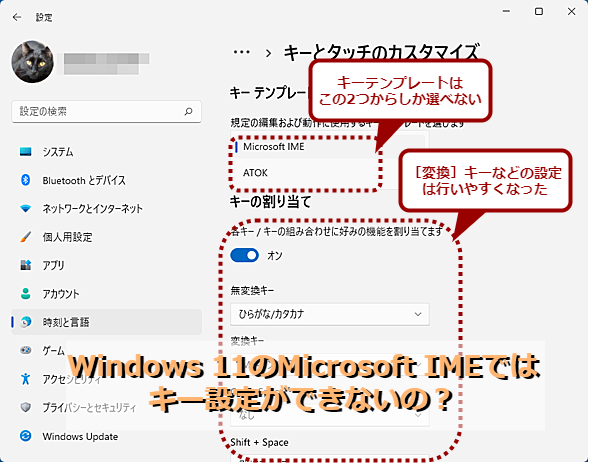
Windows 11でデフォルトのMicrosoft IMEはキー設定が制限されている
Windows 11でデフォルトの日本語入力システム「Microsoft IME」では、キーテンプレート(キー設定)が「Microsoft IME」と「ATOK」の2つからしか選択できず、カスタマイズもほとんど行えない。そこで、キー設定が変更可能な古いMicrosoft IMEに変更し、キー設定をカスタマイズしよう。
「Windows 11」では、Windows 10 May 2020 Update(バージョン2004)以降と同様、新しいMicrosoftの日本語入力システム(Microsoft IME)が採用されている。新しいMicrosoft IMEでは、「候補ウィンドウの刷新」や「50音タッチキーボードレイアウトの導入」などの変更が行われている。
設定も[Windowsの設定]アプリ(Windows 10)/[設定]アプリ(Windows 11)で行えるようになった。
一方、キー設定のテンプレートが「Microsoft IME」と「ATOK」の2種類からしか選択できなくなっている他、キー設定のカスタマイズも[変換]/[無変換]/[Ctrl]+[Space]/[Shift]+[Space]にIMEの「オン」「オフ」が割り当てられるだけになってしまった。特定のキーを「英数半角に変換する」といった割り当てを行っていた人は、Microsoft IMEまたはATOKが設定したキー割り当てを使うしかなくなってしまったわけだ。
長年使い慣れたキー設定を変更するのはかなり面倒で、習熟に時間がかかってしまう。そこで、本Tech TIPSでは、Windows 11で以前のMicrosoft IME(古いMicrosoft IME)を使えるようにする方法を紹介しよう。なお、Windows 10で古いMicrosoft IMEを使えるようにする方法は、Tech TIPS「【Windows 10トラブル対策】Windowsを更新したら、IMEでいつものキー設定ができなくなった」を参照してほしい。
古いMicrosoft IMEに戻す
Windows 11では、古いMicrosoft IMEも実装されており、設定変更により、キー設定が可能な古いMicrosoft IMEに戻すことも可能だ。ただ、この設定変更を行うには[設定]アプリの深いところを操作しなければならず、[設定]アプリの先頭からたどるとかなり面倒だ。
通知(インジケーター)領域にある[A]または[あ]アイコンを右クリックし、メニューの[設定]を選択すると、[設定]アプリの[Microsoft IME]画面を直接開くことができる。
[設定]アプリの先頭からたどる場合は、以下の手順となる。
- [設定]アプリを起動する
- [設定]アプリの左ペインで[時刻と言語]を選択する
- 右ペインで[言語と地域]をクリックする
- 「日本語」欄の[…]アイコンをクリックして、メニューの[言語のオプション]を選択する
- [オプション]画面に切り替わるので、画面をスクロールして「Microsoft IME」欄の[…]アイコンをクリックして、メニューの[キーボードオプション]を選択する
これで、インジケーター領域にある[A]または[あ]アイコンを右クリックした際に開く[Microsoft IME]画面に切り替わる。
![[設定]アプリで[Microsoft IME]画面を開く(1)](https://image.itmedia.co.jp/ait/articles/2111/29/wi-win11oldime04.png)
[設定]アプリで[Microsoft IME]画面を開く(1)
[設定]アプリを起動し、左ペインで[時刻と言語]を選択する。右ペインが[時刻と言語]画面に切り替わるので、ここの[言語と地域]をクリックする。
![[設定]アプリで[Microsoft IME]画面を開く(3)](https://image.itmedia.co.jp/ait/articles/2111/29/wi-win11oldime06.png)
[設定]アプリで[Microsoft IME]画面を開く(3)
右ペインが[オプション]画面に切り替わるので、「Microsoft IME」の[…]アイコンをクリックし、メニューの[キーボードオプション]を選択する。これで、[Microsoft IME]画面に切り替わる。
[Microsoft IME]画面が開いたら、[全般]をクリックする。[全般]画面に切り替わるので、画面をスクロールして、「互換性」欄の「以前のバージョンのMicrosoft IMEを使う」のスイッチを「オン」にすればよい。[IMEのバージョン変更]ダイアログが表示されるので、[OK]ボタンをクリックすればよい。アンケートが表示されるので、該当するものにチェック(複数可能)を入れて[送信]ボタンをクリックすればよい。これで古いMicrosoft IMEに切り替わる。
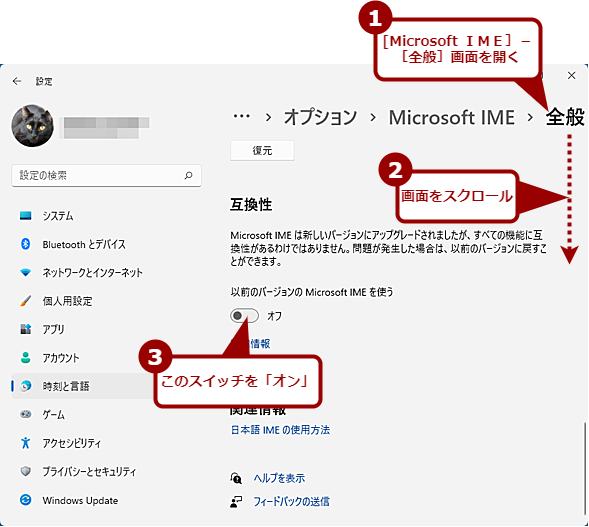
古いMicrosoft IMEに戻す(1)
[Microsoft IME]画面が開いたら、[全般]をクリックする。右ペインが[全般]画面に切り替わるので、画面をスクロールして、「互換性」欄の「以前のバージョンのMicrosoft IMEを使う」のスイッチを「オン」にする。
古いMicrosoft IMEでキー設定を変更する
古いMicrosoft IMEは、Windows 10の「古いMicrosoft IME」と同じだ。その設定手順も共通だ。
- 通知(インジケーター)領域にある[A]または[あ]アイコンを右クリックして、メニューから[プロパティ]を選択する
- [Microsoft IMEの設定]ダイアログが開くので、[詳細設定]ボタンをクリックする
- [Microsoft IMEの詳細設定]ダイアログが開くので、[全般]タブの「編集操作」欄の「キー設定」でテンプレートとなるキー設定を選択したり、[変更]ボタンをクリックしてキーに機能を割り当てたりする

古いMicrosoft IMEでキー設定を変更する(1)
通知領域にある[A]または[あ]アイコンを右クリックして、メニューの構成が古いMicrosoft IMEに変わっていることを確認し、メニューから[プロパティ]を選択する。
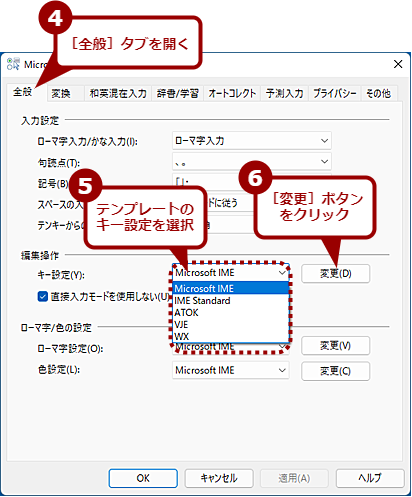
古いMicrosoft IMEでキー設定を変更する(3)
[Microsoft IMEの詳細設定]ダイアログが表示されるので、[全般]タブを選択し、「編集操作」欄の「キー設定」でテンプレートとなるキー設定を選択し、その右側の[変更]ボタンをクリックする。
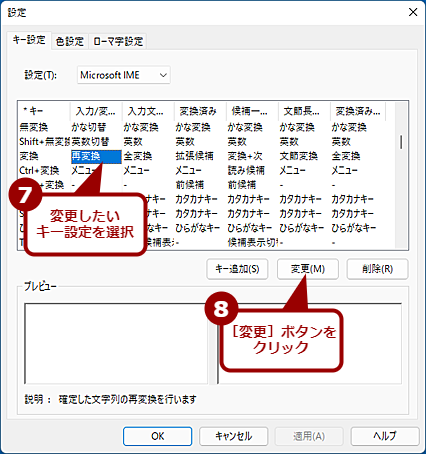
古いMicrosoft IMEでキー設定を変更する(4)
[設定]ダイアログが開くので、変更したいキーとその機能を選択し、[変更]ボタンをクリックする。例えば、[変換]キーの「入力/変換済み文字なし」を「再変換」を変更したい場合は、これを選択して、[変更]ボタンをクリックする。
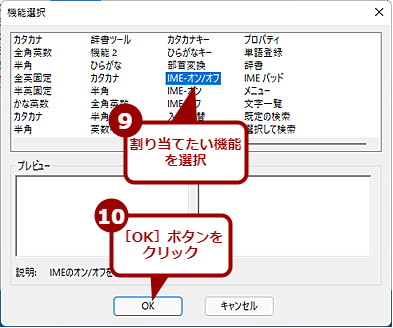
古いMicrosoft IMEでキー設定を変更する(5)
[機能選択]ダイアログが開くので、割り当てたい機能を選択し、[OK]ボタンをクリックする。[変換]キーの「入力/変換済み文字なし」を「再変換」から「IMEのオン/オフ」に変更したい場合は、ここで[IME オン/オフ]を選択して、[OK]ボタンをクリックする。
Copyright© Digital Advantage Corp. All Rights Reserved.
![通知領域から[Microsoft IME]画面を開く(1)](https://image.itmedia.co.jp/ait/articles/2111/29/wi-win11oldime02.png)
![通知領域から[Microsoft IME]画面を開く(2)](https://image.itmedia.co.jp/ait/articles/2111/29/wi-win11oldime03.png)
![[設定]アプリで[Microsoft IME]画面を開く(2)](https://image.itmedia.co.jp/ait/articles/2111/29/wi-win11oldime05.png)