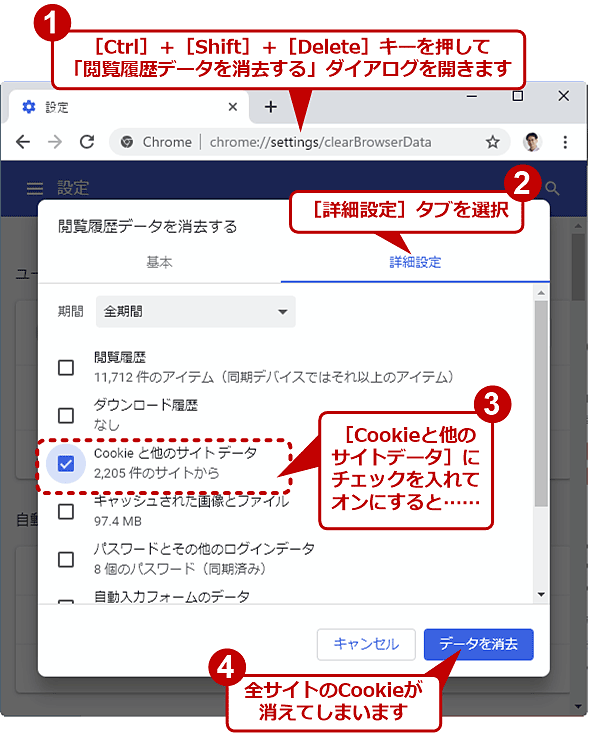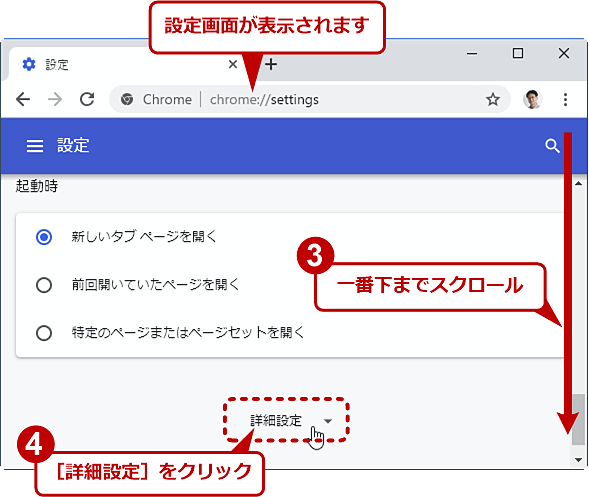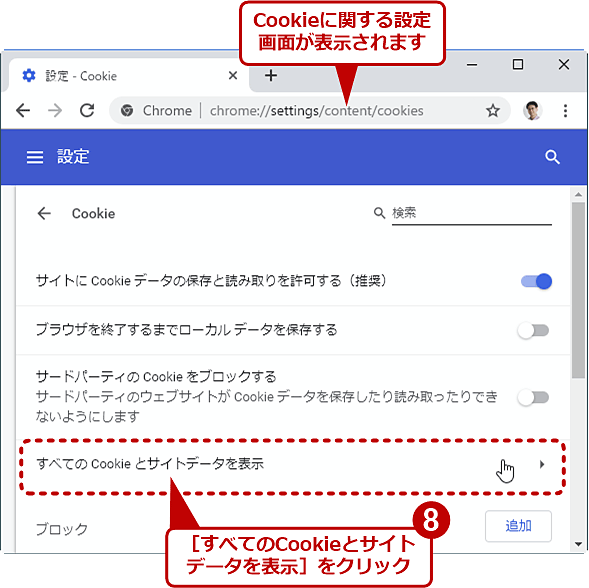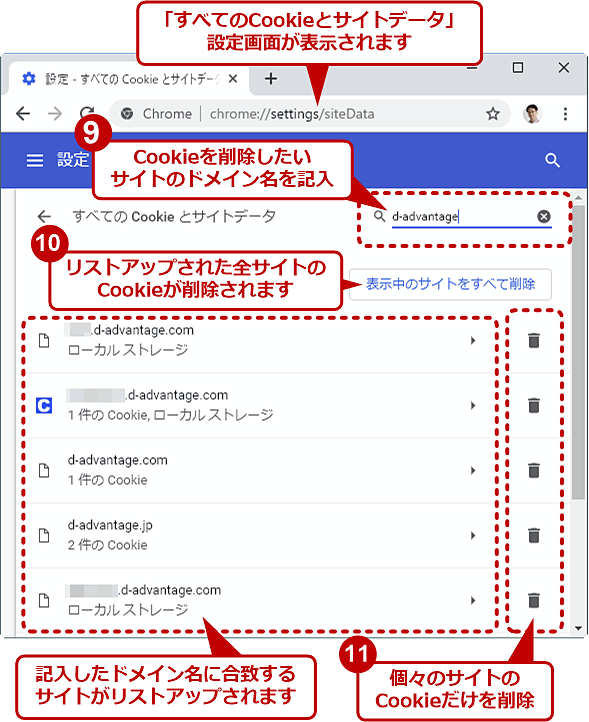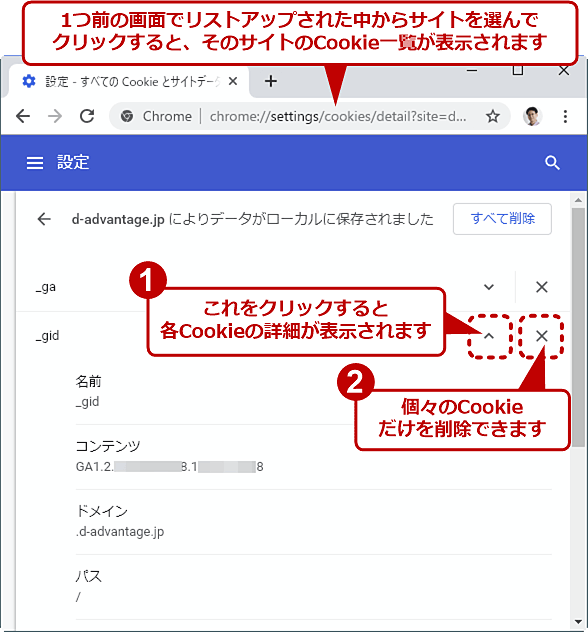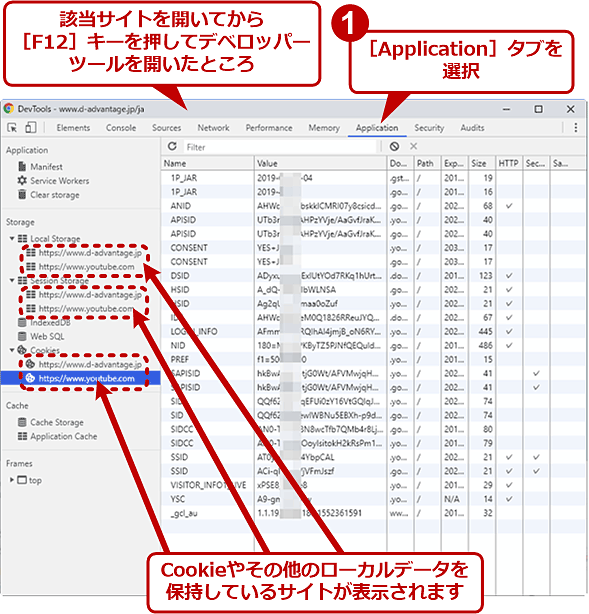【Google Chrome】特定のサイト(ドメイン)のCookieだけ削除する方法:Google Chrome完全ガイド
Webページ/アプリのトラブルシューティングとしてよく紹介されるCookieの削除。でも全サイトのCookieを削除すると、有用な情報も削除されてしまうという弊害もあります。対象のサイトに絞ってCookieなどのローカルデータを削除する手順を紹介します。
Cookieの全削除を避けた方がいい理由
WebブラウザでWebページの閲覧を繰り返していると、サイトごとに「Cookie」(クッキー)と呼ばれるデータがブラウザ内に保存されます。Cookie以外にも「セッションストレージ」「ローカルストレージ」などと呼ばれる場所にローカルデータが保持されていることがあります。
WebページあるいはWebアプリで何らかのトラブルが発生したとき、その解消方法としてよく「Cookieを削除する」ことが挙げられます。Google Chrome(以下、Chromeと略)の場合、[Ctrl]+[Shift]+[Delete]キーを押して「閲覧履歴データを消去する」ダイアログを開き、[Cookieと他のサイトデータ]にチェックを入れて[データの消去]ボタンを押すと、全サイトにわたってCookieを削除できます。
しかしこの方法だと、トラブルと直接関係のない他のサイトまでCookieが削除されてしまいます。結果として、多くのWebサイトで再ログイン/サインインが必要になったり、デフォルトの設定のし直しを強いられたり、といった手間がかかるようになります。
そこで本稿ではWindows OS版Chromeを対象として、特定のサイトのCookie(とローカルデータ)だけ選んで削除する手順を紹介します。
特定のサイトを選んでCookieを削除するには
全サイトではなく特定のサイトのみCookieを削除するには、メニューボタンから[設定]−[詳細設定]−「プライバシーとセキュリティ」−[コンテンツの設定]−[Cookie]−[すべてのCookieとサイトデータを表示]とクリックして、「すべてのCookieとサイトデータ」画面を開きます。
あるいはアドレスバー(オムニボックス)に「chrome://settings/siteData」と入力しても、同じ設定画面を開けます。
「すべてのCookieとサイトデータを表示」画面が表示されたら、右上の検索ボックスに対象のサイトのドメイン名(あるいはその一部)を入力します。すると、Chrome内に格納されているサイトのうち、検索に合致するCookieやローカルデータがリストアップされます。
リスト中の各サイトの右端にあるゴミ箱アイコンをクリックすると、そのサイトのCookieが削除されます(複数のCookieがあれば全部削除されます)。また[表示中のサイトをすべて削除]をクリックすると、リストアップされた全サイトのCookieが削除されます。
リスト中の各サイトの名称あるいは右向き三角マークをクリックすると、そのサイト内のCookieから一つずつ選んで削除できます。
デベロッパーツールでCookieを保持しているサイト/ドメインを探せる
サイトによっては、複数のドメイン/サイトに由来するCookieが利用されていることもあります。そうしたCookieを全部削除しようとすると、その由来のドメイン/サイトを全部見つける必要があります。
それにはまず、該当サイトをChromeで開いてから[F12]キーをクリックしてデベロッパーツール(開発者ツール)を開きます。次に[アプリケーション]タブを選び、左側ペインの「Storage」ツリーを展開します。そこにある[Cookie][Local Storage][Session Storage]の各エントリに連なるサイト/ドメインをメモしておき、前述の手順で検索してCookieなどを削除すればよいでしょう。
ただし、この方法で見つけたドメイン(上の画面ではYouTubeに相当)のアプリケーションあるいはサービスが別のサイト(上の画面ではhttps://www.d-advantage.jp/以外のサイトに相当)でも利用されていた場合、前述の削除手順では、該当する全サイトにまたがって、そのドメインのCookieが削除される恐れがあります。つまり、当初対象としていたサイトに限らず、該当する全サイトに影響が及ぶ可能性があるので注意が必要です。
Copyright© Digital Advantage Corp. All Rights Reserved.