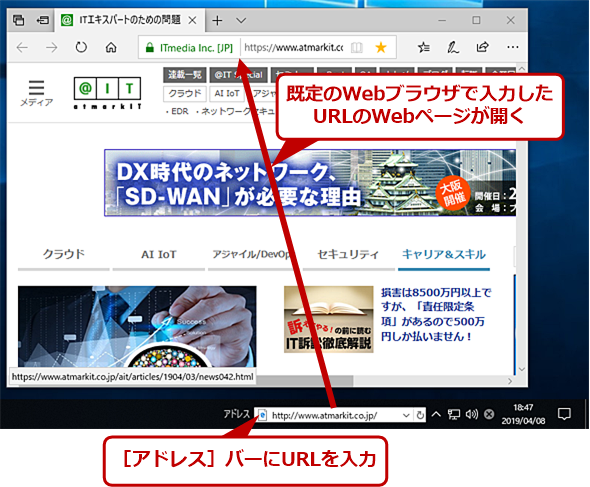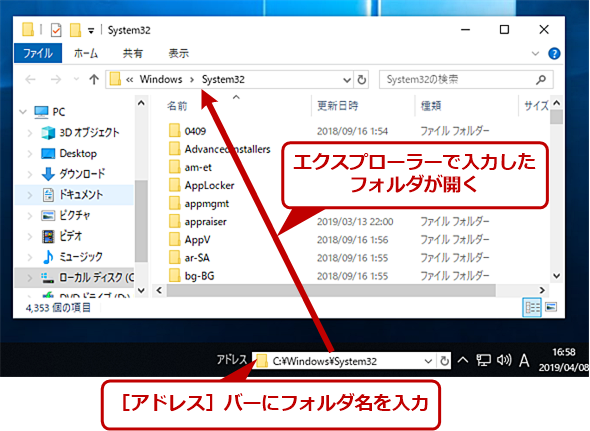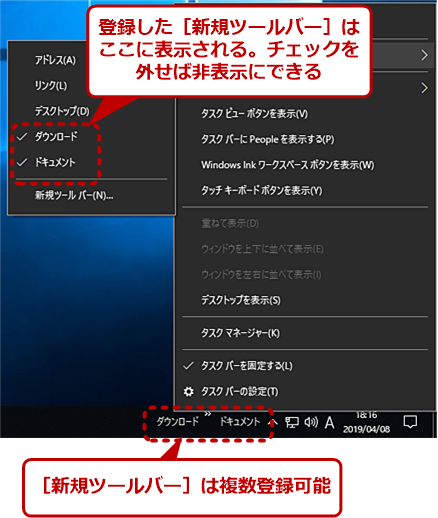【Windows 10】タスクバーをさらに便利にする「ツールバー」でストレス軽減:Tech TIPS
Windows 10には、タスクバーに「ツールバー」と呼ぶショートカットを置くことができる。例えば、[デスクトップ]バーを表示すると、[コントロールパネル]などさまざまな機能を素早く起動することが可能だ。
対象:Windows 10
Windows 10では、タスクバーに「ツールバー」と呼ぶショートカットを配置することができる。ツールバーには、「デスクトップ」「リンク」「アドレス」の3種類と、任意のフォルダなどが登録できる「新規ツールバー」がある。
これらのツールバーを使うと、[PC]や[コントロールパネル]に素早くアクセスしたり、URLの入力だけで既定のWebブラウザを起動してそのWebページを開いたりすることができる。
本TIPSではタスクバーにツールバーを表示して、さまざまな機能に素早くアクセスする方法を紹介する。
「ツールバー」を表示する方法
タスクバーの空いているところを右クリックして、表示されたメニューから[ツールバー]を選択する。サブメニューが開くので、後述する目的に合わせて、「デスクトップ」「リンク」「アドレス」「新規ツールバー」から選択する。タスクバーの右端(インジケーター領域の左側)に「デスクトップ >>」といったツールバーの表示が追加される。なお、同じ手順で別のツールバーを選択して、複数のツールバーを並べることも可能だ。
ツールバーを非表示にする場合は、選択したツールバーを再び選び、チェックを外せばよい。
なおマルチディスプレイ環境の場合、インジケーター領域が表示されるメインのディスプレイ(識別番号が「1」)だけにこのメニューが表示される。ツールバー自体もメインのディスプレイ(デスクトップ)にあるタスクバーにのみ表示されるので注意してほしい。
[デスクトップ]バーで[コントロールパネル]などを素早く開く
最も使い勝手が良いのは、[デスクトップ]バーだろう。[デスクトップ]バーを表示すると、[PC]や[コントロールパネル]、デスクトップ上に置いたショートカットなどへ素早くアクセスできる。
デフォルトではデスクトップ上に[PC]や[ネットワーク][コントロールパネル]などのアイコンは表示されない。それでも、[デスクトップ]バーの左側にある[>>]部分をクリックすると、これらの項目がメニューに表示されるので、ここから素早く機能を呼び出すことができる。
![[デスクトップ]バーを表示する](https://image.itmedia.co.jp/ait/articles/1904/11/wi-win10toolbar03.png)
[デスクトップ]バーを表示する
[デスクトップ]バーの[>>]部分をクリックすると、デスクトップ上のファイルやショートカットに加え、[PC]や[コントロールパネル]も表示される。ここからこれらのファイルを開いたり、各機能を呼び出したりできる。
また、デスクトップ上に置かれているアプリケーションのショートカットや、フォルダ/ファイルもメニューに表示される。ここからアプリケーションを起動したり、フォルダ階層をたどってフォルダ内のファイルへ直接アクセスしたりすることも可能だ。
[デスクトップ]バーの[PC]や[ネットワーク]でも、右クリックメニューを開くことも可能で、ここから[プロパティ]を開くこともできる。
![[デスクトップ]バーから[コントロールパネル]を開く](https://image.itmedia.co.jp/ait/articles/1904/11/wi-win10toolbar04.png)
[デスクトップ]バーから[コントロールパネル]を開く
[デスクトップ]バーの[コントロールパネル]をクリックすると、さらに[コントロールパネル]にある機能をたどることができる(複数の[コントロールパネル]がある場合は、横向き三角アイコンが付いている方をクリック)。ここからその機能を呼び出すことも可能だ。
各項目の表示位置は、メニュー内でドラッグ&ドロップすれば動かすこともできる。よく利用する項目を選択しやすいように、ドラッグ&ドロップで一番下に配置するなどするとよい。
散らかったデスクトップは[リンク]バーを活用して整理
[リンク]バーは、Internet Explorerの「お気に入り」が保存される[%USERPROFILE%\Favorites]フォルダの下にある[リンク]フォルダを表示するものだ。「お気に入り」に保存したWebページを素早く開くことができる。この際のWebブラウザは、「既定のアプリ」で設定されているものが使われる。
![[リンク]バーを使う(2)](https://image.itmedia.co.jp/ait/articles/1904/11/wi-win10toolbar06.png)
[リンク]バーを使う(2)
[リンク]バーの[>>]をクリックすると、[リンク]フォルダにコピーされた「お気に入り」が表示される。この「お気に入り」をクリックすると、既定のアプリで設定されているWebブラウザ(デフォルトWebブラウザ)で、そのWebページが開く。
Google Chromeを利用していて、ブックマークしているWebページを「リンク」ツールバーに表示させたい場合は、ブックマークされているWebページを「ブックマークマネージャ」から[%USERPROFILE%\Favorites\リンク]フォルダにドラッグ&ドロップすればよい(Google Chromeの「ブックマークマネージャ」については、Google Chrome完全ガイド「Google Chromeのインストールから基本的な使い方まで」参照のこと)。
もし[お気に入り]フォルダの場所を[%USERPROFILE%]以外に移している場合は、その移動先の[リンク]フォルダ内にドラッグ&ドロップすること。[お気に入り]フォルダのパスは、そのプロパティの[場所]タブに記されている。
「既定のアプリ」の「Webブラウザー」を「Google Chrome」にしておけば、[リンク]バーからブックマークされたWebページをGoogle Chromeで開くことができる(既定のWebブラウザを変更する方法は、Tech TIPS「Windows 10のデフォルトのWebブラウザをMicrosoft Edgeから別のブラウザに変更する」参照のこと)。
![Google Chromeのブックマークを[リンク]バーに表示する](https://image.itmedia.co.jp/ait/articles/1904/11/wi-win10toolbar07.png)
Google Chromeのブックマークを[リンク]バーに表示する
Google Chromeのブックマークを[リンク]バーに表示したい場合は、Google Chromeの「ブックマークマネージャ(chrome://bookmarks)」から[リンク]フォルダにドラッグ&ドロップでコピーすればよい。
なお、[リンク]フォルダにアプリケーションのショートカットを作成しておけば、[リンク]バーからアプリケーションを起動することも可能だ。頻繁に起動するアプリケーションのショートカットを置いておけば、[スタート]メニューの代わりとしても活用できるだろう。
さらに[リンク]フォルダにファイルを保存しておけば、[リンク]バーからそのファイルを関連付けられたアプリケーションで開くこともできる。アプリケーションのショートカットやドキュメントファイルなどが、デスクトップ上に散乱しているような人は、この「リンク」ツールバーを利用すると整理できるだろう。
![[リンク]バーにはファイルも登録可能](https://image.itmedia.co.jp/ait/articles/1904/11/wi-win10toolbar08.png)
[リンク]バーにはファイルも登録可能
[リンク]フォルダには、アプリケーションのショートカットやファイルを置くことも可能だ。[リンク]バーでファイルをクリックすれば、そのファイルを関連付けられたアプリケーションで開くこともできる。
Webページやフォルダのアドレス入力で素早く開ける[アドレス]バー
Webブラウザのアドレスバーと同様の働きをするのが[アドレス]バーだ。タスクバーに常に表示されているので、いちいちWebブラウザを開かなくても、ここにURLを入力してWebページを開くことができる。
また、[アドレス]バーにフォルダ名を入力すれば、そのフォルダが開いた状態でエクスプローラーが起動する。
任意のフォルダを[新規ツールバー]に登録可能
サブメニューで[新規ツールバー]を選択すると、[フォルダーの選択]ダイアログが表示される。ここで選択したフォルダが、タスクバーにツールバーとして表示される。例えば、[ダウンロード]フォルダを選択すれば、タスクバーに「ダウンロード >>」というツールバーが表示され、[>>]部分をクリックすると、[ダウンロード]フォルダ内のファイルやフォルダへアクセスできる。
![任意のフォルダを[新規ツールバー]に登録](https://image.itmedia.co.jp/ait/articles/1904/11/wi-win10toolbar11.png)
任意のフォルダを[新規ツールバー]に登録
サブメニューで[新規ツールバー]を選択すると、任意のフォルダがツールバーとして登録できる。例えば、[ダウンロード]フォルダを選択した場合、このようにタスクバー上に[ダウンロード >>]というツールバーが表示される。ここから[ダウンロード]フォルダにアクセスできる。
[新規ツールバー]は複数表示できるので、よく利用するフォルダをツールバーに設定しておけば、フォルダへのショートカットとして便利に使えるだろう。
Copyright© Digital Advantage Corp. All Rights Reserved.
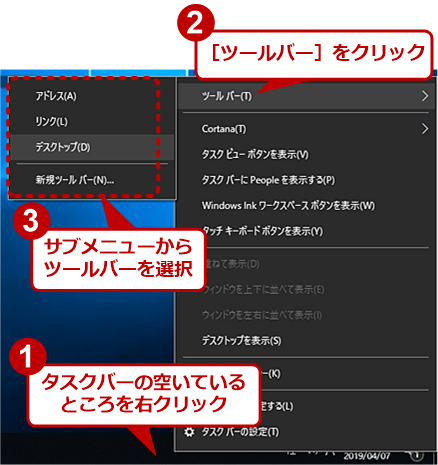
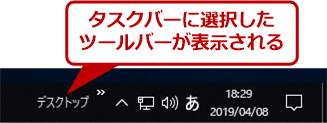
![[リンク]バーを使う(1)](https://image.itmedia.co.jp/ait/articles/1904/11/wi-win10toolbar05.png)