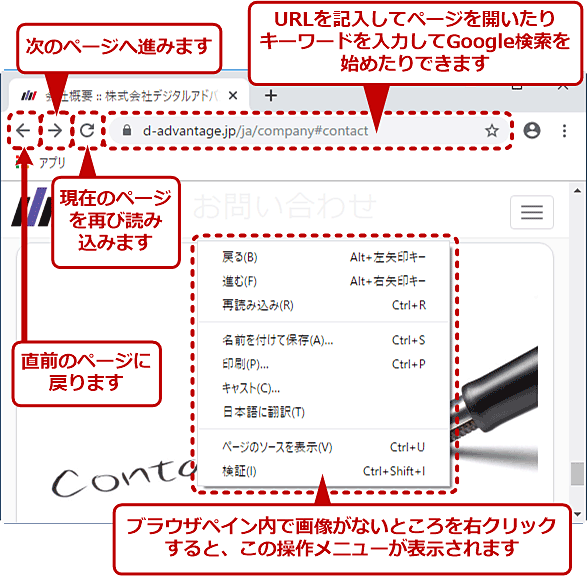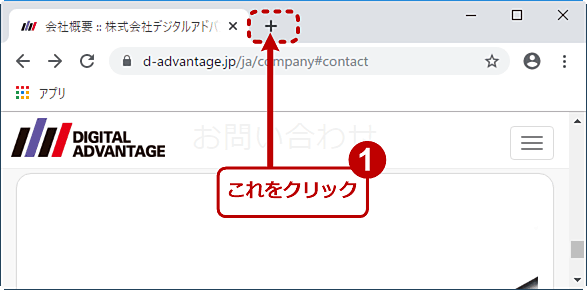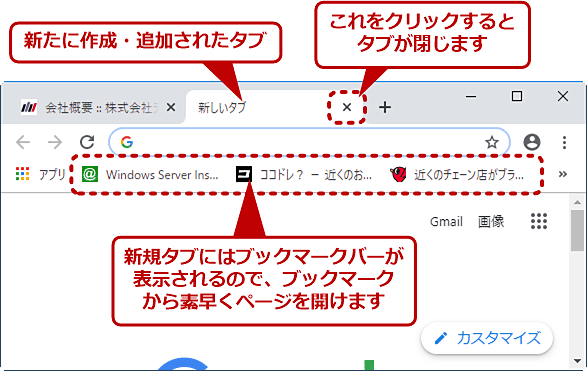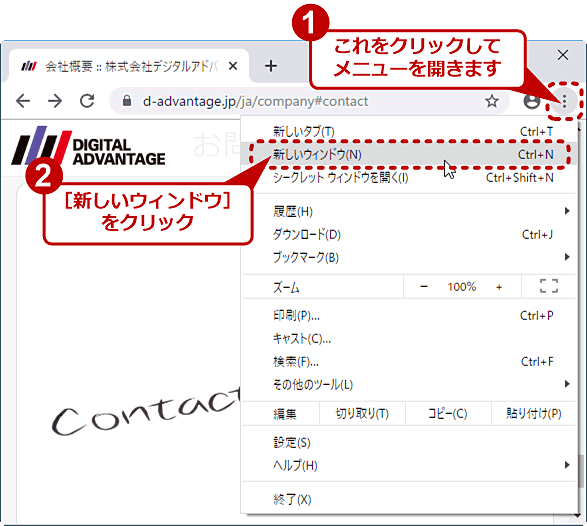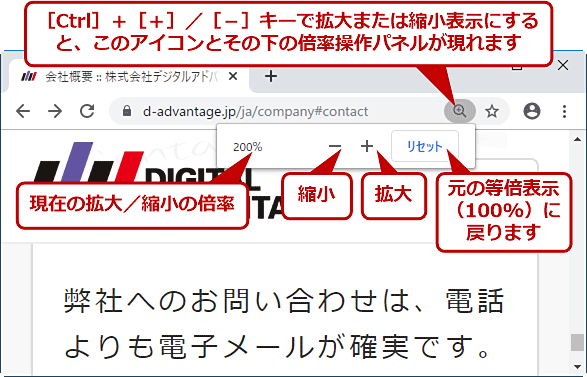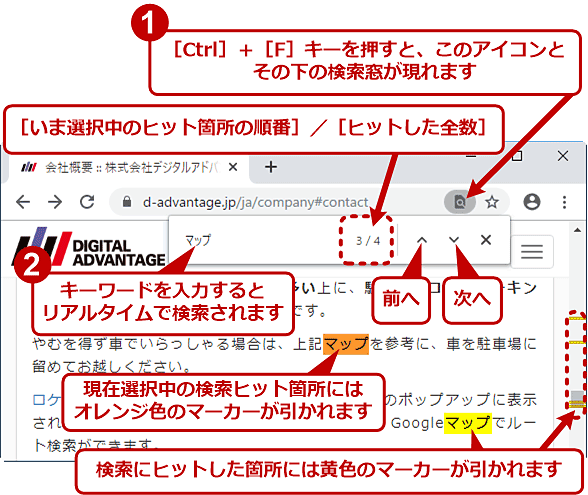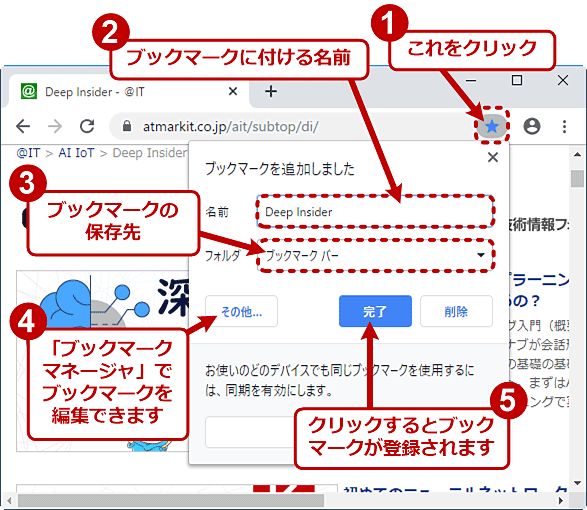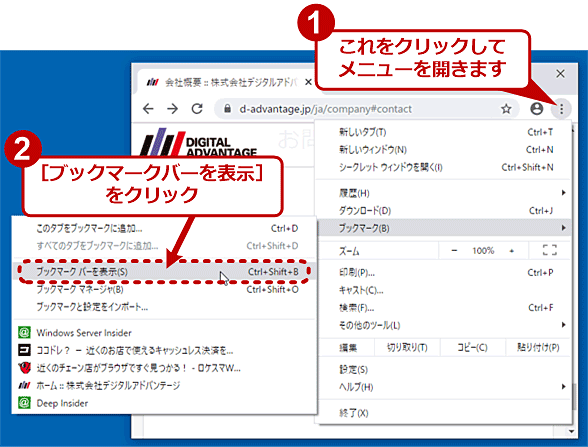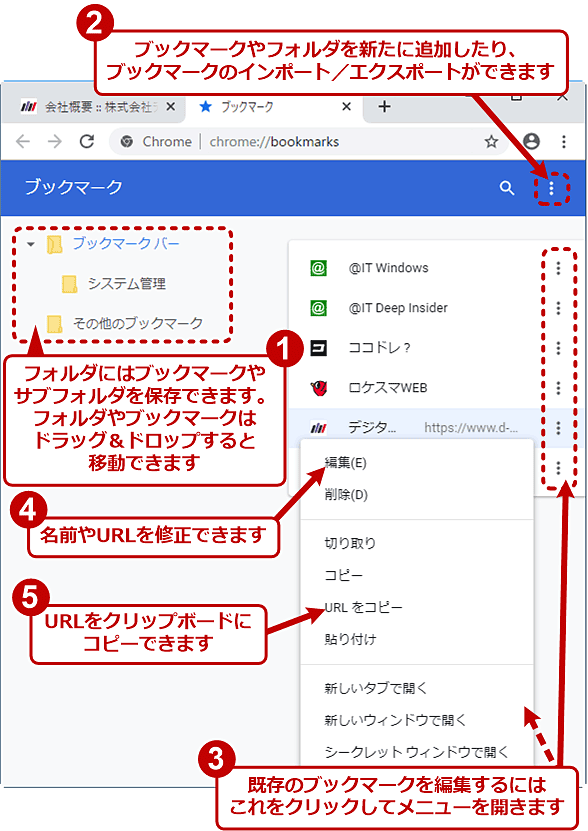初めてのChrome:インストールと初期設定、基本的な使い方:Google Chrome完全ガイド(2/3 ページ)
Windows PCにプリインストールされていることが少ないWebブラウザ「Google Chrome」。どうやってインストールするの? 初期設定は? 最初の使い方は? 「初めの一歩」として、インストール手順と基本操作を説明します。
Google Chromeの基本的な使い方
ここまででChromeのインストールと初期セットアップ、データの移行は完了しました。次は、WebブラウザとしてのChromeの基本的な使い方について説明します。
まずはWebのブラウズから
Chromeでの「直前のページに戻る」「ページを再度読み込む」といったWebブラウズ時の基本操作は、IEなどとそう変わりません。
ショートカットキーでも基本操作はできます。以下に代表的な操作を紹介します。
| 操作 | ショートカットキー |
|---|---|
| 直前のページに戻る | [Alt]+[←]キー |
| 直前のページに戻る | [Alt]+[→]キー |
| 再度ページを読み込む | [F5]キーまたは[Ctrl]+[R]キー |
| アドレスバーにフォーカスを移す | [F6]キーまたは[Ctrl]+[L]キー |
| ChromeでWebブラウズ時に使えるショートカットキー | |
なお[Back Space]キーは、Chromeでは「直前のページに戻る」に割り当てられていません。これはInternet Explorerなどと異なる点なので、慣れるまで気を付けた方がよいでしょう。
別のタブや別のウィンドウを開くには
Chromeで新たにタブを開くには、既存のタブの右側に並んでいる[+]アイコン(以下の画面の(1))をクリックします。あるいはショートカットキーの[Ctrl]+[T]キーを押します。
すると既存タブのすぐ右側に新規タブが作成されます。新規タブにはデフォルトでブックマークバーが表示されるため、ブックマークから素早くページを開けます。
タブの右端にある[×]アイコンをクリックすると、そのタブが閉じます。
●ブックマークから直接、別のタブにページを開くには
通常、ブックマークをクリックすると現在表示中のタブでそのページが表示されます。そうではなく新規タブを追加しつつ、そこでページを開くには、[Ctrl]キーを押しながらそのブックマークをクリックします。
●別のウィンドウを開くには
タブではなくウィンドウを新たに開くには、[Ctrl]+[N]キーを押すか、[メニュー]ボタンをクリックしてメニューを開いて[新しいウィンドウ]をクリックします。
●ブックマークから直接、別のウィンドウでページを開くには
新規ウィンドウを追加しつつ、そこにブックマークからページを開くには、[Shift]キーを押しながらそのブックマークをクリックします。
表示されたWebページを拡大または縮小するには
ChromeでWebページを拡大表示するには、いったん対象のWebページを開いてから、[Ctrl]+[+]キーを押していきます。すると、110% → 125% → 150% → 175% → 200% → ……というように、キーを押すごとに拡大されます。
逆に縮小表示するには、[Ctrl]+[−]キーを押していきます。すると、90% → 80% → 75% → 67% → 50% →……というように、キーを押すごとに縮小されます。
[Ctrl]キーを押しながらマウスのホイールを回転させると、同じく拡大/縮小表示ができます。
拡大または縮小表示中かどうか判断するには、アドレスバー(オムニボックス)右端に虫眼鏡を模したアイコンがあるかどうかで分かります。虫眼鏡のレンズ部分に「+」が入っていれば拡大表示中、「−」が入っていれば縮小表示中です。
元の等倍表示(=100%)に戻すには、[Ctrl]+[0]キーを押すか、[メニュー]ボタンをクリックして開いたメニューの[ズーム]欄の[+]または[−]ボタンをクリックして、表示を「100%」にします。
Webページの拡大(ズームイン)/縮小(ズームアウト)の詳細については、「拡大(ズームイン)されたWebページを素早く元に戻す」を参照してください。
表示されたWebページ内のテキストを検索するには
Chromeで表示したWebページ内でテキストを検索するには、まず[Ctrl]+[F]キーを押してアドレスバー右下に検索窓を開きます。そこにテキストを入力していくと、リアルタイムでテキスト全文検索が実行され、ヒットした部分にオレンジ色(選択中)または黄色(非選択)のマーカーが引かれます。
Webページのブックマークを作るには
Chromeで表示中のページをブックマークに登録するには、まずアドレスバー右端にある[☆]アイコン(星形アイコン)をクリックします。あるいは[Ctrl]+[D]キーを押します。
すると「ブックマークを追加しました」ダイアログが表示されるので、[完了]ボタンをクリックすると登録が完了します。その際、[名前]欄を修正するとブックマークの名前を変更できます。
ブックマークは、デフォルトでブックマークバーに登録されます。それとは別に「フォルダ」を作成して、そこにブックマークを保存・整理・分類できます(詳しくはこの後のブックマークマネージャの解説で触れます)。
●ブックマークバーを常時表示させるには
デフォルトではブックマークバーは新規タブで表示されるだけで、何らかのページを開くと隠れるように設定されています。これを常時表示させるには、[メニュー]ボタンでメニューを開き、[ブックマーク]−[ブックマーク バーを表示]をクリックします(この項目にチェックが入ります)。
あるいは[Ctrl]+[Shift]+[B]キーを押します(これを押すたびに常時表示のオン/オフが切り替わります)。
●ブックマークを細かく操作するなら「ブックマークマネージャ」が便利
登録したブックマークの名前を変えたり整理したり、といった操作をするなら、ブックマーク専用の編集ツール「ブックマークマネージャ」(chrome://bookmarks)が便利です。
これはChromeの標準機能で、[メニュー]ボタンから[ブックマーク]−[ブックマーク マネージャ]をクリックするか、あるいは[Ctrl]+[Shift]+[O]キーを押すことで呼び出せます。
ブックマークマネージャでは、左ペインにフォルダ、右ペインにブックマークが配置されています。左ペインで分類用にフォルダを作成したら、そこにブックマークを作成あるいは移動する、といった編集ができます。
ブックマークのフォルダには、ブックマークだけではなくサブフォルダも保存できます。つまりブックマークを階層構造で整理・分類できるということです。
フォルダやブックマークを操作するには、基本的にマウスで右クリックして表示されるメニューを用います。フォルダ間でブックマークやフォルダを移動するには、ドラッグ&ドロップが使えます(「ブックマークからタブへ複数ページを一気に開く」が参考になります。)。
次のページでは、過去に開いたWebページの履歴(閲覧履歴)を参照する方法を説明します。
Copyright© Digital Advantage Corp. All Rights Reserved.