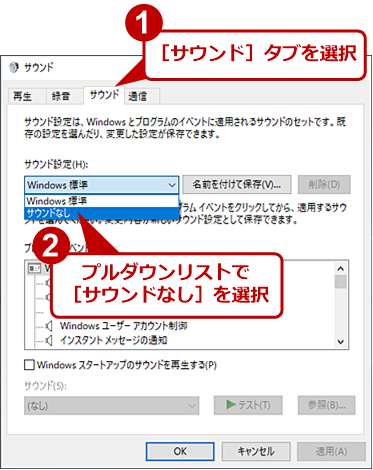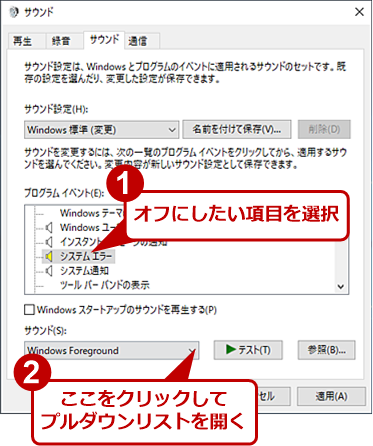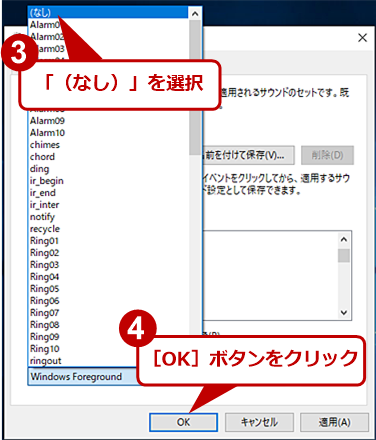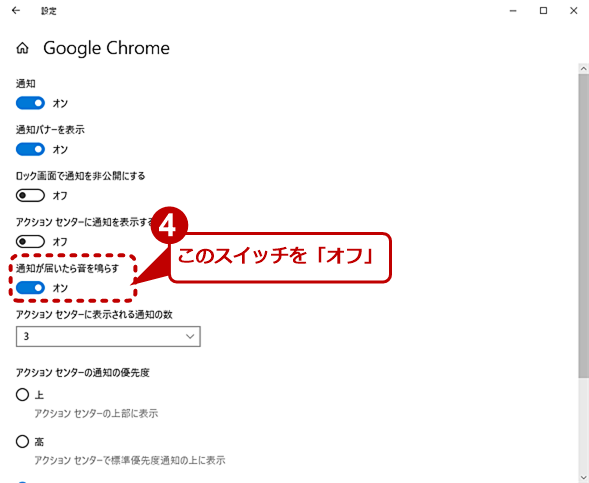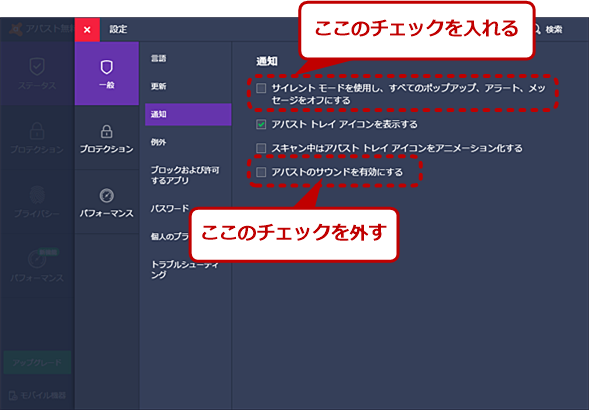【Windows 10】迷惑なシステムサウンドや通知音をオフにする:Tech TIPS
Windows 10の起動音が社内で大きく鳴り響いたり、プレゼンテーションの際などにメールの着信音が鳴ってしまったりして恥ずかしい思いをしたことはないだろうか。こうしたシステムサウンドや通知音は、必要がなければオフにしておくのがよい。その設定手順を紹介しよう。
対象:Windows 10
Windows 10では、デフォルトで起動やシステムエラー発生、メールの着信といったさまざまなイベントで音(システムサウンド)が鳴る設定となっている。システムのボリュームをミュートにしていれば、音が鳴ることはないが、コンテンツを再生するなどのためにボリュームを上げていると、メールが届いた際などに「ピロロロ〜ン」といった音が鳴ってしまう。プレゼンテーションの際など、こうしたイベントで音が鳴るのは具合が悪いこともあるだろう。
また、アプリケーションごとに通知の際に音が鳴る設定になっていることもある。こうした音もオフにしておきたい。
こうしたWindows 10の起動の際やメールの着信時に鳴る音は、特に会社内で利用している際は迷惑なだけでしかない。そこで、システムサウンド自体をオフにして、PCのボリュームの状態にかかわらず、音が鳴らないようにしよう。
システムサウンドをオフにする方法
システムサウンドをオフにするには、[サウンドコントロールパネル]([サウンド]ダイアログ)を開き、サウンド設定を変更すればよい。
[サウンドコントロールパネル]の開き方には幾つか方法があるので、覚えやすいものを利用するとよい。
インジケーター領域の[サウンド]アイコンから開く方法
インジケーター領域に[サウンド]アイコンが表示されているのであれば、これを右クリックし、メニューから[サウンド]を選択するのが、[サウンドコントロールパネル]を開く最も手早い方法だろう。
[コントロールパネル]から[サウンドコントロールパネル]を開く方法
[コントロールパネル]にある[サウンド]アイコンをクリックすると、[サウンドコントロールパネル]を開くことができる([コントロールパネル]を素早く開く方法は、「Windows 10で素早くコントロールパネルを開く方法」参照のこと)。
[Windowsの設定]アプリから[サウンドコントロールパネル]を開く方法
[スタート]メニューの[歯車(設定)]アイコンをクリックし、[Windowsの設定]アプリを開く。[システム]をクリックし、[システム]画面を開き、左ペインで[サウンド]を選択する。あるいは[Windows]+[R]キーで[名前を指定して実行]ダイアログを開き、名前入力ボックスに「ms-settings:sound」と入力して、[Enter]キーを押して、[サウンド]画面を開いてもよい(設定画面を素早く開く方法は、Tech TIPS「Windows 10の設定画面をコマンドで素早く開く」参照のこと)。
右ペインの[サウンド]画面をスクロールして「関連設定」の[サウンドコントロールパネル]リンクをクリックすれば、[サウンドコントロールパネル]が開く。
[ファイル名を指定してから実行]ダイアログで開く方法
[Windows]+[R]キーで[ファイル名を指定してから実行]ダイアログを開き、「名前」入力ボックスに「mmsys.cpl」と入力して、[OK]ボタンを押すと、[サウンドコントロールパネル]が開く(Tech TIPS「Windowsのコントロールパネルの各アイテムをコマンドラインから起動する」も参照のこと)。
![[ファイル名を指定してから実行]ダイアログで開く](https://image.itmedia.co.jp/ait/articles/1904/26/wi-win10soundoff05.png)
[ファイル名を指定してから実行]ダイアログで開く
[Windows]+[R]キーで[ファイル名を指定して実行]ダイアログを開く。「名前」入力ボックスに「mmsys.cpl」と入力し、[OK]ボタンをクリックする。
システムサウンドをオフにする
[サウンドコントロールパネル]を開いたら、[サウンド]タブをクリックする。「サウンド設定」のプルダウンリストを開き、[サウンドなし]を選択し、[OK]ボタンを押すと、システムサウンドが全てオフになる。
特定の音だけをオフにする場合は、「プログラムイベント」の中からオフにしたい項目を選択し、「サウンド」のプルダウンリストで「(なし)」を選択すればよい。オフにしたい項目を全て「(なし)」にしたら、[OK]ボタンをクリックする。
アプリケーションの通知音をオフにする
システムサウンドをオフにしても、アプリケーションからの通知音が鳴ってしまうことがある。
Windows 10の通知機能を利用しているアプリケーションであれば、[Windowsの設定]アプリで通知をオフにできる。
[スタート]メニューの[歯車(設定)]アイコンをクリックし、[Windowsの設定]アプリを開く。[システム]をクリックし、[システム]画面を開き、左ペインで[通知とアクション]を選択する。あるいは[Windows]+[R]キーで[名前を指定して実行]ダイアログを開き、名前入力ボックスに「ms-settings:notifications」と入力して、[Enter]キーを押して、[通知とアクション]画面を開いてもよい(設定画面を素早く開く方法は、Tech TIPS「Windows 10の設定画面をコマンドで素早く開く」参照のこと)。
右ペインの[通知とアクション]画面をスクロールし、「送信元ごとの通知の受信設定」項目の下に通知を行うアプリケーションが一覧表示されているので、「オン」になっているアプリケーションのうち、アプリケーション名の下に「サウンド」と表示されているのが、通知音が鳴るものだ。通知自体を全て無効にするのであれば、スイッチを「オフ」にすればよい。
通知音だけをオフにするのであれば、アプリケーション名をクリックし、次の画面で「通知が届いたら音を鳴らす」のスイッチを「オフ」にすればよい。
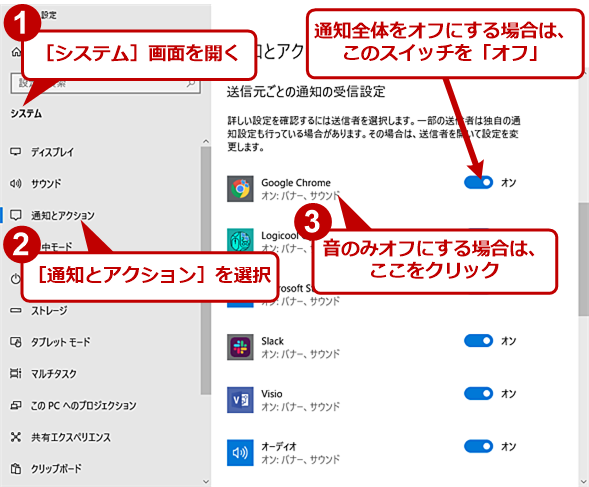
アプリケーションの通知音をオフにする(1)
[システム]画面を開き、左ペインで[通知とアクション]を選択する。通知音を含む通知そのものをオフにするには、右ペインの「送信元ごとの通知の受信設定」項目にある対象アプリケーションのスイッチを「オフ」にする。
アプリケーション独自の通知をオフにする
上記の操作を行っても通知音が鳴る場合は、アプリケーション独自の通知機能で通知音が有効になっている可能性がある。通知音が鳴った際の画面表示などを見て、音を鳴らしているアプリケーションを特定しよう。アプリケーションの設定画面を確認し、通知音が有効になっている場合は、それをオフにすればよい。
例えば、ウイルス対策ソフトウェアの「アバスト無料アンチウイルス」の場合、[メニュー]−[設定]−[通知]に通知音の設定がある。ここの「アバストのサウンドを有効にする」のチェックを外すか、「サイレントモードを使用し……」のチェックを入れれば、通知音は鳴らなくなる。
Copyright© Digital Advantage Corp. All Rights Reserved.
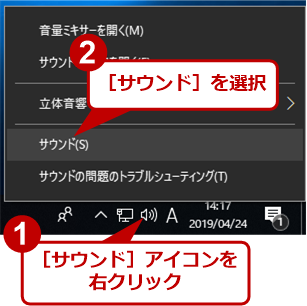
![[コントロールパネル]から開く](https://image.itmedia.co.jp/ait/articles/1904/26/wi-win10soundoff02.png)
![[Windowsの設定]アプリから開く(1)](https://image.itmedia.co.jp/ait/articles/1904/26/wi-win10soundoff03.png)
![[Windowsの設定]アプリから開く(2)](https://image.itmedia.co.jp/ait/articles/1904/26/wi-win10soundoff04.png)