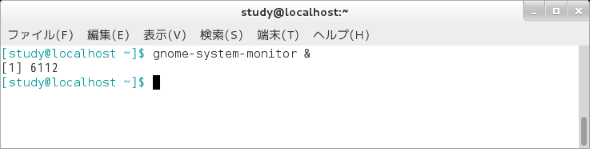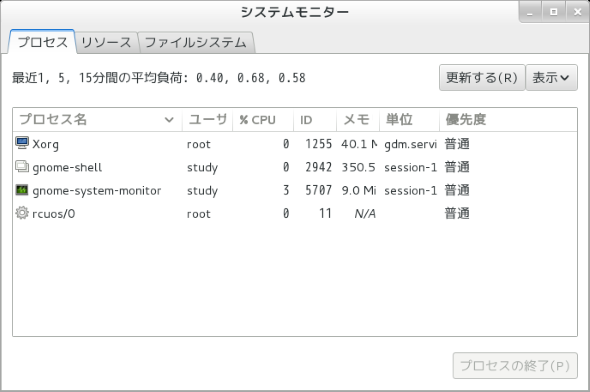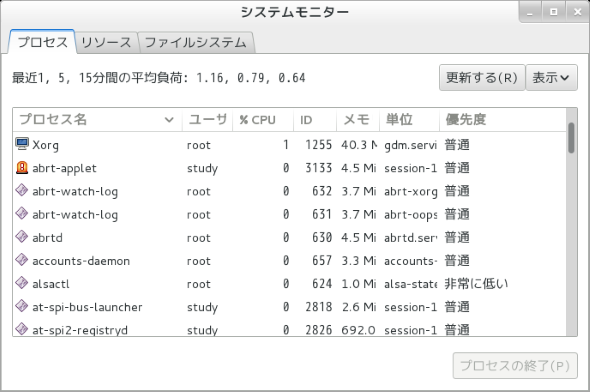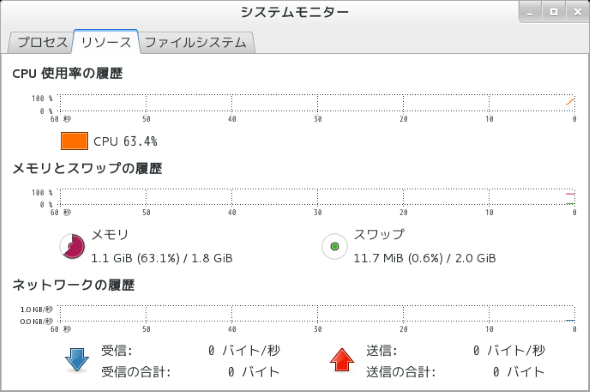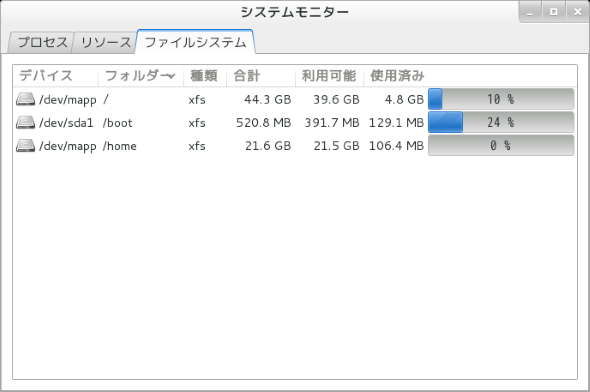【 gnome-system-monitor 】コマンド――実行中のプロセスやリソースの利用状況を表示する:Linux基本コマンドTips(305)
本連載は、Linuxのコマンドについて、基本書式からオプション、具体的な実行例までを紹介していきます。今回は、実行中のプロセスやリソースの利用状況を表示する「gnome-system-monitor」コマンドです。
本連載は、Linuxのコマンドについて、基本書式からオプション、具体的な実行例までを紹介していきます。今回は、実行中のプロセスやリソースの利用状況を表示する「gnome-system-monitor」コマンドです。
gnome-system-monitorコマンドとは?
「gnome-system-monitor」は、GNOME環境でシステムモニターを表示するコマンドです。実行中のプロセスやリソースの利用状況を表示できます。
CentOSでは、[アプリケーション]メニューの[システムツール]−[システムログ]からも起動できます。
gnome-system-monitorコマンドの書式
gnome-system-monitor [オプション]
※[ ]は省略可能な引数を示しています。
gnome-system-monitorの主なオプション
| 短いオプション | 長いオプション | 意味 |
|---|---|---|
| -p | --show-processes-tab | 起動時にプロセスのタブを表示する |
| -r | --show-resources-tab | 起動時にリソースのタブを表示する |
| -f | --show-file-systems-tab | 起動時にファイルシステムのタブを表示する |
| -h | --help | ヘルプのオプションを表示する |
| --help-all | ヘルプのオプションを全て表示する | |
| --gapplication-service | GApplicationサービスモードで起動する(開発者用) |
GNOMEシステムモニターを表示する
「gnome-system-monitor &」を実行すると、GNOMEシステムモニターの画面を表示します(画面1)。「&」はバックグラウンドで実行するための指示です(“応用力”をつけるためのLinux再入門 連載第14回参照)。「&」を付けずに実行した場合は、gnome-system-monitorを終了するまで次のプロンプトを表示しません。
GNOMEシステムモニターの画面には「プロセス」「リソース」「ファイルシステム」という3つのタブがあり、それぞれの利用状況を指定した時間間隔ごとに表示します(画面2、画面3、画面4、画面5)。
「プロセス」の表示内容は3つあり、「表示」メニューオプションで、「実行中のプロセス」「すべてのプロセス」「ユーザーのプロセス」を選択可能です。
gnome-system-monitorが備える個別の機能を提供するコマンドが多数あります。例えばプロセスを表示するにはpsコマンド(第6回)、リソースを表示するにはtopコマンド(第123回)やfreeコマンド(第125回)、mpstatコマンド(第127回)を利用できます。
この他、ファイルシステム(使用状況)は、dfコマンド(第58回)などで確認できます。
コマンド実行例
gnome-system-monitor &
(システムモニターを表示する)
筆者紹介
西村 めぐみ(にしむら めぐみ)
元々はDOSユーザーで「DOS版UNIX-like tools」を愛用。ソフトハウスに勤務し生産管理のパッケージソフトウェアの開発およびサポート業務を担当、その後ライターになる。著書に『図解でわかるLinux』『らぶらぶLinuxシリーズ』『Accessではじめるデータベース超入門[改訂2版]』『macOSコマンド入門』など。地方自治体の在宅就業支援事業にてMicrosoft Officeの教材作成およびeラーニング指導を担当。会社などの"PCヘルパー"やピンポイント研修なども行っている。
Copyright © ITmedia, Inc. All Rights Reserved.