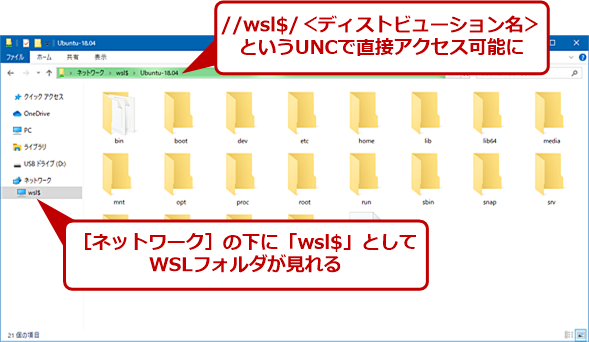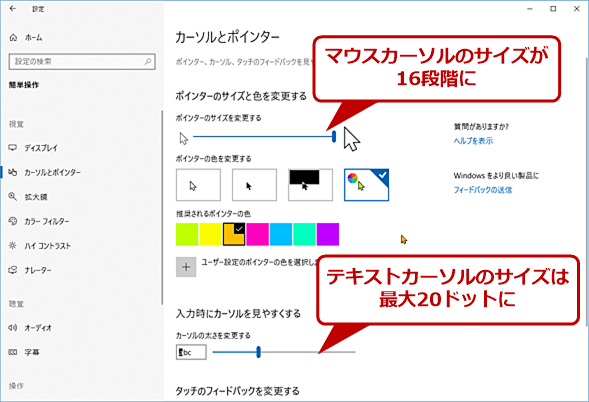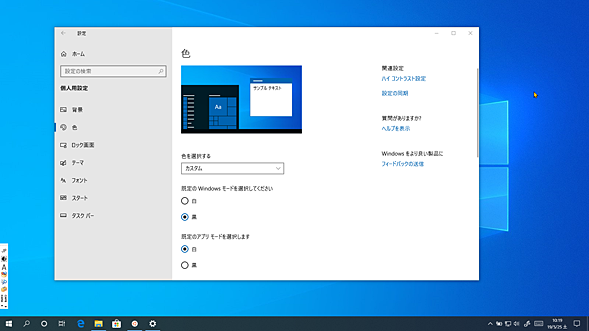次期Windows 10最新動向:待望の機能アップデート「Windows 10 May 2019 Update」の主な変更点:Windows 10 The Latest(2/2 ページ)
Windows 10の2019年春の機能アップデート「May 2019 Update」がやっと提供開始となった。仮想マシンによるソフトウェアテスト環境「Windowsサンドボックス」など大きな機能追加が行われている。どのような機能変更があるのかをまとめてみた。
Cortanaと分離した検索機能
October 2018 Updateまでは、Windows 10のファイル検索機能は、パーソナルアシスタントのCortana(コルタナ)と一体になっていた。しかし、May 2019 UpdateではCortanaからWindowsサーチ機能が分離され、タスクバーでも別アイコンとすることが可能になった。
Cortanaは、デスクトップからモバイル、そしてインテリジェントスピーカーまでを狙うものではあったが、Windows 10 Mobileの失敗で、大きなシェアを持つチャンスを失い、インテリジェントスピーカー市場にもほとんど参入ができなかった。
残るは実質的にWindows PCのみだが、利用率はそう高くない。こうした「AI」機能は、多くのユーザーが大量に利用することで、フィードバックをかけて発展させていく仕組みなので、ユーザー数が増えず、利用率が上がらないとシステムとしては厳しくなる。MicrosoftがCortanaをどうするのかについては不明な部分は多いが、今回、検索機能を分離したことで、ユーザーは、タスクバーに[Cortana]アイコンを表示しないという選択も可能になった。事実上の引退と思われる。
さて、Windows 10の検索機能は従来、デフォルトでユーザーフォルダ(Known Folder)やライブラリフォルダを検索対象とし、それらに対してインデックスを作成していた。May 2019 Updateからは、ドライブ全体がインデックス化の対象となり、逆に除外対象(デフォルトではWindows用のフォルダ)を指定する構成となった。これは、[Windowsの設定]アプリに新設された[検索]アイコンから行う。この新しい検索機能では、OneDrive上のユーザーファイルやOutlook.comに登録した情報なども検索対象にできる。
![[Windowsの設定]アプリに追加された[検索]画面](https://image.itmedia.co.jp/ait/articles/1905/31/wi-201905win10now05.png)
[Windowsの設定]アプリに追加された[検索]画面
[Windowsの設定]アプリに[検索]が新たに追加された。ここにある「Windowsの検索」で「拡張」を選択することで、PC全体に対するインデックスを作成できる。
タスクバーの[検索]アイコンでは、「アプリ」「ドキュメント」「電子メール」「ウェブ」「その他(メディアファイル、連絡先、設定項目など)」の検索を個別に行える他、一括で行うこともできる。また、アプリ検索機能が強化されていて、検索上位のアプリや過去に検索した履歴などからすぐにアプリ起動を行うことも可能になった。
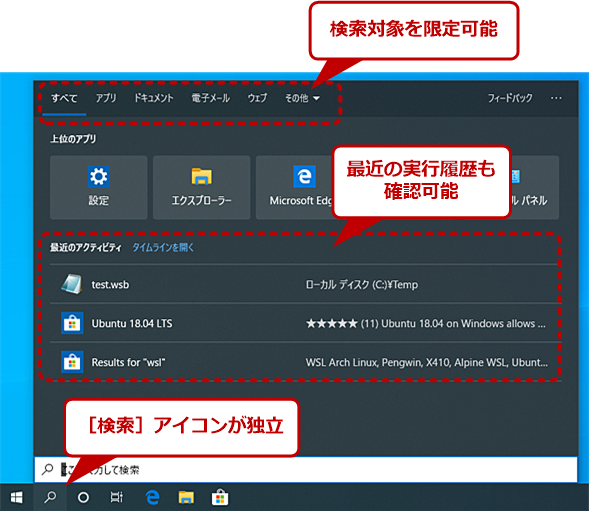
May 2019 UpdateでCortanaから独立した検索機能
タスクバーの[検索]アイコンをクリックすると、検索対象の限定(アプリ、ドキュメント、電子メールなど)や検索上位のアプリ、最近の「アクティビティ履歴」からの推奨項目などが表示される。また、検索対象を限定すると、過去の検索で起動した履歴なども表示される。
少ないストレージ容量でも機能アップデートを可能にする「予約済み記憶域」
Windows 10の機能アップデート時には、起動ドライブに10GB前後の空き領域が必要になる。現行のWindowsを維持しつつ、もう1つインストール用のイメージを作る必要があるからだ。
しかし、ストレージ32GBのマシンでは、ユーザーファイルが空き領域を占有していると、この要求は実現が難しい場合もある。そのためWindows Updateでは、アップデート時に、外部USBメモリなどを使って一時的に空き領域を確保するが、それでも内蔵ドライブ側にある程度(6〜8GB程度)の空き領域が必要になる。
これは、Windows 10のアップグレードでは、外部ストレージデバイスにアクセスができないタイミングがあるため、どうしても必要なものは内蔵ドライブに配置するしかないからだ。外部ストレージを使う方式では、ある程度のマシンを救うことができたが、外付けUSBメモリなどがどれだけ大きくても、内蔵ストレージの空き容量が小さ過ぎる場合にはアップデートが失敗していた。
こうした問題を解決するために作られたのが「予約済み記憶域」で、あらかじめ(原則Windows 10のインストール時)に、アップグレードで必要となる空き容量を確保しておくというものだ。この領域は、ユーザーファイルなどに利用することはできないが、Windows UpdateなどでWindows自身が使うことはできる。
ユーザー領域が足りなくなる恐れもあるが、これは、メモリカードスロットなどを併用することで解決が可能だ。「ドキュメント」や「写真」などのKnown Folderをメモリカード側に移動させることで、ユーザー領域の不足を補うことができる。
予約済み記憶域の状態は、[Windowsの設定]アプリの[システム]−[ストレージ]−[表示するカテゴリーを増やす]−[システムと予約済み]で確認できる。
![[システムと予約済み]画面で予約済み記憶域の有無が確認できる](https://image.itmedia.co.jp/ait/articles/1905/31/wi-201905win10now07.png)
[システムと予約済み]画面で予約済み記憶域の有無が確認できる
予約済み記憶域は、Windows Updateで利用する内蔵ストレージの予約済み領域である。Windows 10のインストール時に設定されるもので、機能アップデートなどで利用し容量不足でのWindows Update失敗を回避するためのものだ。
Windows Subsystem for LinuxとWindows OSとの相互運用の改善
Windows Subsystem for Linux(WSL)関連では、Win32側からWSLのVolFs(Linux側のファイルシステム)をアクセスする仮想ネットワークサーバが実装された(Windows 10 The Latest「次期Windows 10最新動向:Windows 10からWSL上のLinuxのファイルシステムへのアクセスが可能に」参照のこと)。Win32側からは、「//wsl$/<ディストビューション名>」というUNC(Universal Naming Convention。Windowsのネットワークファイルアクセスのパス指定方法)を使ってアクセスを行う。これは、9P(Plan 9 Filesystem Protocol)と呼ばれるプロトコルを使うもので、ファイルだけなく、Linuxの/procや/sysといった仮想ファイルシステム(カーネル情報を階層型ファイルシステムとして表示)へのアクセスも行える。
また、WSLを起動するためのwsl.exeは、オプションが追加され、ほぼWSLに関する作業がこのコマンドだけで行えるようになった。従来は、wslconfig.exeで行っていた作業もwsl.exeから実行可能になった。
wslconfig.exeは、Windowsスタイルのコマンドラインを使いオプション区切り文字に「/」を使うのに対して、wsl.exeは、UNIX/GNU形式のコマンドラインで、オプション区切り文字に「-」を使う。Linuxに慣れたユーザーからすれば、こちらのほうが使いやすい。
wsl.exeは、WSLを起動するとともに、win32側コマンドラインからの標準入出力と接続できるという機能がある。同様のものにbash.exeがあるが、bash.exeは、デフォルト設定されたディストリビューションに対してしか動作しないのに対して、wsl.exeは、ディストリビューションを指定してWSLを起動できる他、wslconfig.exeが持っていたデフォルトディストリビューション指定も行える。
その他の特徴的な変更点
以上が主な変更点だが、それ以外の特徴的な変更点を挙げておこう。今回は、デスクトップあるいはGUI面での改良が目立つ。
アクションセンターやタスクバー通知領域がより分かりやすく
アクションセンター下部のクイック設定は、GUIでボタンの並べ替えが行えるようになり、また、画面の明るさ設定がスライダーになった。
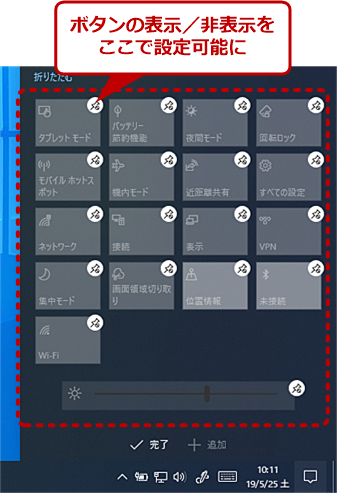
ボタンの表示/非表示がピン留めで設定可能になったアクションセンター
アクションセンターのクイック設定は従来、設定ページでボタンの表示、非表示を設定していたが、アクションセンター内で直接編集ができるようになった。
タスクバーの通知領域では、マイク利用中を示すアイコンが表示できるようになった。また、ネットワークアイコンは、インターネット接続ができないときに専用のアイコンが表示されるように変更された(従来は、[ネットワーク]アイコンに小さな警告マークが付くだけだった)。
カーソルをより大きく
ポインター(マウスカーソル)が16段階、テキストカーソルが20段階で大きさを調整できるようになり、高解像度ディスプレイに合わせて大きなカーソルを利用できるようになった。
デスクトップとアプリのベース色を別個に指定可能に
デスクトップ背景の色指定のシステムが変更された。従来もUWPアプリに対して「ライト」と「ダーク」のモードを指定できたが、May 2019 Updateからは、Windowsデスクトップとアプリにそれぞれ「黒」「白」のカラーモードを設定するようになった。その上で、タスクバーやスタートメニューには、「アクセントカラー」が指定できる。
Windowsデスクトップに白のカラーモードを指定すると、タスクバーなどが明るい系統のカラーになり、従来よりもデスクトップが「明るい」感じとなる。逆にタスクバーを従来のように暗い背景としたい場合にはカラーモードに「黒」を選択する。
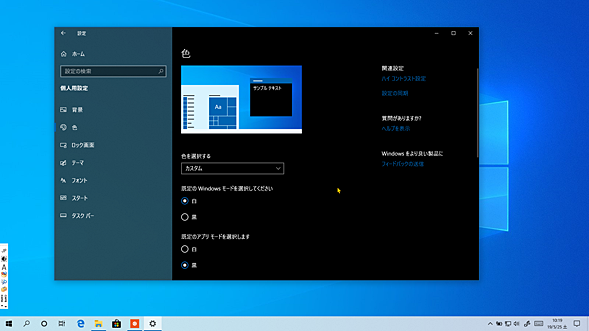
デスクトップの配色
デスクトップの色は、Windows側、アプリ側で「白」または「黒」のカラーモードを選択し、その上でアクセントカラーを選択するため、暗い配色、明るい配色が指定できるようになった。上の画面は、アプリが「白」でWindows側が「黒」、下はその逆に指定してある。
メモ帳がBOMなしのUTF-8に対応
細かい改良だが、メモ帳の対応ファイル形式にBOMなしのUTF-8が追加されている。BOM(Byte Order Mark)は、文字列データのエンディアンを判定するためのもので、UTF-8での利用はオプションとされていて必須のものではない。しかし、MicrosoftはUTF-8テキストファイルの先頭にBOMがあることを慣例としている。実際、多くのMicrosoft製ソフトウェアは、BOMがないと文字コード判定に失敗する。
ExcelなどもテキストファイルやCSVファイルがUTF-8エンコードの場合、BOMがないと読み込んだときに文字化けしてしまう。しかし逆にLinux系では、ASCIIコードを扱っていたソフトウェアがUTF-8対応したこともあって、BOMなしのUTF-8を扱うものが大半で、場合によってはBOMを文字扱いして余計な文字が入ってしまうことがある。今回の改良では、LinuxやWSL側との親和性がより高まったといえるが、できれば、メモ帳だけでなく、Excelなども早くBOMなしUTF-8に対応してほしいものである。
WSLのコンソールで文字色と背景色が重なる問題が改善
WSLに関連してコンソールホストが改良された。コンソールホストは、本来Win32アプリがAPI経由で表示色や背景色を指定して利用するという想定に立って開発されたが、WSLの登場に合わせて、ANSIエスケープシーケンスが再度組み込まれた。エスケープシーケンスでは、16色から文字色、背景色を選び、この16色自体はパレットを使って個々に色を選ぶ。従来のコンソールホストでは、パレットを変更するとデフォルトの文字カラーも変更されていたが、May 2019 Updateからは、「文字色」「背景色」をパレット指定とは分離できるようになった。これにより、エスケープシーケンスを使うLinux系アプリケーションで、文字色と背景色が重なって文字が読めないといった問題が起こりにくくなった。
May 2019 Updateはいつ適用すべきか
前述の通り、今回からリリースされたWindows 10に関してWindows release health dashboardに現時点で判明している不具合などを知ることができる。
執筆時点では大きな問題は公表されていないが、まだ配布範囲が大きくないせいで発覚していない可能性もある。Microsoftいわく、前回の反省から、AIを使って早期に障害発生を検出できるようにしたとのことだが、油断は禁物である。
とはいえ、いつアップデートが来るのか分からないのでは、作業に支障もあるだろう。対策は2つある。すぐにインストールしてしまうか、しばらくの間、例えば60日ほど延期してしまうかのどちらかだ。
すぐにインストールしたいのであれば、[Windowsの設定]アプリの[更新とセキュリティ]−[Windows Update]で[更新プログラムのチェック]ボタンを何回か押してみる。こうすると、Windows Updateを早期に入手したいと考える「シーカー」判定がなされ、配布が行われることがある。「ことがある」というのは、メーカーで検証が済んでない場合などに、一時的に機能アップデートの配布を特定ハードウェアに関して止めることがあるからだ。また、自作マシンなどは無関係だが、他の条件で配布を遅らせている可能性もある。
トラブルを承知でどうしてもインストールしたいというのであれば、以下のURLをWebブラウザで開き、[今すぐアップデート]ボタンをクリックして、「Windows 10更新アシスタント」をダウンロード・実行すればよい(「Windows 10更新アシスタント」を使ったインストール方法は、Tech TIPS「最新のWindows 10 May 2019 Updateを手動でインストールする」参照のこと)。
- Windows 10のダウンロード(Microsoft)
延期したいのであれば、Windows 10 Pro以上なら、Windows Updateの詳細設定で可能だ。延期日数としては、MicrosoftがSACの代用として推奨する60日程度としておくと「安全」なバージョンをインストールできるだろう。一方Homeユーザーの場合には、Windows Updateサービスを停止させるしか方法がない。
May 2019 Updateの意義とは
今回の新規機能のうち、Windowsサンドボックスなどは、全てのユーザーに恩恵があるものでなく、利便性はそれほど向上していないように思える。ただ、オペレーティングシステムは、アプリケーションではないので、そもそも利便性を求めるものでもない。とはいえ、Windowsサンドボックスに使われた仮想マシン技術は、次のメジャーアップデートで導入が予定されているWSL2にも利用されるなど、今後の布石的な部分もある。
逆に、マウスカーソルのサイズ変更などは、小さな変更だが、4K以上のディスプレイや離れたところにあるディスプレイを操作するときにかなり便利だ。そもそも、ディスプレイがこれだけ進歩してきたのに、マウスカーソルの大きさは、Windows登場初期に作られた3サイズしかなかった。
筆者の記憶では3サイズのマウスカーソル切り替えは、Windows 3.x頃には導入されていて、もしかしたらそれ以前からだったかもしれない。長い歴史を持つWindowsには、こうした「レガシー」が至るところに潜む。このところ毎回の機能アップデートで行われるコンソールの改良などもしばらく手つかずであった部分である。その意味では、Windows 10の新しいバージョンには意味はある。
Copyright© Digital Advantage Corp. All Rights Reserved.