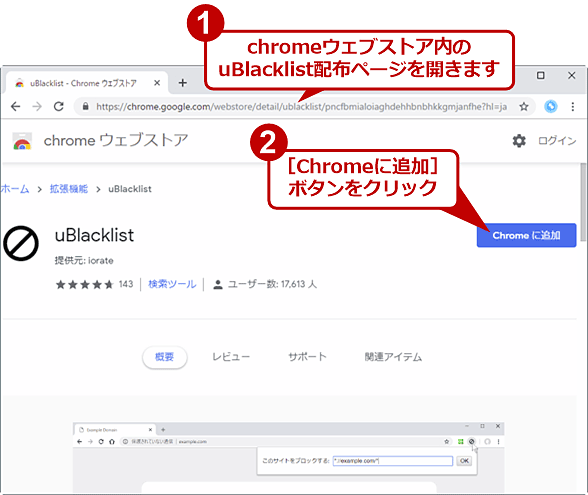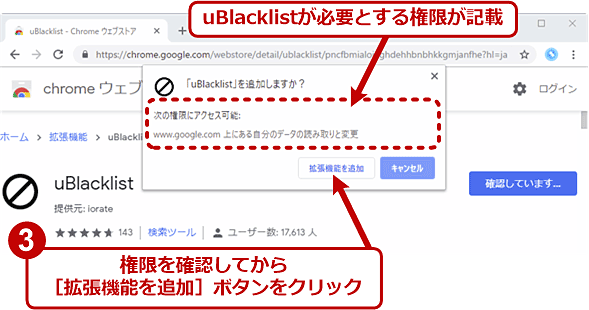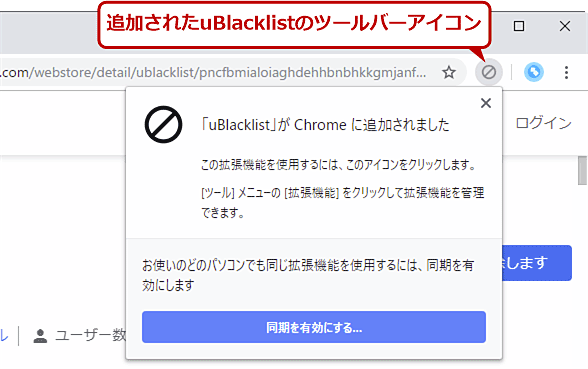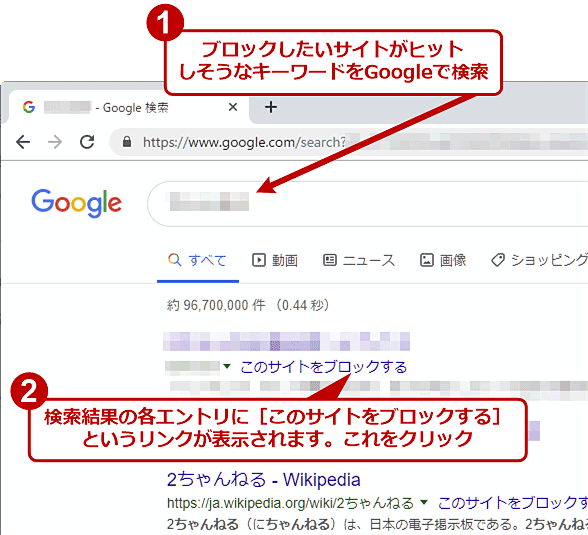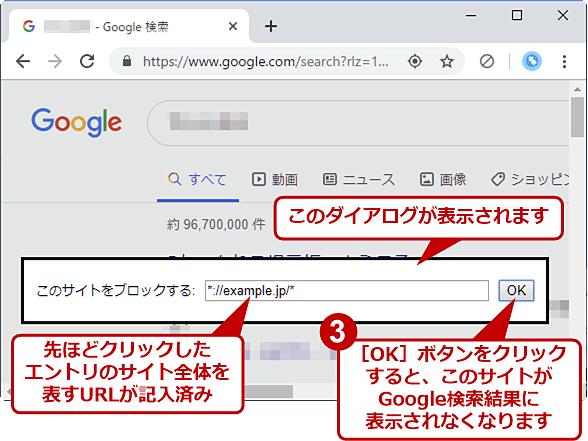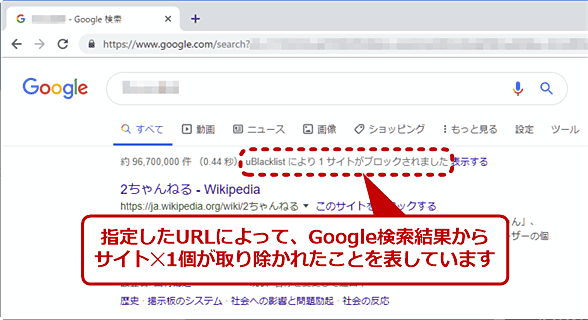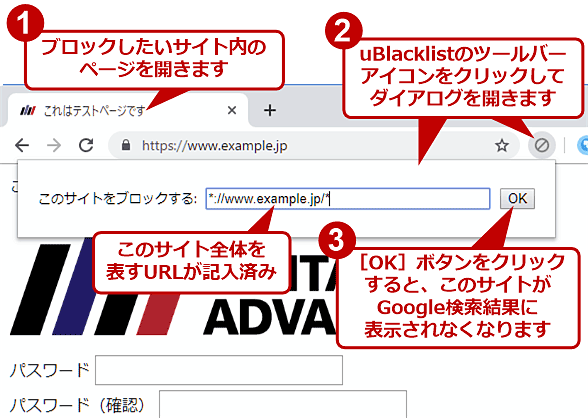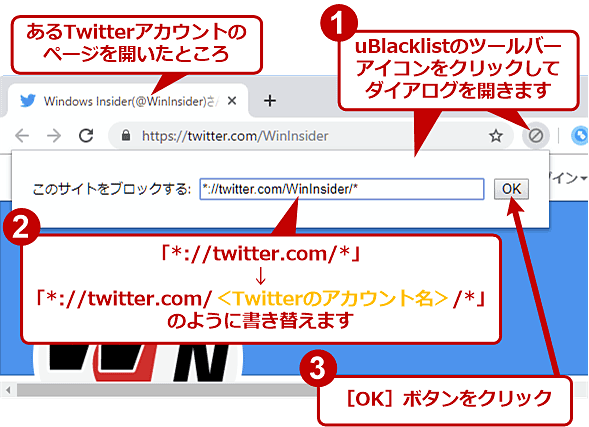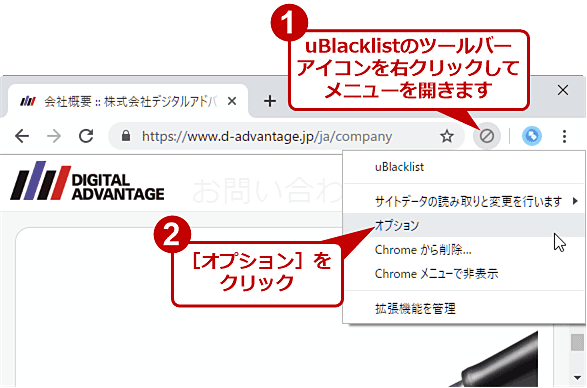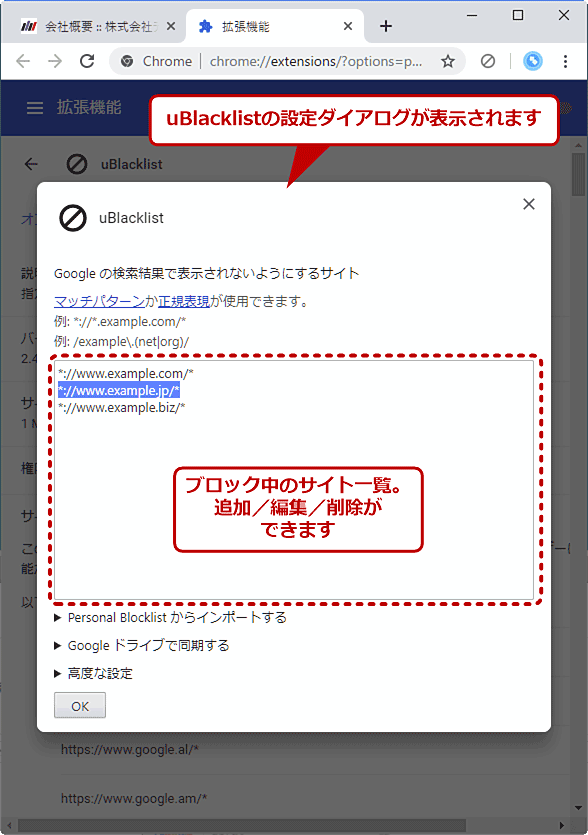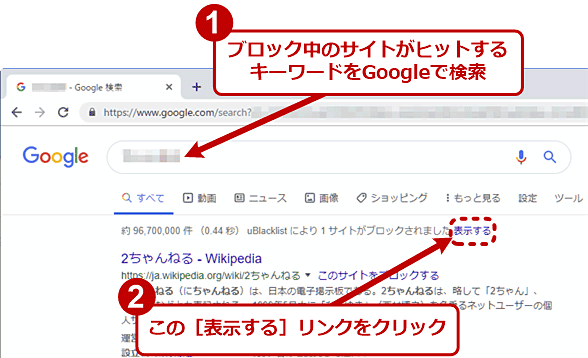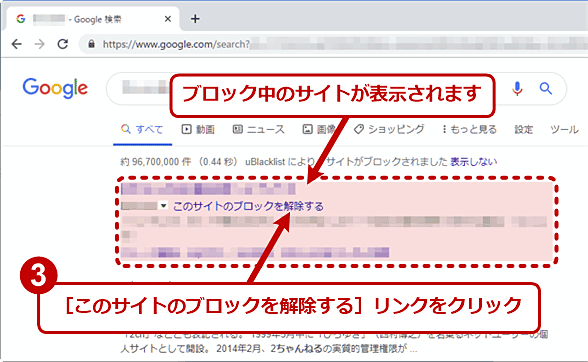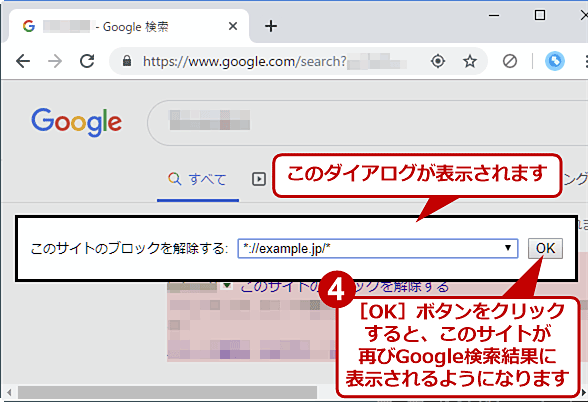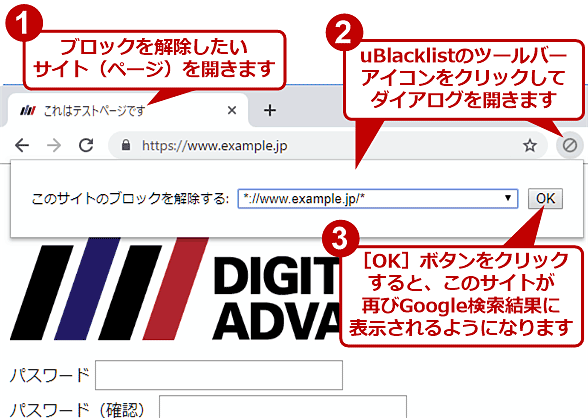【Chrome拡張】不要なサイトをブラックリストに入れて検索結果からブロックする:Google Chrome完全ガイド
Google検索でよくヒットするサイトの中に、ほとんど参照しないものが含まれていませんか? Google Chromeの拡張機能でそうした「不要な」サイトをブラックリスト化し、検索結果から除去する(ブロックする)方法を紹介します。
■記事内目次
Google検索結果の上位に、参照したくないサイトがいつも現れる
GoogleのWeb検索結果ページには、自分が必要とする情報がほとんど含まれていないサイトが表示されることがよくあります。サイトによっては、検索キーワードに関係なく、よく上位にヒットするものの参照することがほぼない、あるいは参照したくない、などということもあります。
例えば業務のために確度の高い一次情報をWebで探している最中に、伝聞がほとんどの掲示板の投稿記事ばかりが上位にヒットしたら、それらは省きたくなるというのが人情です。
また、フリーソフトウェアを探していると、同時に削除しにくい広告配信ソフトウェアもインストールしてしまうような海外のサイトが、上位にヒットすることがよくあります。こうしたサイトからフリーソフトウェアをダウンロードしてしまうと大変なことになります。こうしたサイトにうっかり引っ掛からないためには、事前に検索にヒットしないようにしておくのが安全です。
そこで本稿ではデスクトップ版Google Chrome(以下、Chromeと略)を対象として、その拡張機能の1つ「uBlacklist」を利用して、不要なサイトをブラックリストに入れることでGoogle検索結果から取り除く(ブロックする)方法を説明します。
以下では、「ブロックする」とはGoogle検索結果に対象サイトが表示されないようにすることを指します。対象サイト内のページ表示そのものはブロックされません(URLを指定すれば該当ページを開くことは可能です)。Webサイトのブロックツールとは異なりますので、混同しないように注意してください。
uBlacklistについて
iorate(あいおーれーと)氏による「uBlacklist」は、GitHubでプログラムのソースコードが公開されています。
- iorate/uBlacklist[英語](GitHub)
またChromeの拡張機能だけではなく、Mozilla Firefoxのアドオンも提供されています。
uBlacklistをインストールする
uBlacklistを利用するには、まず以下のChromeウェブストア内の配布ページをChromeで開き、[Chromeに追加]ボタンをクリックします。
- Chrome拡張機能「uBlacklist」の配布ページ(chromeウェブストア)
ダイアログが表示されたら、この拡張機能が必要とする権限を確認してから、[拡張機能を追加]ボタンをクリックします。
するとChromeのウィンドウ右上のツールバーにuBlacklistのアイコンが追加されるはずです。これでインストールは完了です。
ブロックしたいサイトをGoogle検索結果ページで指定する
uBlacklistのインストール後、ChromeでGoogle検索を実行すると、検索にヒットした各エントリに[このサイトをブロックする]というリンクが表示されるようになります。これをクリックすれば、そのサイト全体をGoogle検索結果から取り除けます。
上記の例では、「example.jp」というドメイン名のサイト全体がブロックされます。httpでもhttpsでもブロックされますし、またどのパスにあるページでもブロックされます。
その一方で「www.example.jp」や「example.com」のように、ドメイン名が少しでも異なるサイトはブロックされません。
開いているページ(サイト)をブロックする
Chromeのタブで開いているページをブロックするには、uBlacklistのツールバーアイコンをクリックし、表示されたダイアログの[OK]ボタンをクリックします。
関連するSNSの投稿までブロックするには別途設定する必要あり
ブロックしたいサイトの運営元がSNSアカウントも運用していて、その投稿がGoogle検索にヒットするのはよくあることです。そちらもブロックしたいなら、そのSNS向けに別途ブロックの設定が必要です。
例えばTwitterの場合、その投稿をブロックするには次のURLを指定します。
*://twitter.com/<Twitterのアカウント名>/*
デフォルトの「*://twitter.com/*」のまま設定すると、全てのTwitterの投稿がブロックされてしまうので注意しましょう。
その他のSNSについても同様に、投稿のURLからアカウントやチャンネルなどにひも付く文字列(アカウント名や何らかのIDなど)を見つけて、それ以外の部分をアスタリスクに変えて指定してみましょう。
逆にいえば、アカウントにひも付く文字列がURLに含まれていないと、uBlacklistで一律にブロックするのは難しいでしょう。
ブロック中のサイトを確認する
uBlacklistでブロックしているサイトの一覧を確認するには、そのツールバーアイコンを右クリックし、表示されるメニューから[オプション]をクリックします。uBlacklistの設定ダイアログが表示されたら、その真ん中にある欄がブロック中のサイト一覧です。ここでサイトの追加や編集、削除もできます。
Google検索結果ページでブロックを解除する
Google検索結果ページでuBlacklistによってブロックされたサイトがあれば、検索結果の上側に「uBlacklistにより<個数>サイトがブロックされました」と表示されます。そのすぐ右脇の[表示する]リンクをクリックすると、ブロックされていたサイトが検索結果に現れます(ピンク色の背景で表示されます)。そこで[このサイトのブロックを解除する]リンクをクリックすれば、ブロックが解除されます。
開いているページ(サイト)のブロックを解除する
Chromeのタブで開いているページがブロック中であれば、そのままuBlacklistのツールバーアイコンをクリックし、表示されたダイアログの[OK]ボタンをクリックすれば、ブロックは解除されます。
■関連リンク
- iorate/uBlacklist[英語](GitHub)
- uBlacklistの配布ページ(chromeウェブストア)
- Personal Blocklist の代替になりそうな Chrome 拡張機能を作ってみた(Qiita)
Copyright© Digital Advantage Corp. All Rights Reserved.