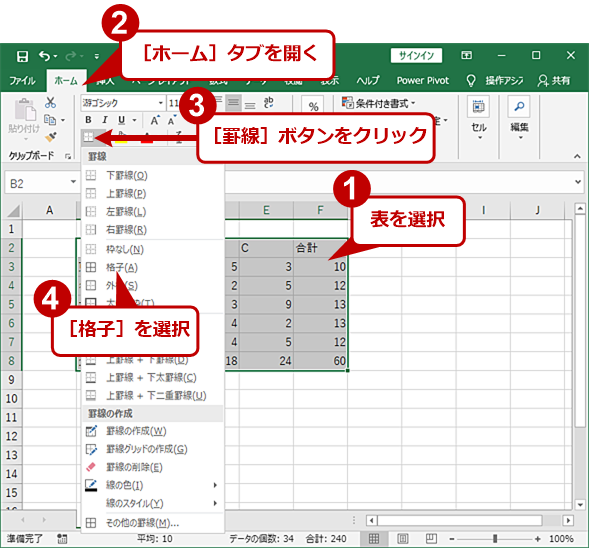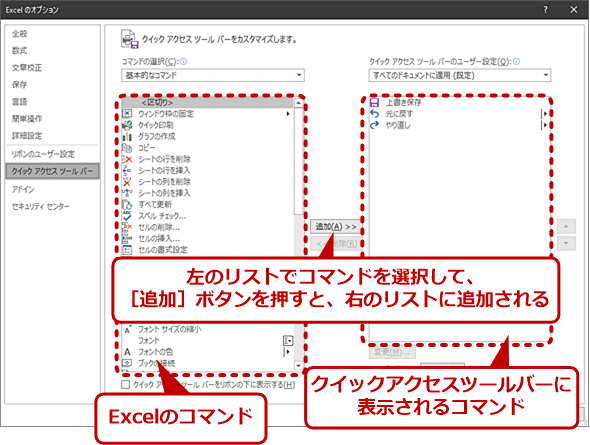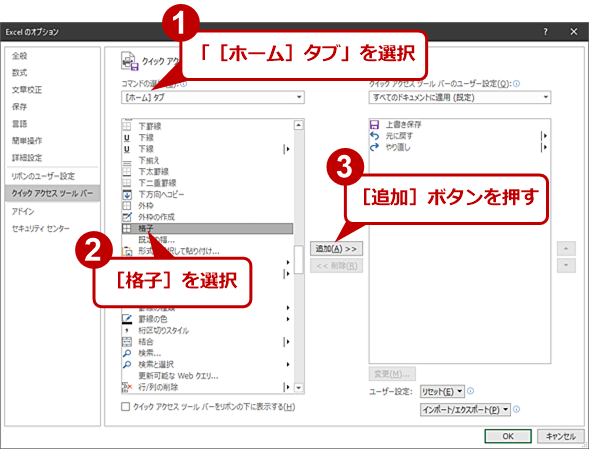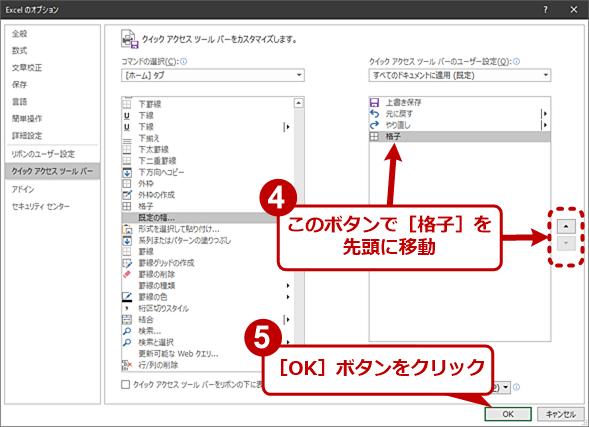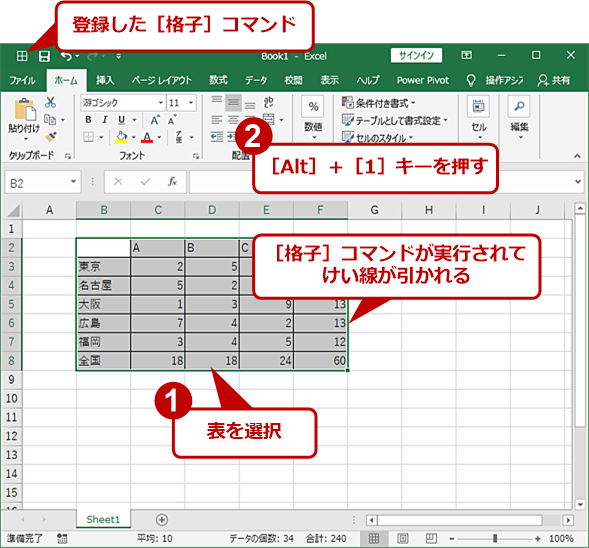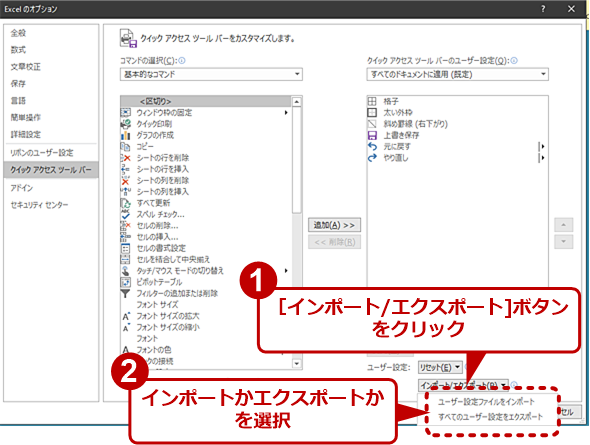【Excel】よくやる操作をキー一発で可能にする方法(クイックアクセスツールバー編):Tech TIPS
Excelで同じ操作を繰り返すような場合、いちいちリボンから機能を選択するのが面倒、というときがないだろうか。このような場合、クイックアクセスツールバーに機能を追加してキーボードショートカットで操作できるようにすると、効率が大幅に向上できる。その方法を紹介しよう。
対象:Excel 2010/2013/2016
よく使うExcelの機能をキーボードショートカットで素早く実行したい
Excelを使っているとき、機能によっては、ドロップダウンリストを開いたり、ダイアログを呼び出して実行させたりする必要があるなど、手順が多い機能を繰り返し使うと面倒に感じることがある。こうしたとき「この機能にキーボードショートカットがあれば」と思ったことはないだろうか?
Excelのクイックアクセスツールバーを使うことで、Excelの任意の機能にキーボードショートカットを割り当てることができる。クイックアクセスツールバーに登録したコマンドは、[Alt]+[数字]キーで簡単に起動できるようになる。
けい線を引くコマンドを登録してみる
選択範囲にけい線を引くExcelの操作(これをコマンドという)を登録する例で手順を紹介しよう。これはExcelで表を作るときによく使う操作の1つだ。
リボンの[ホーム]タブにけい線を引く機能があるが、けい線のメニューからパターンを選ぶため基本的に2クリックが必要な操作だ。また、斜めのけい線は、[セルの書式設定]ダイアログを呼び出し、けい線タブを選択した上でボタンを押さねばならず、ダイアログを閉じる操作までを含めると4クリックが必要になる。
標準でタイトルバーの左端に配置されているのがクイックアクセスツールバーだ。クイックアクセスツールバー右端のボタンを押し、メニューから[その他のコマンド]を選ぶ。オプション(バックステージビューあるいは[ファイル]タブ)の[オプション]−[クイックアクセスツールバー]を選んでもよい。どちらで設定しても結果は同じだが、クイックアクセスツールバーのメニューから行う方がクリック数が少なくて済む。
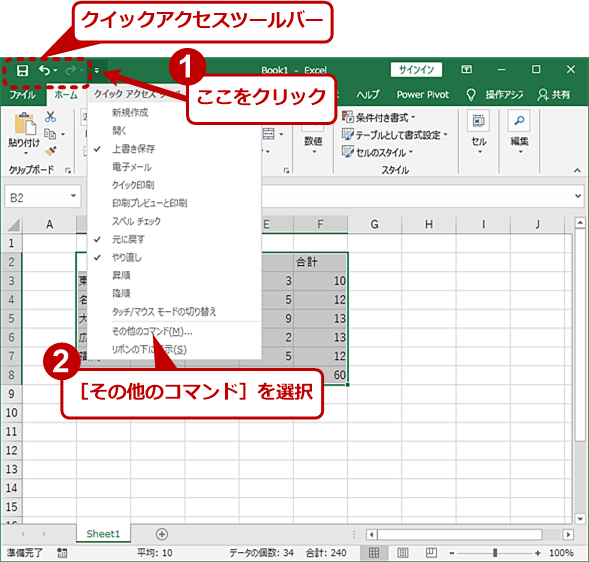
クイックアクセスツールバーのユーザー設定メニュー
クイックアクセスツールバー右端の下向き矢印のボタンを押すと、クイックアクセスツールバーのユーザー設定メニューが開く。このメニューから[その他のコマンド]を選択すると、設定ウィンドウが開く。
表示されたウィンドウ(以下、クイックアクセスツールバーの設定ウィンドウ)の左上にある「コマンドの選択」のドロップダウンリストで「[ホーム]タブ」を選択する。これで、リボンの[ホーム]タブに登録されているコマンドだけを下のリストに表示する(フィルタリングする)。リストの中ほどに「格子」というコマンドがあるのでこれを見つけ、選択したら右側中央にある[追加]ボタンを押す。今度は右側のリストで追加した「格子」を選び、上向き矢印のボタンを使ってリストの先頭に移動させて、[OK]ボタンを押す。クイックアクセスツールバーの先頭に[格子]アイコンが追加される。
コマンドのリスト内の右端に注目すると、コマンドによっては横向きの三角や長方形、縦棒などのマークが付いたものがある。これらは、リボン上で、クリックするとリストを表示するなど「単純ではない」コマンドだ。これらリストの右側に何らかのマークのついたコマンドは、実行させると選択動作などが必要になるもので、キーボードショートカットにあまり向いていない。キーボードショートカットで使うなら、すぐに機能が実行されるコマンド、すなわちリストの右端に何もマークが付いていないものを選ぶとよい。
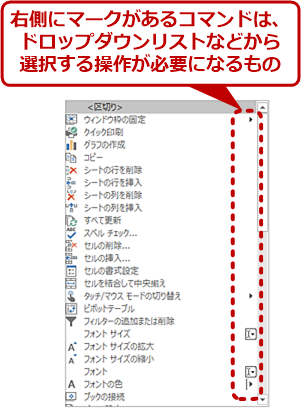
コマンドのリスト
コマンドのリストには、右端にマークを持つものがあるが、これらは、リボンなどの上でドロップダウンメニューやリストになるなどのGUI要素を持つもの。右側に何もないコマンドは、リボン上では単純なボタンになり、実行させるとすぐに処理が行われるものだ。
キーボードショートカットでコマンドを実行する
シート内の表を選択し、[Alt]+[1]キーを押すと、クイックアクセスツールバーの先頭(一番左)に登録されたコマンドが実行される。これにより、選択範囲に格子状にけい線を引くことができる。
同様の手順で設定ウィンドウ内のリストの先頭から2番目に「太い外枠」あるいは「外枠太罫線」を登録すれば、クイックアクセスツールバーの左から2番目に設置され、[Alt]+[2]キーで実行できるようになる。どちらの機能も、リボンの[ホーム]タブ−[フォント]グループにあるけい線のドロップダウンリストから「格子」「太い外枠」を選ばなければならず、それぞれ2アクションが必要な機能だ。これをクイックアクセスツールバーに登録することで、1つのキーで実行できるようになる。
次にクイックアクセスツールバーの設定ウィンドウの「コマンドの選択」で[リボンにないコマンド]を選び、リストから[斜め罫線(右下がり)]を選択して、先頭から3番目に登録しよう。これは[Alt]+[3]キーで起動できる。ワークシートで表の左上のセルを選択し、[Alt]+[3]キーを押せば、セルに斜めのけい線を引くことができる。
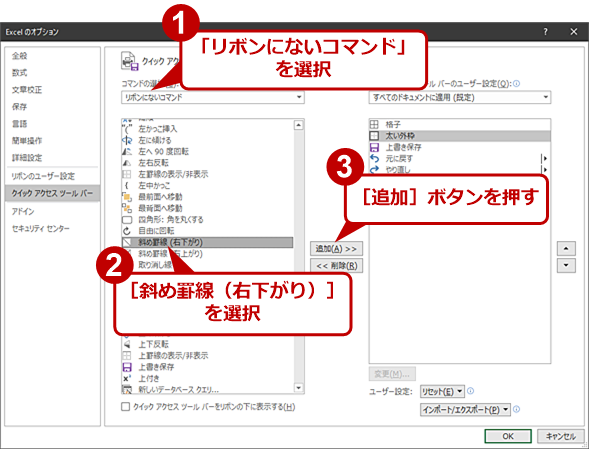
斜めのけい線を追加する(1)
クイックアクセスツールバーの設定ウィンドウの「コマンドの選択」で[リボンにないコマンド]をドロップダウンリストから選び、下のリストで[斜め罫線(右下がり)]コマンドを選択する。[追加]ボタンを押してコマンドを追加したら上から3番目に移動させる。

斜めのけい線を追加する(2)
[Alt]+[3]キーでアクティブセルに斜めけい線が引かれた。これは、リボンから[セル書式]ダイアログを表示させて、[罫線]タブを選択、その上で[斜め罫線]ボタンを押して、[OK]でダイアログを閉じるという手順が必要なものだ。
コマンド登録の注意点
クイックアクセスツールバーへのコマンド登録は便利なものの、活用するには注意すべき点が幾つかある。
追加する機能はクイックアクセスツールバーの先頭部分へ
キーボードショートカットで使いたい場合には、なるべくクイックアクセスツールバーの先頭部分に登録した方がよい。クイックアクセスツールバーには多数のコマンドを登録でき、全てをキーボードショートカットでアクセスできる。しかし、[1]〜[9]の[数字]キー1つと[Alt]キーの組み合せで起動できるのは先頭の9個に限られる。それ以降は、[Alt]+[0][9]キー、[Alt]+[0][8]キー、……、[Alt]+[0][Z]キーといったように、[Alt]キーを押しながら2つのキーを押さねばならない。また、実行したいコマンドに何のキー(数字またはアルファベット)が割り当てられているのかも分かりにくくなり、実用性が乏しくなる。素早く操作するために登録するのであれば、コマンドは先頭の9個に限定しておくのがよいだろう。
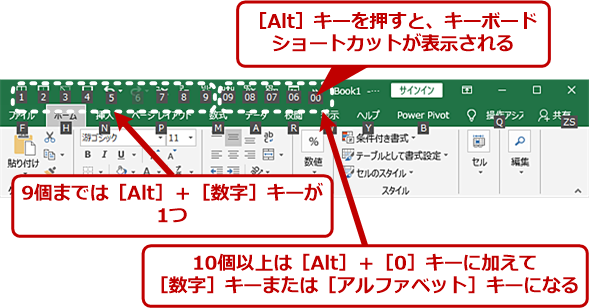
クイックアクセスツールバーのキーボードショートカット
クイックアクセスツールバーのキーボードショートカットは、左から[Alt]+[1]キー、[Alt]+[2]キーとなり、9個目までは[Alt]キーと数字キー1つの組み合わせで起動できる。その後は、[Alt]+[0][9]キー、[Alt]+[0][8]キー、……、[Alt]+[0][A]キー、……といったように[0]キーに続けて数字キーまたはアルファベットキーを押す必要がある。
標準で登録されている機能は末尾へ移動または削除
また、標準では「上書き保存」「やり直し」「繰り返し」の3つのコマンドが登録されている(設定によってはこれに「自動保存」が加わる)。「上書き保存」は[Ctrl]+[S]キーで、「やり直し」は[Ctrl]+[Z]キーで、「繰り返し」は[Ctrl]+[Y]キーでそれぞれ実行できる。そのため、必ずしもクイックアクセスツールバーの先頭に置いておく必要はなく、場合によっては削除してしまっても構わない。また、「自動保存」は、表示機能を兼ねた設定用のスイッチであり、キーボードショートカットにしておくほど利用頻度は高くない。
コマンド登録をブックごとに変えるのは間違いの元
クイックアクセスツールバーの登録は、ブック固有の設定とExcel全体の設定の2通りある。クイックアクセスツールバーの設定ウィンドウで、コマンドを登録する際、[追加]ボタンを押す前に、右側のリストの上部にある「クイックアクセスツールバーのユーザー設定」のドロップダウンリストで、特定のブックを指定すれば、そのブックのクイックアクセスツールバーにだけコマンドの追加が行える。
ただ、ブックごとにコマンドを登録してしまうと、ブックによってクイックアクセスツールバーに登録されているコマンドが異なってしまい、結果、キーボードショートカットの順番が変わってしまう。そのため、混乱しやすく、間違いの元になりやすいので、原則、コマンドの登録はExcel全体の設定として行った方がよい。
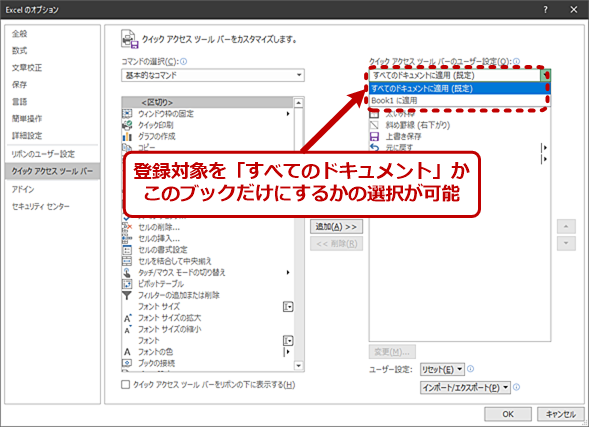
ブックごとにクイックアクセスツールバーの設定を変更する
クイックアクセスツールバーの設定ウィンドウの「クイックアクセスツールバーのユーザー設定」のドロップダウンリストで、カスタマイズの保存先を特定のブックに限定できる。これを使うことで、特定のブックファイルを開いたときだけ、クイックアクセスツールバーのコマンド登録を変えることができる。
キーボードショートカットのキー割り当ては設定不可
残念ながら、クイックアクセスツールバーのキーボードショートカットは、前述のように[Alt]+数字/アルファベットキーに固定されており、他のキーの組み合わせに変えることはできない。
マクロ記録によるキーボードショートカット割り当てとの使い分け
コマンドに対するキーボードショートカットの割り当ては、マクロ記録を使っても行える。ただし、登録する際の手順が多く、また場合によってはマクロ(VBAのプログラム)を修正する必要がある。このため、Excelの単一機能にキーボードショートカットを割り当てるなら、クイックアクセスツールバーを使う方が便利だ。
クイックアクセスツールバー設定のエクスポートとインポート
クイックアクセスツールバーの設定ウィンドウの右下にある[インポート/エクスポート]機能を使うことで、クイックアクセスツールバーとリボンのカスタマイズ設定をファイルに保存したり、そこから読み込んだりすることが可能になる。一度作成したら、エクスポートしてファイルに保存しておき、Officeの再インストールや他のPCでの利用に備えておくと便利だ。保存されるのは、「.exportedUI」という長い拡張子を持つ「Office UI」形式ファイルだが、中身はテキストである。
保存したOffice UI形式ファイルを取り込むには、クイックアクセスツールバーの設定ウィンドウを開き、[インポート/エクスポート]ボタンから「ユーザー設定ファイルをインポート」を選び、ファイルを読み込ませる。コモンダイアログでファイルを指定して読み込ませた後、リストは変化していないが、[OK]ボタンでウィンドウを閉じると、クイックアクセスツールバーが更新される。
Copyright© Digital Advantage Corp. All Rights Reserved.