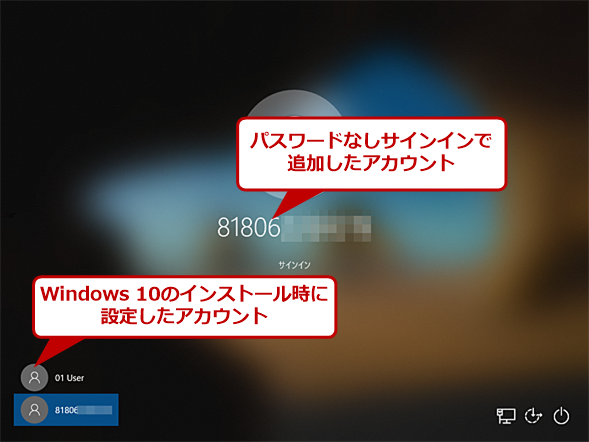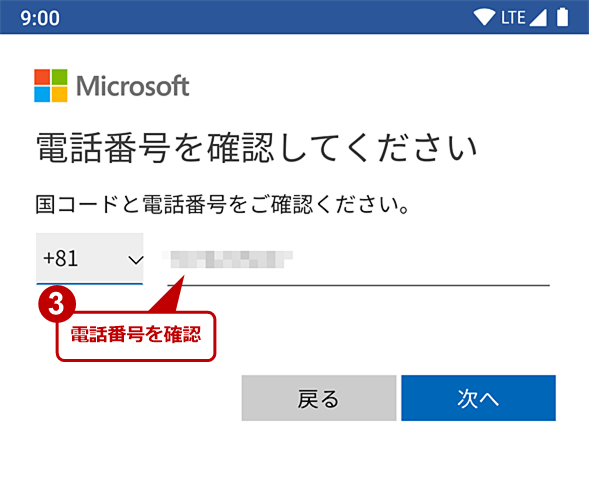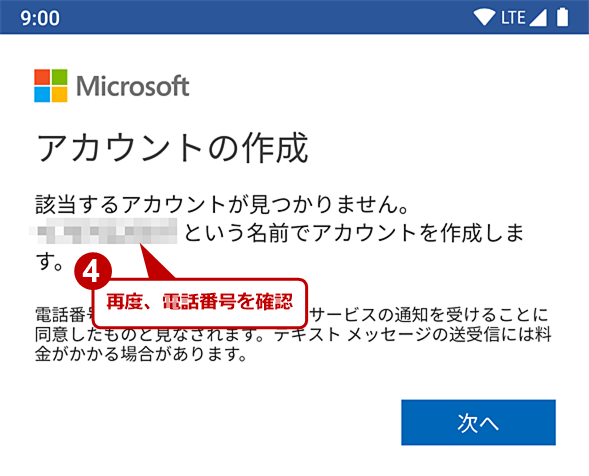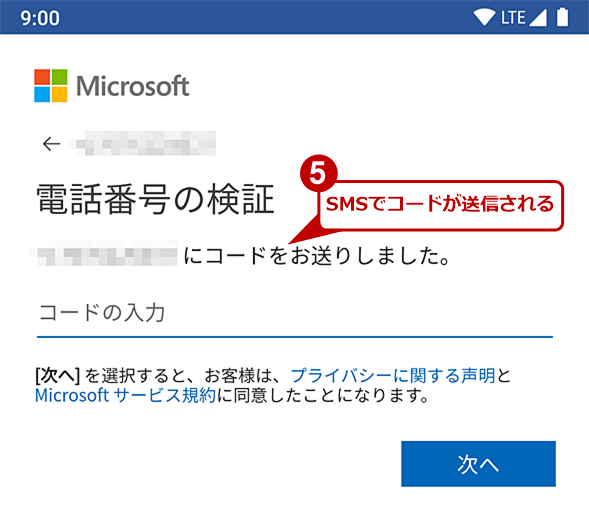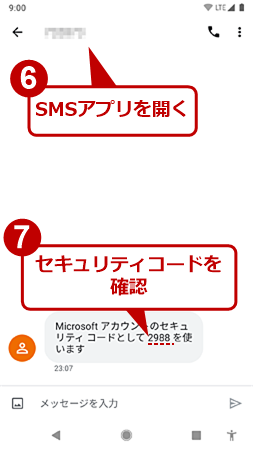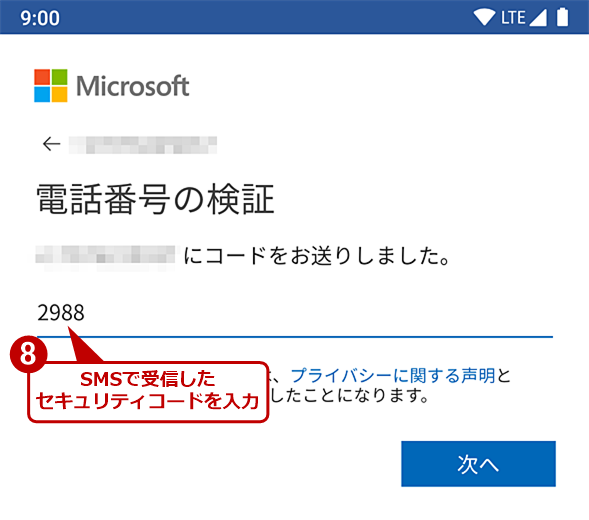パスワード地獄を解消? Windows 10の「パスワードなしサインイン」を試してみた:Windows 10 The Latest(1/2 ページ)
Windows 10 May 2019 Updateで対応した「パスワードなしサインイン」とはどういった機能なのだろうか。実際に設定して使い勝手を検証してみた。その結果、設定などに幾つかの注意点があった。
パスワードの漏えいや、パスワードに対する総当り攻撃によるアカウントの乗っ取りなどが頻繁に報道されるようになってきている。最近では、Webサイト側で生体認証などを活用したパスワードなし認証(パスワードレス認証)に対応するところも出てきている。
Windows 10においても、長年サインイン(ログイン)の方法としてIDとパスワードの組み合わせが利用されてきたが、ご存じの通り、セキュリティの観点から指紋や顔による生体認証(「Windows Hello」)の利用が推奨されている。
Windows 10 May 2019 Update(バージョン1903)では、新たな試みとして、携帯電話(スマートフォン)のSMSを利用した「電話番号アカウント」によるパスワードなしサインインに対応している。これは、携帯電話番号を使ってMicrosoftアカウントを作り、Windowsのログイン時にSMSで送られてくる毎回違うコードを入力することでサインインを行うものだ。ユーザーが決めたパスワードではなく、毎回違ったコードでサインインを行うため、セキュリティ的には非常に高くなる。
ただし、SMSコードによるサインインは、PCに新規に作成したユーザーの初回サインイン時のみに利用するものとされており、初回のサインインのあと、PINを登録すると、以後はPINによるサインインとなる。あくまでも、安全に最初のサインインを行うための方法である。
一方で、携帯電話番号を使って新規にMicrosoftアカウントを作成する必要があり、多少手間がかかる。また、Microsoftアカウントのみ対応であるため、原則個人利用に限られる。個人レベルでも、毎回違ったコードでサインインするという高いセキュリティを持つことには、ある程度のメリットがあり、何らかの理由でサインイン時に高いセキュリティが必要という場合には、利用価値があるだろう。
本稿では、このパスワードなしサインインの設定方法や使い勝手について検証してみる。なおMicrosoftでは、サインインとログインという用語を明確に使い分けておらず、ドキュメントなどでは両者が混在しているが、ここでは、Windows 10の「サインイン画面」という用語を尊重して、Windowsへのログインは全てサインインと表記することにした。
パスワードなしサインイン設定時に注意すること
先に、パスワードなしサインインを利用する場合の注意を述べておく。
まず、電話番号アカウントに利用する電話番号はかならずSMSが受信できるものとし、以後のPCでの作業中でも、携帯電話でSMSが受信できる状態にしておく必要がある。また、登録できるのは過去にMicrosoftアカウントに登録したことがない番号のみのようだ。一回でもMicrosoftアカウントに登録すると、アカウント自体を削除しても、その電話番号を新規のアカウントとしては受け付けなくなる。
また、設定途中や毎回のサインインなどで、PINやパスワード、あるいは指紋登録を設定するようにダイアログが表示される。このとき、パスワード(Microsoftアカウントのパスワード)を設定してしまうと、PCに記憶されるだけでなく、Microsoftアカウントにも登録されてしまい、そのアカウントは「パスワードあり」になってしまう。こうなってしまうと、もう「パスワードなし」に戻すことができないので、十分に注意してほしい。
パスワードなしサインインにするための具体的な手順
具体的な手順としては、以下の3つの段階がある。
- スマートフォンで電話番号によるMicrosoftアカウントを作成する
- 作成した電話番号によるMicrosoftアカウントをPCでユーザー登録する
- サインイン画面から電話番号によるMicrosoftアカウントで最初のサインインを行う
作業としては難しいものではないが、いろいろと条件があり、前述の通り、パスワードの登録を求められるなどのトラップも存在する。各段階に分けて手順を紹介しよう。
スマートフォンで電話番号によるMicrosoftアカウントを作成する
電話番号によるMicrosoftアカウント(以後、「電話番号アカウント」と表記する)を作成する。これには、AndroidまたはiOS(iPhone)のスマートフォンを利用するのが手っ取り早い。PC上のMicrosoftアカウントの作成ページから登録すると、原稿執筆時ではアカウント作成時にパスワードの入力が求められ、電話番号アカウント(パスワードなしアカウント)は作成できなかった。
また、スマートフォン上では、モバイル版Officeソフトウェア(Microsoft WordやMicrosoft Excelなど)をインストールし、その中でMicrosoftアカウントを新規作成する。同じMicrosoftのMicrosoft OneDriveアプリでは、パスワードの入力が求められてしまった。Microsoft Wordアプリでは間違いなく作成できたので、Microsoft Wordアプリを利用するのがよい。
Microsoft Wordアプリを起動し、「サインインまたは無料で新規登録」の画面が表示されたら、ユーザー名として電話番号を指定する。なお、既存のMicrosoftアカウントを変換することはできないようなので、必ず新規に電話番号アカウントの作成を行う。
以後の説明では、Androidスマートフォン上のMicrosoft Wordアプリを使って作業を行う。
まずPlayストアからMicrosoft Wordアプリをインストールする(無料)。起動すると、アカウント登録画面になるので、メールアドレスの代わりに電話番号を入れ、右側の矢印をタップする。このとき、入力した電話番号に対して国番号が自動的に補完され、電話番号と分離されて表示される。両者を合わせて正しい国際電話番号になるようにする。
国際電話番号とは国番号と国内開放指定番号(日本の場合は先頭のゼロ)を除いた国内電話番号を組み合わせたもので、携帯電話では先頭に「+」を付けて表記することが多い。日本国内の番号なら「+(日本の国番号81)(電話番号の先頭のゼロを省略した電話番号)」となる。例えば、「090-XXXX-XXXX」という日本国内の携帯電話番号の場合には、「+8190XXXXXXXX」が国際電話番号となり、先頭の「+」を除いた「8190XXXXXXXX」が電話番号アカウントになる。スマートフォン側の設定などにより、国番号の識別や区切り位置を間違う可能性があるため、きちんと確認してほしい。
アカウントの登録を行うと、画面はコードの入力待ちとなる。ここにSMSで送られてきたコードを入力すれば、作業は完了だ。Wordが起動したら、アカウントページで利用中のアカウントを確認できる。
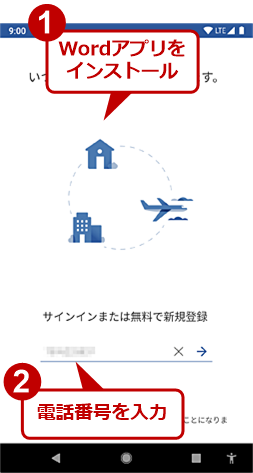
Microsoftアカウントを作成する(1)
PlayストアからMicrosoft Wordアプリをインストールする。Microsoft Wordアプリを起動すると、アカウントの作成画面が開くので、ここで電話番号を入力する(ここでは国番号を付ける必要はない)。すでにWordアプリがインストールされている場合は、後述のリセットを試す。
なおWordアプリやOutlook.comアプリなどをインストールしており、別のMicrosoftアカウントを利用している場合、Wordアプリで新しいMicrosoftアカウントが作成できないことがある。このような場合は、Wordアプリの左上のアイコンをタップし、[アカウント]画面を開き、そこで[設定]をタップ、[設定]画面の一番下にある[リセット]ボタンをクリックし、一度、Wordアプリの設定をリセットすればよい。これで、Wordアプリが初期状態となり、新しいMicrosoftアカウントの作成が行えるようになるはずだ。
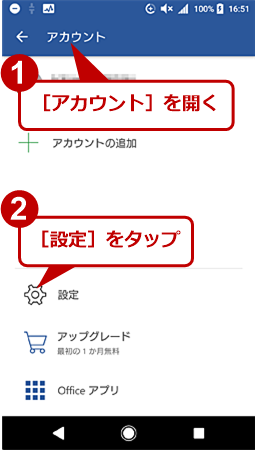
Microsoft Wordアプリの設定をリセットする(1)
すでにOutlook.comアプリなどで別のMicrosoftアカウントが登録されていると、自動的にそのアカウントがMicrosoft Wordアプリにも登録されてしまうことがある。そのような場合は、Microsoft Wordアプリの左上のアイコンをタップし、この[アカウント]画面を開く。ここで[設定]をタップする。
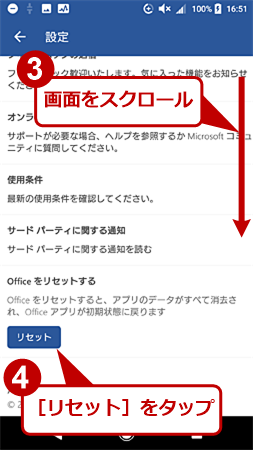
Microsoft Wordアプリの設定をリセットする(2)
[設定]画面が開いたら、一番下までスクロールし、[リセット]ボタンをタップする。これでOfficeの設定がリセットされ、新たにMicrosoftアカウントが登録できるようになる。
Copyright© Digital Advantage Corp. All Rights Reserved.