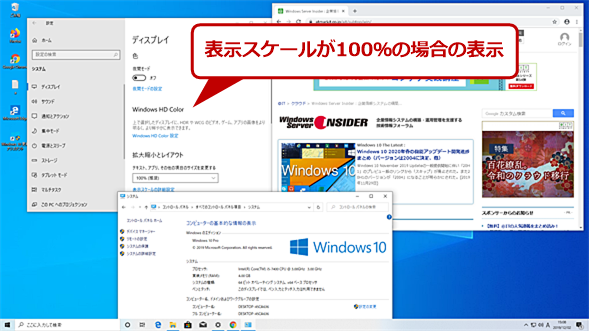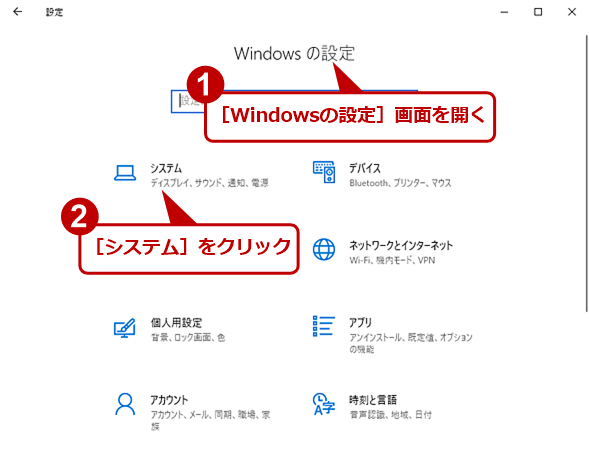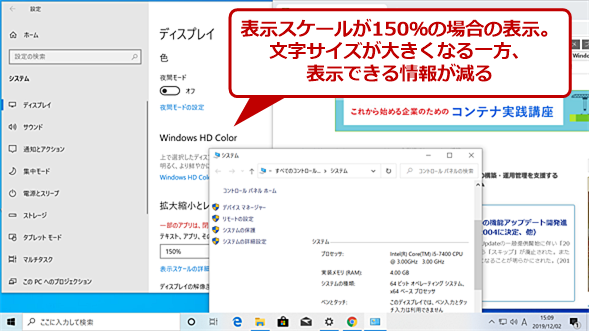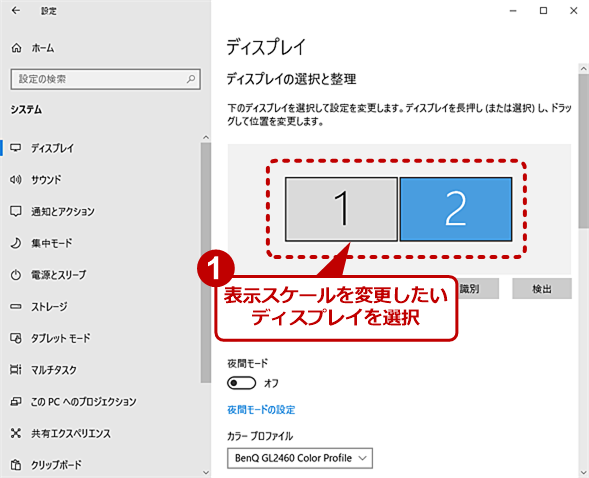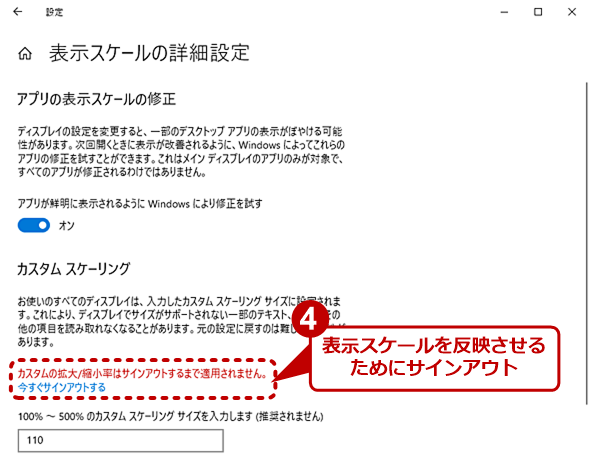Windows 10でディスプレイの表示スケールの設定を変更して見やすくする:Tech TIPS
Windows 10に移行したり、新しいWindows 10搭載PCを導入したりした際、ディスプレイに表示される文字が妙に大きかったり、逆に小さかったり、といった経験はないだろうか? これを見やすい大きさにするには「表示スケール」の設定を手動で変更すればよい。
対象:Windows 10
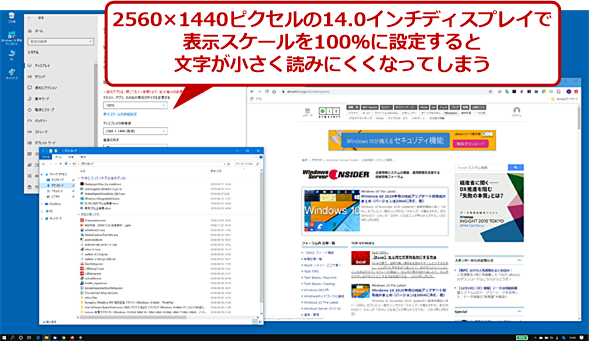
ThinkPad X1 Carbonで表示スケールを100%に設定
2560×1440ピクセルの14.0型ディスプレイで表示スケールを100%に設定すると、画面に多くの情報が表示できる一方、表示される文字サイズが小さくなり、メニューなどが読みにくくなってしまう。
本Tech TIPSは2022年8月22日時点で記事が有効であることを確認しています。
最近のPC用のディスプレイは、フルHD(1920×1080ピクセル)以上の解像度を持つものが標準となってきており、WQHD(2560×1440)や4K(3840×2160ピクセル)といったさらに高い解像度を持つものも増えてきている。
特にノートPCでは、画面サイズに制限があるため、こうした高い解像度のディスプレイを採用したものでは、「ドットピッチ」と呼ばれる1インチの長さ当たりのドット数(単位はdpi)で表されるピクセル密度(画素密度)が高くなってしまう。そのため、Windows OSで表示される文字サイズでは、文字が小さく表示されてしまい、読みにくいということが生じる。
例えば、14型ディスプレイで1366×768ピクセルの場合、約112dpiとなる。これが1920×1080ピクセルでは約157dpiとなり、同じ文字サイズを表示した場合70%の大きさになってしまう。つまり、1画面で2倍近い情報量が表示可能な一方、文字のサイズは7割近くになってしまうわけだ。ちなみにWindows 7のころまでのWindows OSでは、1920×1080ピクセルの23型ディスプレイ(96dpi)が標準の解像度と見なされていた。
そのため、Windows 10では、ディスプレイの各種仕様が取得できる場合、ディスプレイの大きさと画面解像度を調べ、文字の大きさが最適となるように表示スケールが自動的に調整されて、デフォルト値(推奨)として設定されるようになっている。例えば、パナソニックのLet's note CF-RZ4(1920×1080ピクセルの10.1型ディスプレイ)では表示スケールが150%、LenovoのThinkPad X1 Carbon(2560×1440ピクセルの14.0型)では表示スケールが200%に設定(推奨)されており、デフォルトでこの値が設定されている。
そのため、せっかくの高解像度ディスプレイであっても、表示される情報量はあまり変わらない(その分、文字はきれいに表示されるが)。このような場合、ディスプレイの表示スケールを調整して、文字サイズと情報量のバランスを自分の好みに調整するとよい。
表示スケールを変更する
Windows 10で表示スケールを変更するには、まず[スタート]メニューの[歯車(設定)]アイコンをクリックして、[Windowsの設定]アプリを起動する。次に[Windowsの設定]アプリの[システム]をクリックして[システム]画面を開き、左ペインで[ディスプレイ]を選択する。右ペインの[ディスプレイ]画面で、表示スケールを変更したい画面を選択(マルチディスプレイの場合)し、「拡大縮小とレイアウト」欄の「テキスト、アプリ、その他の項目のサイズを変更する」のプルダウンリストで、拡大率を選択すればよい。
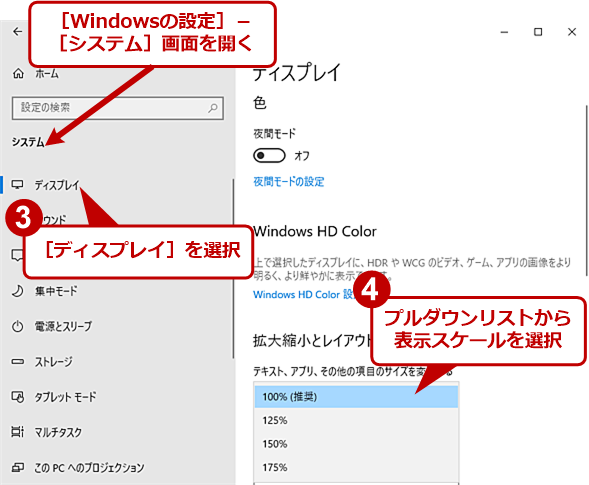
表示スケールを変更する(3)
[システム]画面が開くので、左ペインで[ディスプレイ]を選択する。右ペインの「拡大縮小とレイアウト」欄にある「テキスト、アプリ、その他の項目のサイズを変更する」のプルダウンリストで、拡大率を選択する。
「(推奨)」と表示されている拡大率が、1920×1080ピクセルの23型(96dpi)と近い文字サイズになるものだ。前述のように高解像度のディスプレイを搭載しているノートPCなどでは、この拡大率が150%や200%などに設定されているので、125%や175%などの低い拡大率に変更すれば、文字サイズは小さくなるものの、表示可能な情報は増やすことができる。
マルチディスプレイはディスプレイごとに設定
マルチディスプレイの場合、「ディスプレイの選択と整理」欄で選んだディスプレイに対して設定が反映される。
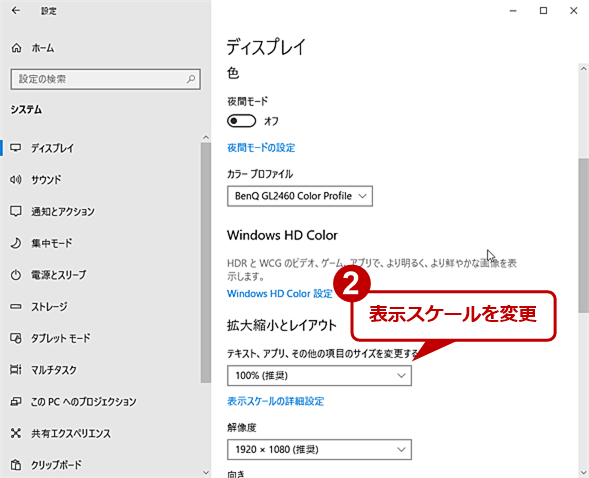
マルチディスプレイはディスプレイごとに設定する(2)
「拡大縮小とレイアウト」欄にある「テキスト、アプリ、その他の項目のサイズを変更する」のプルダウンリストで、拡大率を選択すると、選択したディスプレイの表示スケールのみ変更される。
異なる解像度のディスプレイでマルチディスプレイを構成している場合、各ディスプレイの表示スケールを調整することで、文字の表示サイズを合わせてウィンドウを移動させても表示サイズが大きく変わらないようにできる。
任意の表示スケールを設定する
「拡大縮小とレイアウト」欄の「テキスト、アプリ、その他の項目のサイズを変更する」のプルダウンリストは、100%、125%、150%と、100%から25%刻みで選択できるようになっている(上限はディスプレイの解像度による)。
25%刻みでは、好みの文字サイズや情報量のバランスにならないことがある。そのような場合、「拡大縮小とレイアウト」欄の[表示スケールの詳細設定]リンクをクリックして[表示スケールの詳細設定]画面を開き、「カスタムスケーリング」欄で100%から500%の間の任意のスケールを入力すればよい。[適用]ボタンをクリックし、サインアウトすると設定したサイズが反映される。
ただし、カスタムスケーリング(任意の表示スケール)は「推奨されません」とされている。なるべく「拡大縮小とレイアウト」欄のプルダウンリストで設定した方がいいだろう。
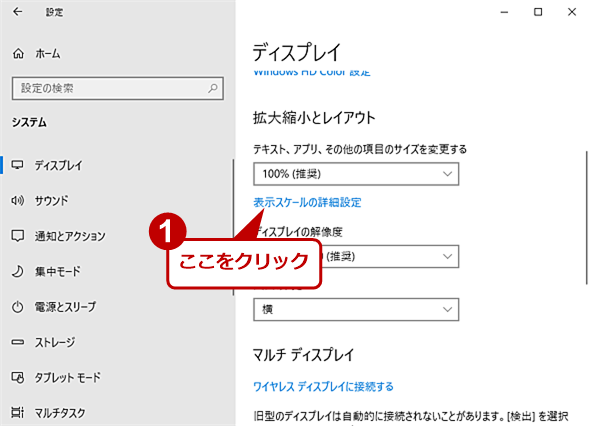
任意の表示スケールを設定する(1)
[Windowsの設定]アプリの[システム]画面を開き、左ペインで[ディスプレイ]を選択する。右ペインの「拡大縮小とレイアウト」欄にある「テキスト、アプリ、その他の項目のサイズを変更する」の下にある[表示スケールの詳細設定]リンクをクリックする。
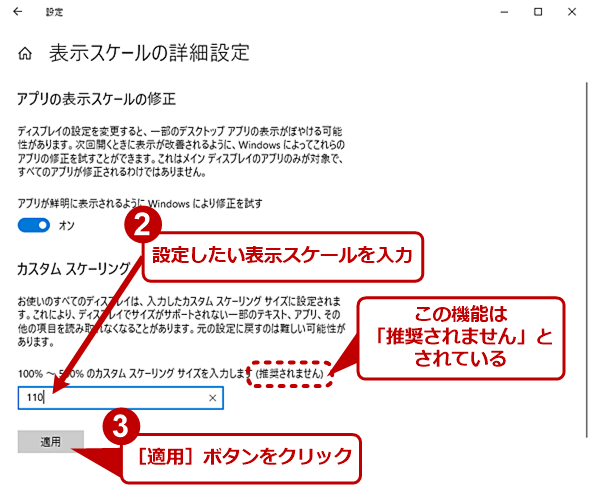
任意の表示スケールを設定する(2)
[表示スケールの詳細設定]画面が開くので、「カスタムスケーリング」欄の入力欄に設定したい表示スケールを100%から500%の間の値を入力し、[適用]ボタンをクリックする。ただし、この設定は「推奨されません」とされている。
更新履歴
【2022/08/22】動作が有効であることを確認しました。
【2019/12/05】初版公開。
Copyright© Digital Advantage Corp. All Rights Reserved.