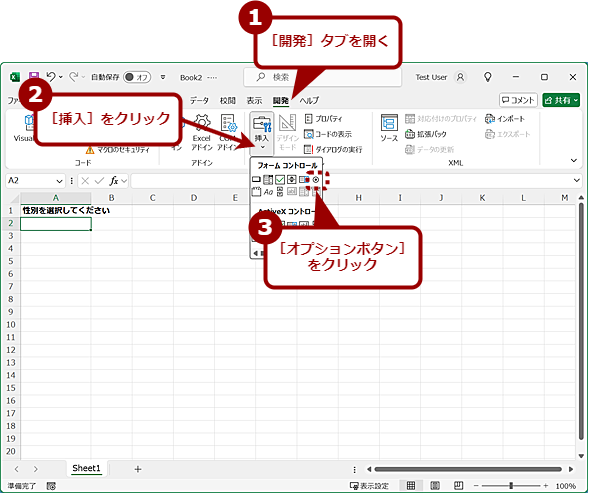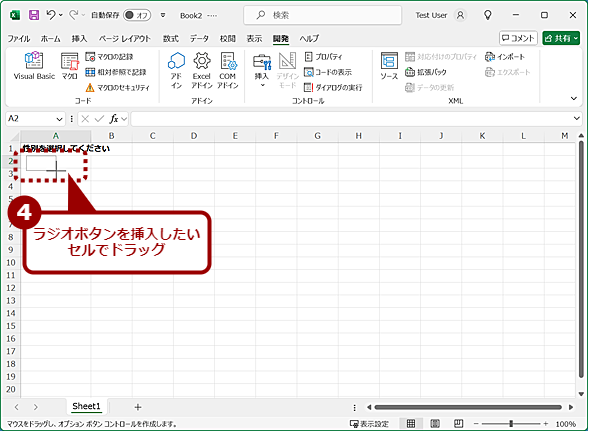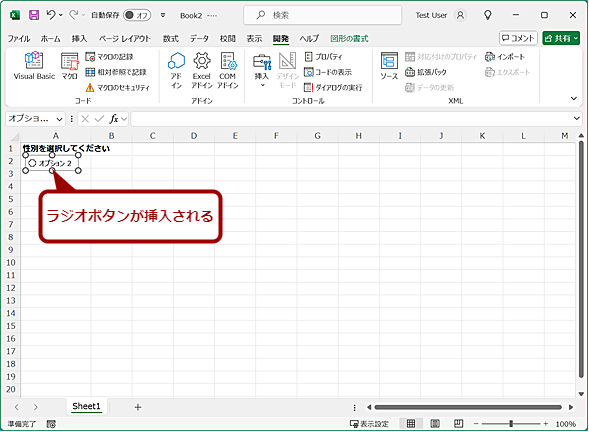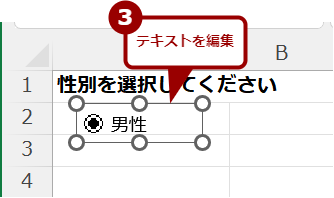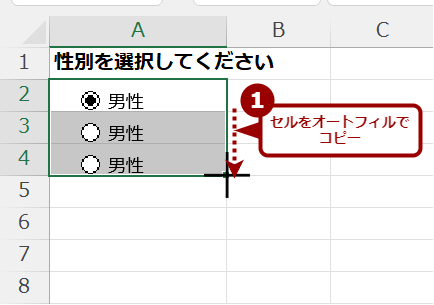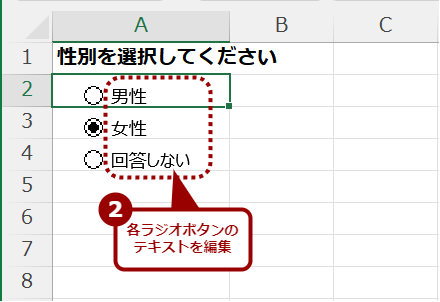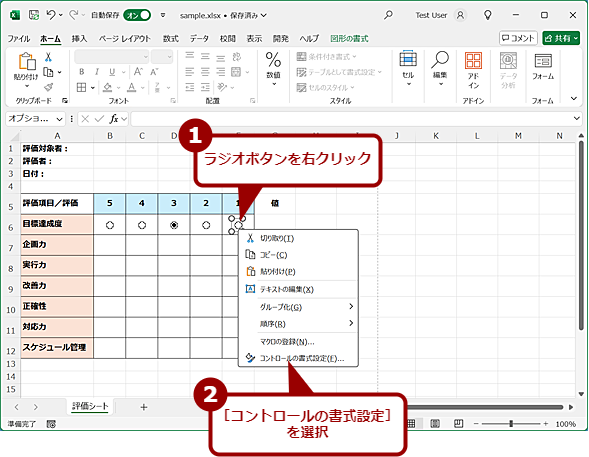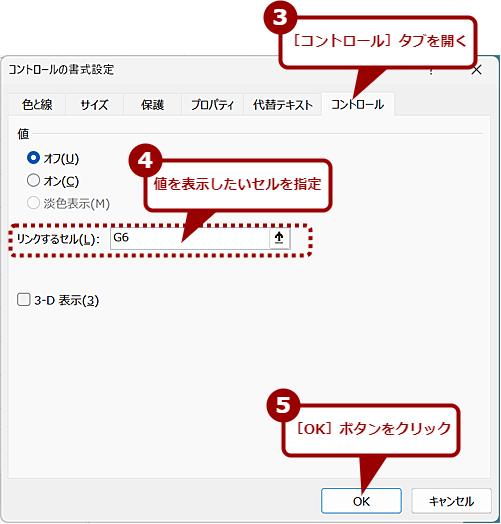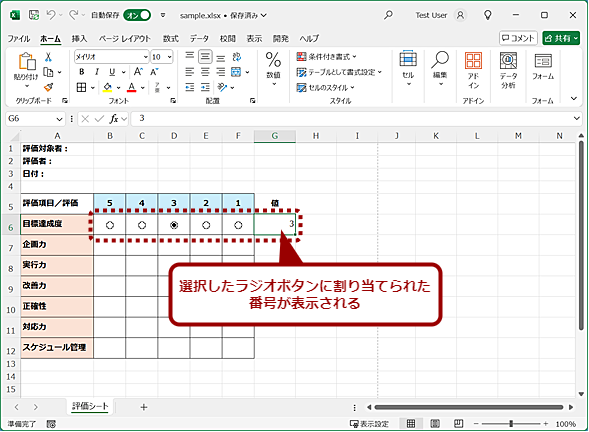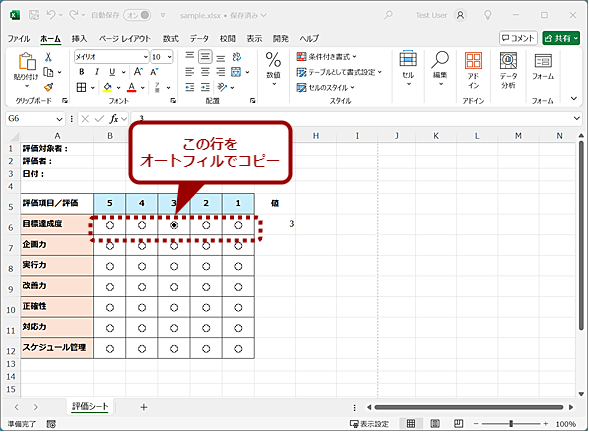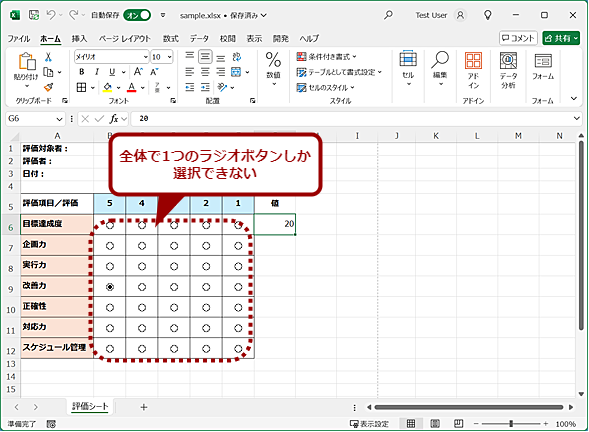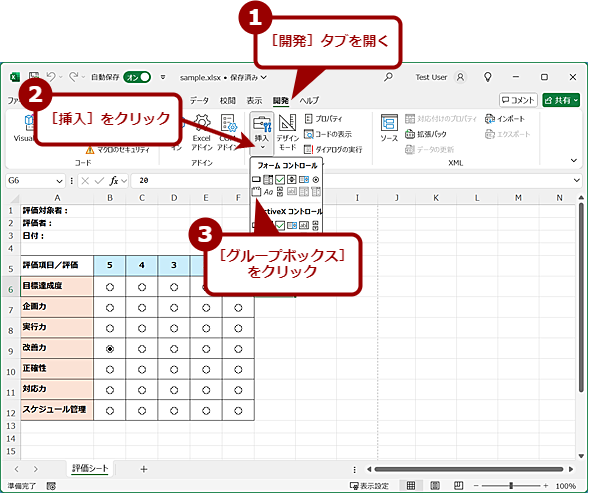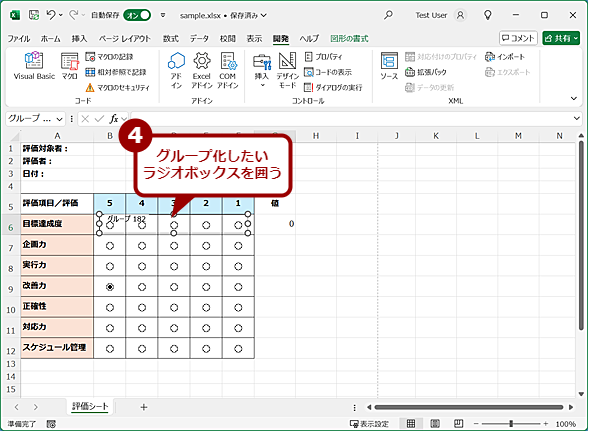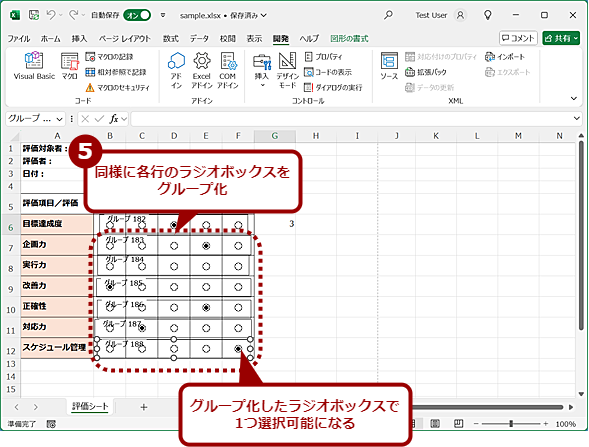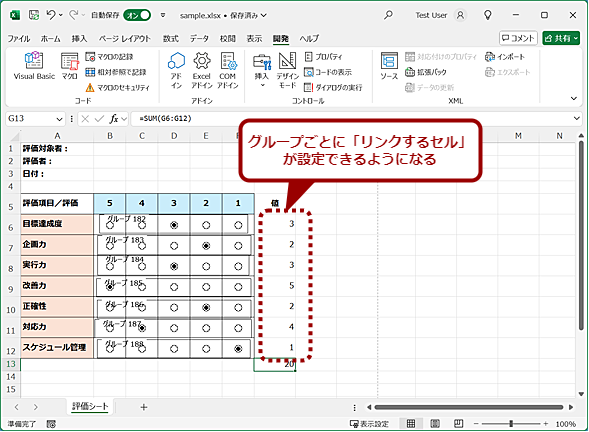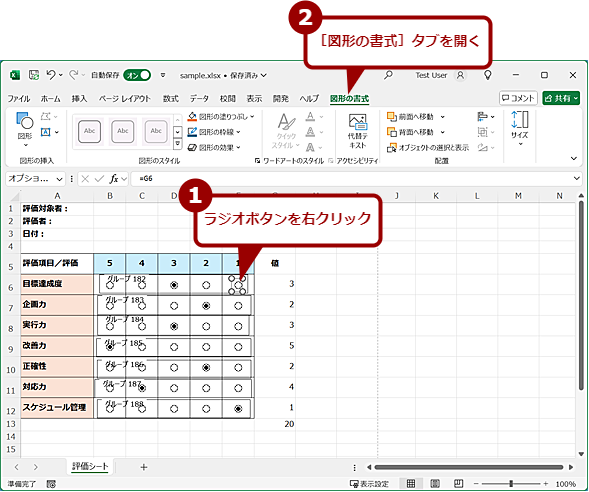【Excel】チェックボックスの次はラジオボタンを使いこなそう:Tech TIPS
アンケートなどを作成する際、性別や評価といった1つの項目に対して、1つしか選択できないようにしたいこともあるだろう。そんな場合は、Excelの「オプションボタン(ラジオボタン)」を使うとよい。そこで、本Tech TIPSでは、Excelでラジオボタンを挿入し、集計する方法を紹介する。
対象:Excel 2016/2019/2021/365
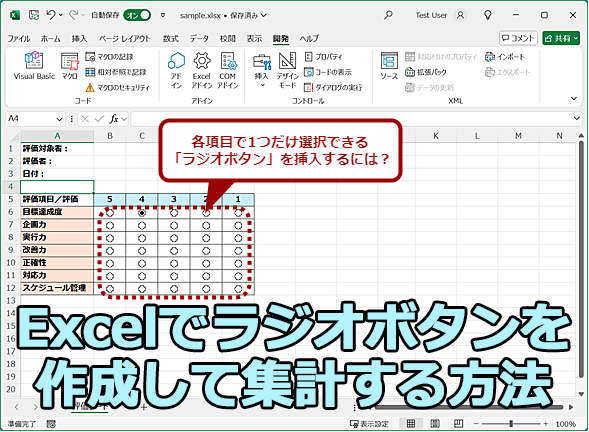
Excelで択一式のラジオボタンを作成して集計する
画面のような評価シートやアンケートでは、項目(行)ごとに1つだけチェックが可能なラジオボタンを使うと便利だ。Excelでラジオボタンを挿入し、集計可能にする方法を紹介しよう。
「Microsoft Excel(エクセル)」でアンケートなどを作成する際、性別や評価といった1つの項目に対して、1つしか選択できないようにしたいこともあるだろう。チェックボックスでは、1つの項目に対して複数のチェックが入れられてしまう(チェックボックスの使い方は、Tech TIPS「【Excel】チェックボックスを作成する――簡単に挿入できる新機能も紹介」を参照のこと)。このような場合、Excelの「オプションボタン(ラジオボタン)」を使うとよい。そこで、本Tech TIPSでは、Excelでラジオボタンを挿入し、集計する方法を紹介する。
【事前準備】リボンに[開発]タブを追加する
オプションボタンを挿入するには、[開発]タブのフォームコントロールを利用することになる。フォームコントロールには、ラジオボタンの他、チェックボックスやコンボボックス、スピンボタンなどもある。
しかし、[開発]タブはデフォルトではリボンに表示されない。そのため、これらフォームコントロールを利用するには、まずリボンに[開発]を表示させておく必要がある。
それには、Excelの[ファイル]タブを開き、左ペインにメニューで[オプション]を選択する。[Excelのオプション]ダイアログが開くので、左ペインのメニューにある[リボンのユーザー設定]を選び、右ペインの右側にある「リボンのユーザー設定」で[メインタブ]を選び、その下のボックスの「開発」にチェックを入れる。これで、Excelのリボンに[開発]タブが追加される。
![リボンに[開発]タブを追加する(1)](https://image.itmedia.co.jp/ait/articles/2408/26/wi-excelradiobtn02.png)
リボンに[開発]タブを追加する(1)
チェックボックスを挿入できるようにするためには、Excelのリボンに[開発]タブを追加する必要がある。それにはまず[ファイル]タブを開き、[オプション]を選択して[Excelのオプション]ダイアログを開く。
![リボンに[開発]タブを追加する(2)](https://image.itmedia.co.jp/ait/articles/2408/26/wi-excelradiobtn03.png)
リボンに[開発]タブを追加する(2)
[Excelのオプション]ダイアログが開いたら、左ペインで[リボンのユーザー設定]を選択し、右ペインの「リボンのユーザー設定」で[メインタブ]を選んでから、その下の一覧にある[開発]にチェックを入れる。
セルにラジオボタンを挿入する
Excelのセルにラジオボタンを挿入するには、追加した[開発]タブの[挿入]をクリックし、フォームコントロールの[オプションボタン]を選択する(ActiveXコントロールの[オプションボタン]を選択しないこと)。この「オプションボタン」が一般的に「ラジオボタン」と呼ばれるボタンになる。
[オプションボタン]を選択するとマウスポインターが大きな「+」になるので、挿入したいセルで四角くドラッグすればよい。ラジオボタンには、ボタンに加えて、右側にテキスト(デフォルトでは「オプション<番号>」)が表示されるので、全て表示されるように横長にドラッグするとよい。
ラジオボタンの右側にある文字を編集する
ラジオボタンのテキストを、「オプション<番号>」から「男性」「女性」「回答しない」などに変更したい場合、ラジオボタンを右クリックし、表示されたメニューの[テキストの編集]を選択する。テキスト部分の編集が可能になるので、「オプション<番号>」を「男性」などに変更すればよい。また、不要ならばテキストを削除すれば、ラジオボタンだけになる。
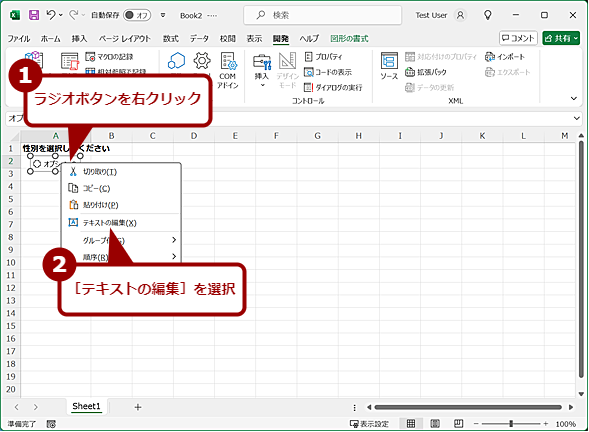
ラジオボタンの右側にある文字を編集する(1)
デフォルトでは、ラジオボタンの右側のテキストは「オプション<番号>」となっているので、これを編集もしくは削除する。それには、ラジオボタンを右クリックし、メニューの[テキストの編集]を選択する。
ラジオボタンを挿入した際、ドラッグした長さが足りず、テキストが全て表示できていないような場合は、テキストの編集がやりにくいはずだ。このような場合、ラジオボタンを右クリックして選択状態として、枠をドラッグして広げて、テキストが全て表示された状態にするとよい。
挿入したラジオボタンをコピーする
複数のラジオボタンを挿入したい場合、前述のラジオボタンの挿入手順だと、何回も[開発]タブ−[挿入]−[オプションボタン]のクリックを繰り返さなければならず面倒だ。それより、挿入したラジオボタンをコピーした方が手っ取り早い。
ラジオボタンが挿入されたセルを選択し、[Ctrl]+[C]キーでコピーし、[Ctrl]+[V]キーを押して貼り付けることで、ラジオボタンがコピーできる。
また、挿入したラジオボタンは、オートフォルを使ってコピーすることも可能だ。通常のオートフィルと同様、ラジオボタンを挿入したセルを選択し、右下部分にマウスポインターを重ね、マウスポインターが太い「+」になったら、コピーしたい方向にドラッグすればよい。
ラジオボタンを削除する
ラジオボタンは簡単にコピーできる一方、削除は意外と面倒だ。削除するには、ラジオボタンを右クリックして選択し、[Delete]キーを押すか、表示されたメニューの[切り取り]を選択する必要がある。
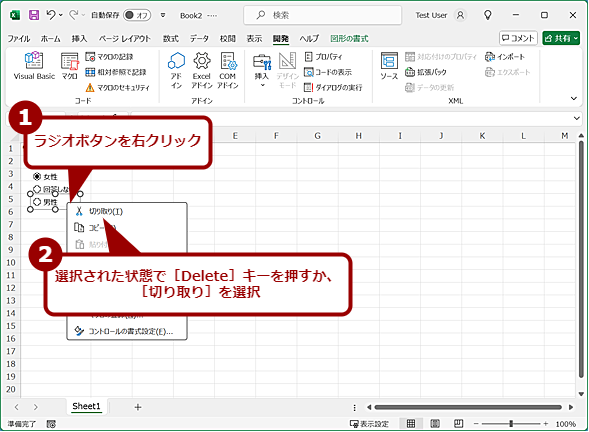
ラジオボタンを削除する
ラジオボタンは1つずつ削除する必要がある。削除したいラジオボタンを右クリックし、選択した状態にして[Delete]キーを押すか、表示されたメニューの[切り取り]を選択すればよい。
セル範囲を選択して、[Delete]キーを押しても、ラジオボタンは削除できないので注意してほしい。まとめて削除したい場合は、[ホーム]タブの[編集]グループにある[検索と選択]の[オブジェクトの選択と表示]を選択すると、シートの右側に表示される「選択」パネルを使うのが楽だ。「選択」パネルで、ラジオボタン名を選択すると、シート上のラジオボタンが選択状態になるので、不要なラジオボタンを確認して、[Delete]キーを押せばよい。削除したいラジオボタンを[Ctrl]キーを押しながら選択すれば、[Delete]キーでまとめて削除も可能だ。
ラジオボタンの状態を取り出して集計する
この状態では、単にラジオボタンで選択したものが見た目で判別できるだけになってしまい、Excelで作成した意味がなくなってしまう。どの項目が選択されたのかを集計できるようにしよう。
それには、挿入したラジオボタンの1つを右クリックして、メニューを表示して[コントロールの書式設定]を選択する。[コントロールの書式設定]ダイアログが開くので、[コントロール]タブの「リンクするセル」欄に結果を表示させたいセルを指定する。
ここで指定したセルは、常に絶対参照になり、挿入済みの全てのラジオボタンに反映される。ラジオボタンをコピーした場合も、同じ「リンクするセル」が維持されるので注意してほしい。
「リンクするセル」を設定すると、選択したラジオボタンに対応する番号が、指定したセルに表示される。この番号は、ラジオボタンを挿入した順に「1」から割り当てられる。そのため、ラジオボタンを挿入する際の順番が重要になってくる。「1」から「5」で評価するようなアンケートの場合、「1」から順番にラジオボタンを挿入すれば、「リンクするセル」に表示された番号が評価の値になるので集計が楽になる。
なおオートフィルを使って、左側にコピーすると、一番左が「2」になってしまい、続いて「3」「4」となってしまうので注意してほしい。「5」「4」「3」「2」「1」と並べたい場合は、オートフィルを使わず、1つずつ順番にコピーしていくこと。
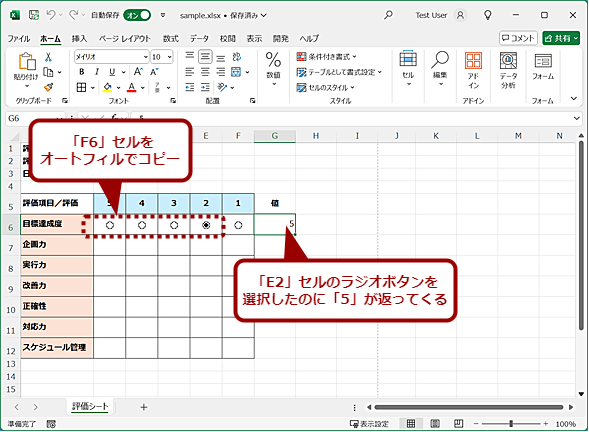
オートフィルによるコピーに注意
ラジオボタンを左側から降順に並べたい場合、一番右にあるセルをオートフィルで左側にコピーすればよいように思えるが、一番左が「2」になってしまい、「3」「4」「5」と並んでしまうので意図した通りにならないので注意してほしい。降順に並べる場合は、1つずつコピーする必要がある。
なお、[コントロールの書式設定]ダイアログの[コントロール]タブにある「3-D表示」にチェックを入れると、ラジオボタンが少し立体的になり、見栄えがよくなる。
ラジオボタンをグループ化する
単純に挿入しただけでは、シート全体で1つしか選択できないラジオボタンになってしまう。これでは、複数項目があるアンケートが作成できない。
このような場合、ラジオボタンをグループ化すればよい。グループ化することで、グループ内の項目をラジオボタンで1つだけ選択できるようになる。
それには、[開発]タブをクリックし、フォームコントロールの[グループボックス]を選択する。マウスポインターが「+」になるので、グループ化したいラジオボタンを囲むようにドラッグして選択する。ラジオボックスが細い線で囲まれて、上部に「グループ<番号>」と表示されるはずだ。
グループボックスはある程度の高さがあるので、ラジオボタンを行ごとにまとめたい場合は、行の高さを少し高めにしておかないと、思ったようにはグループ化できないようだ。事前に行の高さを調整しておくとよい。
これでグループ化したラジオボックスだけで選択できるようになる。また、番号もグループ内にあるラジオボタンの挿入順で「1」から割り当てられる。グループごとに「リンクするセル」が指定できるようになるので、グループ内のラジオボタンに対して、[コントロールの書式設定]ダイアログの[コントロール]タブにある「リンクするセル」を設定すればよい。これをグループごとに設定すれば、各項目の選択状況が数字で把握できるようになる。
グループ化したにもかかわらず、ラジオボタンが想定通りに選択できない場合は、グループボックスで囲む範囲が足りていない可能がある。少し広めにグループボックスで囲むようにするとよい。
また、グループボックスで囲った後、別のセルに値を入力しようとして、「参照が正しくありません。」というエラーが表示されてしまい値が入力できない場合は、ラジオボタン全体をグループボックスで囲むとよい。これで、セルに値が入力できるようになるはずだ。値が入力できることが確認できたら、全体を囲ったグルーブポックスは削除しても大丈夫なようだ(グループボックスを選択して、[Delete]キーを押すと削除できる)。
グループボックスの枠を非表示にする
グループ化すると、グループボックスの枠が表示されてしまい表が見にくくなってしまう。この枠を非表示にしよう。
それには、ラジオボタンを右クリックで選択し、表示された[図形の書式]タブの[配置]グループにある[オブジェクトの選択と表示]をクリックする。または[ホーム]タブの[編集]グループにある[検索と選択]で[オブジェクトの選択と表示]を選択してもよい。
シートの右側に「選択」パネルが表示されるので、ここの「Group Box <番号>」の右側にある目の形をしたアイコン(以下、[目]アイコン)をクリックするとグループボックスの枠が非表示になる([目]アイコンに斜線が入ると非表示)。
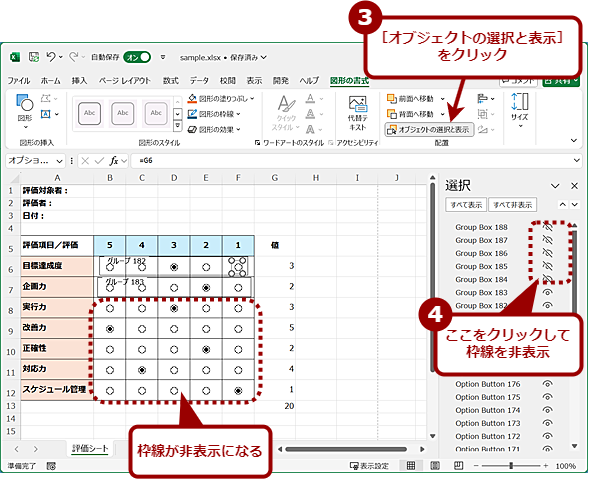
グループボックスの枠を非表示にする(2)
[図形の書式]タブの[配置]グループにある[オブジェクトの選択と表示]をクリックする。「選択」パネルが表示されるので、ここで「Group Box <番号>」の右側にある[目]アイコンをクリックして、グルーブボックスを非表示にする。
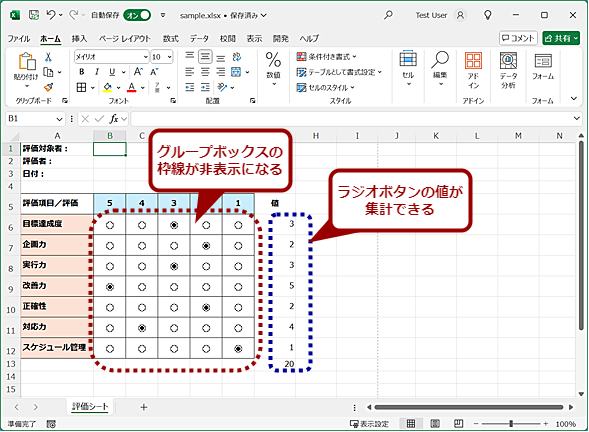
グループボックスの枠を非表示にする(3)
全ての「Group Box <番号>」の右側にある[目]アイコンをクリックして非表示にすると、グループボックスの枠線が非表示になり、表が見やすくなる。前述の通り、「リンクするセル」に選択したラジオボタンの値が表示されるので、これを使ってアンケートを集計したり、値を合計して評価シートの点数にしたりできる。
Copyright© Digital Advantage Corp. All Rights Reserved.
![リボンに[開発]タブを追加する(3)](https://image.itmedia.co.jp/ait/articles/2408/26/wi-excelradiobtn04.png)