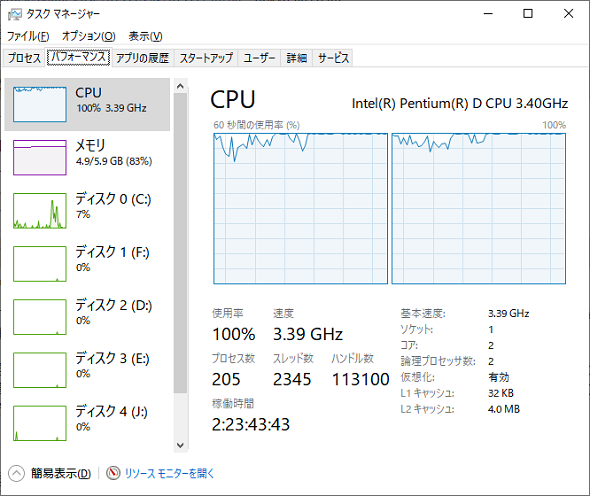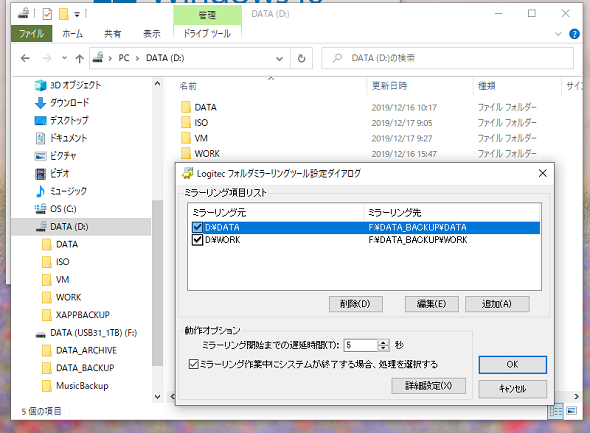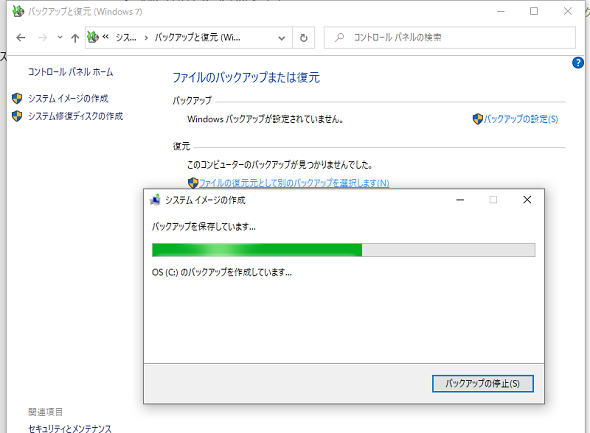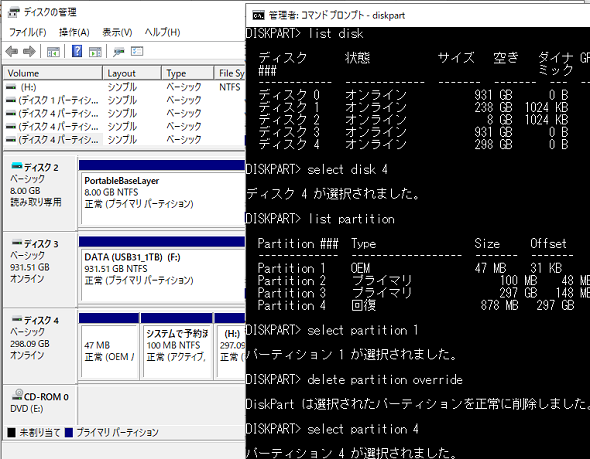ものぐさ筆者、14年ぶりにPCをリプレースするってよ:山市良のうぃんどうず日記(170)
筆者が仕事(書き物)にメインで使用しているPCは、2005年に購入したとても古いPC。x64版Windows XPプリインストールモデルを、ハードウェアのカスタマイズやOSのアップグレードを繰り返して使い続けてきました。もうすぐ15年というところで、2019年末に起こった出来事をきっかけに、ようやくリプレースしようと決心しました。
筆者が14年以上も使い続けてきた理由、それは面倒だったから
問題のPCを購入したのは2005年7月なので、付き合いは14年と数カ月になります。購入当時「ハイエンドワークステーション」と呼ばれていたもので、Intel Pentium 4 Extreme Editionプロセッサ(3.73GHz、Hyper-Threadingテクノロジー対応)、DDR2 4GBメモリ、320GB SATA HDD(7200rpm)、「Windows XP Professional x64 Edition」のプリインストールモデル構成で、本体だけで20万円以上したと記憶しています(写真1)。
その後の数年で、Intel Pentium Dプロセッサ(3.40GHz、Hyper-ThreadingおよびIntel VT対応)に換装し、メモリをさらに2GB追加(合計6GB)、グラフィックスカードの増設と交換(DirectX 11対応、DirectX 12対応)、データ用HDDの増設(1TB×2個)などで、このPCに投資した額は結構なものになってしまいました。プロセッサを換装したのは、当時開発中だった「Windows Server 2008」のHyper-Vの役割を評価するためでした。グラフィックスカードは、サーバ機でHyper-VのRemoteFX機能を評価するために購入したもののお下がりです。
このPCのOSは、その後、「Windows Vista Ultimate」→「Windows 7 Ultimate」→「Windows 8 Pro」→「Windows 8.1 Pro」→「Windows 10」の初期リリースから最新バージョン1909まで、全てのバージョンを経て、アップグレードしてきました。
アップグレードを阻む互換性問題がなかったこと、古いながらも投資額が大きかったこと、PCのリプレースに伴う引っ越し作業が面倒だったことなどがあり、リプレースせずに利用し続けてきました。SLAT(Second Level Address Translation)非対応のため最新のHyper-Vには対応できていません。唯一動いていた古いバージョンの「VMware Workstation」も、2019年9月のWindows Update以降、互換性がないものと扱われたためアンインストールしました(後継バージョンにはプロセッサが対応していません)。
ここ数年はこのPCを主に、Web閲覧、メール送受信、文章作成と作成データの長期保存(バックアップ)に利用してきました。それでも、Webブラウザで多数のタブを開いたり、バックグラウンドで「Microsoft Windows Search Indexer」や「SysMain」(旧称、SuperFetch)サービスが活発に動き出したりすると、プロセッサ使用率100%の状態になってしまい、生産性が落ちることも度々ありました(画面1)。すぐに解消しない場合は、もっと新しい別のPCで作業しています。
年末恒例の大掃除、プラスチックのパーツが触れただけで……
複数のファンで空冷するデスクトップPCの場合、1年に1回以上は中を開けてほこりを取り除くなど、内部を掃除することが大事です。筆者のこのPCも、毎年年末、大掃除のときにエアーダスター、綿棒、吸引力の変わらないというあの掃除機を使って、必ず行うようにしてきました。1年もたつと、結構な量のほこりがファンにまとわりつき、ヒートシンクの羽根と羽根の間にも入り込んでいたりします。
2019年も12月の初めに、このPCの掃除を実施しました。筐体のカバーを開き、HDDを取り出そうとすると、HDDを引き出すためのプラスチックのパーツがパチンと音を立てて破損。ヒートシンクを開けようと、抑えているプラスチックのパーツを持ち上げるとまたパチン。ヒートシンク横の巨大なファンを取り出そうとしたら、ファンを固定している4つのゴム製ポッチのうち2つがもろく崩れさりました(写真2)。
PCを動かすためのパーツには問題はないので、適当に掃除を終え、テープで固定したり、中ぶらりんになったファンはスポンジを挟んで抑えたりして、PCとOSが正常に起動することを確認しました。
このPCはもともとファンの音は大きい方でしたが、この事件以降、プロセッサ使用率が高まると爆音を発するようになってしまいました。これでは心臓に悪いので、リプレースしようと考え、ブラックフライデーセール中だったその日のうちに新しいPCを発注しました。
新しいPCは、第9世代Intel Core i3プロセッサ(最大4.2GHz、Turbo Boostテクノロジー、VT-d対応)、DDR4 8GBメモリ、256GB SSD(OS用)+1TB SATA HDD(7200rpm/6GBps)、Windows 10 Pro(x64)プリインストールモデルで、6万円以下で手に入りました。スペックをあまり欲張らなかったのは(OS用のSSDだけは欲張りました)、大きな投資をすると、また後になってリプレースする気がうせると思ったからです。
PCのお引っ越し、筆者版チェックリスト
新しいPCが届くまでの約2週間、可能な限り早く日常業務を再開できるように、やるべきことをチェックリストにまとめました。
- Windows 10の初期設定と最新状態へのアップデート
- ウイルス対策ソフトの入れ替え
- デバイスのセットアップ(プリンタ設定やUPS制御ソフトなど)
- アプリケーションのインストール
- ブラウザのお気に入りなどの移行(エクスポート/インポート)
- メール環境(Outlook)のセットアップ
- データの移行
- システムイメージ(またはシステムイメージを含む回復ドライブ)の作成
- 古いPCの処分
筆者は、複数台のPCにインストール可能なウイルス対策ソフトを購入し、毎年更新し続けています。余っているライセンスはありませんが、問題のPCからアンインストールし、新しいPCのプリインストール製品と入れ替えようと考えています。新しいPCが届くまで待つ必要はないので、現在のPCからアンインストールし、Windows 10に標準搭載されている「Windows Defenderウイルス対策」にしておきました。
「Microsoft Office」アプリは、「Office 365 ProPlus」のサブスクリプション製品を利用しています。複数台のPCにインストールできますが、PCを廃棄した後はOfficeポータルでインストールの割り当てを解除することを忘れないようにメモしておきました。
Windowsのサインインに使用するMicrosoftアカウントを共通にし、ブラウザからエクスポートできるもの全てを新しいPCにインポートすれば、ある程度の使用環境は引き継がれるはずです。しかし全てではないでしょうから、新しいPCのセットアップが完了したら、しばらく両方を同時使用しながら、同様の利用環境が整っているかどうかを確認しようと思います。
例えば、ブラウザに保存された資格情報で失念しているもの(ブラウザだけが覚えているもの)があるかもしれません。また、PCを廃棄した後はMicrosoftアカウントのポータルでデバイスの関連付けを解除することも忘れないようにメモに残しました。
問題はメール環境の移行です。筆者は、プロバイダーのメール(POP)、Microsoftアカウント(Outlook.com/Exchange)、Gmail(IMAP)の3つのアカウントをOffice 365 ProPlusの「Microsoft Outlook」で使用しています。
Outlookではローカルでタスクや連絡先、メモも利用しています。MicrosoftアカウントおよびGmailは新しいPCにセットアップするだけで同じ環境を引き続き利用できるようになります。ただし、オンラインアカウントで2段階認証や多要素認証を使用している場合は、ユーザーのパスワードの代わりにアプリパスワードを作成して設定する必要があることに注意が必要です。また、PCを廃棄した後は、使わなくなった古いアプリパスワードの削除を忘れないこと、これもメモに残しました。
POPメールはOutlookのローカルストアにダウンロードされます。これを移行するには、POPメールの環境全体をOutlookデータファイル(.pst)としてファイルにエクスポートし、新しいPCのOutlookにインポートする方法があります(画面2)。
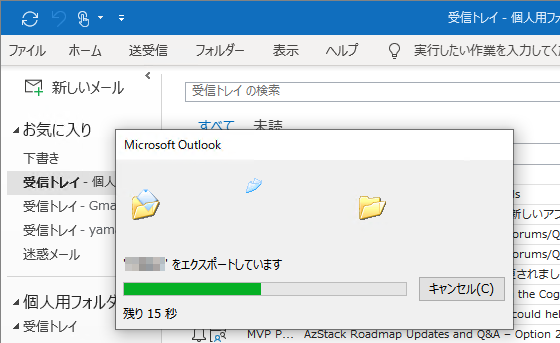
画面2 POPメールの環境全体をOutlookデータファイル(.pst)にエクスポート。当面、必要なものだけを新しいPCにインポートし、それ以外はOutlookデータファイルをその都度開く運用にする予定
しかし、試しに全体をエクスポートしてみたところ、3GB近くのファイルサイズになりました。ほとんどは不要な過去の受信メールやタスク、連絡先、メモのデータです。連絡先とメモだけをエクスポート/インポートして移行することにして、進行中のタスクは手動で作成することにしました。
また、受信済みの過去のメールについては、全体をエクスポートしたOutlookデータファイル(.pst)を必要なときにだけ開いて探す運用にしようと思います。これで、新しいPCでは軽快なメール環境からスタートできるはずです。
2週間後、新しいPC到着
2週間後、待ちに待った新しいPCの到着です(写真3)。作成しておいたチェックリストに従い、メール環境のセットアップまでは数時間で完了しました。事前にやるべきことを考えていたので、非常にスムーズに作業できました。
筆者の仕事に関連するデータは、古いPCのHDD(1TB)に格納され、もう1台のHDD(1TB)にツールを使用して定期的にバックアップコピーしています(Microsoft SyncToy 2.1を利用していました)。現在の使用量は420GBほどあり、新しいPCにコピーするには時間がかかり過ぎます。
そこで、進行中の仕事データだけを新しいPCのローカルHDDにコピーし、それ以外のデータはUSB外付けHDD(1TB)に入れて、USB接続経由で読み出すことを考えました。また、新しいデータについては、ツールを使用して、USB 3.0外付けHDDに自動バックアップするようにしました。以前は「Microsoft SyncToy 2.1」という古いツールを利用していましたが、今回はLogitec製USB外付けHDDケースの購入者に無料提供される「Logitecフォルダミラーリングツール」を利用しました(画面3)。
- SyncToy 2.1(Microsoft Download Center)
この目的のために既に、USB 3.0(3.1 Gen1以上)、3.5インチSATA対応外付けHDDケースを2つ購入してあります(写真4)。USB 3.1 Gen1対応のものにしたのは、購入した新しいPCが同仕様のUSBポートを2つ備えているからです。そこに接続することで、最大速度で読み書きできるはずです。もう1台ある1TBのHDDは、同じく外付けHDDとして、Windowsのバックアップ(システムイメージの作成)用にする予定です。
システムイメージを作成してPCの引っ越しは完了
1日程度、新旧2台のPCを併用ながら、作業環境が引き継がれていることを確認したら、USB外付けHDDを使用してシステムイメージ(またはシステムイメージを含む回復ドライブ)を作成します。これで、全ての引っ越し作業は完了です(画面4)。後は、古いPCの処分作業を残すのみです。
売却/破棄に関係なく注意したいHDDの処理
処分するPCに含まれるHDDの扱いに慎重にならなければならないことは、2019年末のHDD転売ニュースを見れば十分に承知していると思います。破棄する場合は、取り出して物理的に破壊するのが確実です。ノートPCの2.5インチHDDなら比較的簡単に破壊(ドリルやくぎで穴を開ける)できますが、3.5インチHDDとなると物理的に破壊するのは難しいかもしれません(過去のHDDは全て手元にあるので試したことはありません)。
物理的に破壊できない場合、あるいは売却したり、人に譲ったりする場合、HDDをフォーマット(初期化)するだけでは不十分です。全ての領域をゼロクリアするか、ランダムなデータを書き込む、あるいは「BitLockerドライブ暗号化」などで暗号化して回復キーを破棄してしまうなど、過去に書き込まれたデータを復元できないように対処する必要があります。
また、HDDのフォーマットですが、再利用を考えているのであれば全てのパーティションを削除して1パーティションにしたいでしょう。しかし、OSボリュームを含むHDDは、回復パーティションやシステムパーティション、OEMパーティションなど「ディスクの管理」スナップインでは削除できないパーティションが存在します。
それらのパーティションを削除するには、コマンドプロンプトを管理者として開き、次のように「DISKPART」コマンドを実行して、ディスクとパーティションを指定して削除します(画面5)。このとき、くれぐれも指定するディスクやパーティションを間違えないようにしてください。
DISKPART DISKPART> LIST DISK DISKPART> SELECT DISK <ディスク番号> DISKPART> LIST PARTITION DISKPART> SELECT PARTITION <パーティション番号> DISKPART> REMOVE PARTITION OVERRIDE DISKPART> ... DISKPART> EXIT
データを復元不能にするために使用するツールとしては、LogitecのUSB外付けHDDケースの購入者には、「Logitecディスクデータイレーサ」というツールが無料提供されています。Windows Sysinternalsの「Sdelete」ユーティリティー(sdelete -p <回数> -z <ドライブ:>)を使用することもできます。Windows 10 Pro以上のエディションであれば、BitLockerドライブ暗号化や「BitLocker To Go」を利用してドライブ全体を暗号化することで、データ復元を事実上、防止できます。
- SDelete(Windows Sysinternals)
PCの処分は専門業者に任せましょう。条件を満たすPCであれば無料(着払い)で引き取ってくれる専門業者や家電量販店が幾つかあります。筆者が何度かお世話になっているのは、「おくるだけ」という業者。破棄するPCと付属品(HDD除く)、不要な周辺機器、ケーブル類をまとめて箱詰めし、発払いで送るだけです。事前の連絡は不要です。この業者は着払いのサービスも用意していますが、筆者のPCは古過ぎて対象ではありませんでした。
後日談
後日、気が付いたのですが、旧データを含むUSB外付けHDDには、以前のPCのユーザーにひも付いた「アクセス制御リスト(ACL)」が「不明なアカウント」として残っていました。そこで、「不明なアカウント」のACLが残っている最上位のディレクトリのプロパティを開き、「セキュリティ」タブで「不明なアカウント」を削除し、Usersに「変更」アクセス許可を設定しました。
これに気が付いたのは、ファイルシステムを操作する際に「管理者権限が必要」と度々表示されたり、「Microsoft Excel」ワークシートの保存に失敗したりしたからです。また、MS-IMEのユーザー辞書の引っ越しを忘れていて、再登録する必要があったことは盲点でした。
新しいPCは快適ですが、シングルチャネル8GBのメモリ構成が気になりました。どうせなら、デュアルチャネル16GB構成にすればよかったと日に日に思うように……。PCの筐体を開け、メモリモジュールの型番を確認し、ネットで検索してみたところ、全く同じモジュールが5000円(税別)と安価(純正品の4分の1程度)で手に入ることが判明。すぐに購入して、数日後にはデュアルチャネル16GB構成になりました(画面6)。
筆者紹介
山市 良(やまいち りょう)
岩手県花巻市在住。Microsoft MVP:Cloud and Datacenter Management(2019-2020)。SIer、IT出版社、中堅企業のシステム管理者を経て、フリーのテクニカルライターに。Microsoft製品、テクノロジーを中心に、IT雑誌、Webサイトへの記事の寄稿、ドキュメント作成、事例取材などを手掛ける。個人ブログは『山市良のえぬなんとかわーるど』。近著は『ITプロフェッショナル向けWindowsトラブル解決 コマンド&テクニック集』(日経BP社)。
Copyright © ITmedia, Inc. All Rights Reserved.