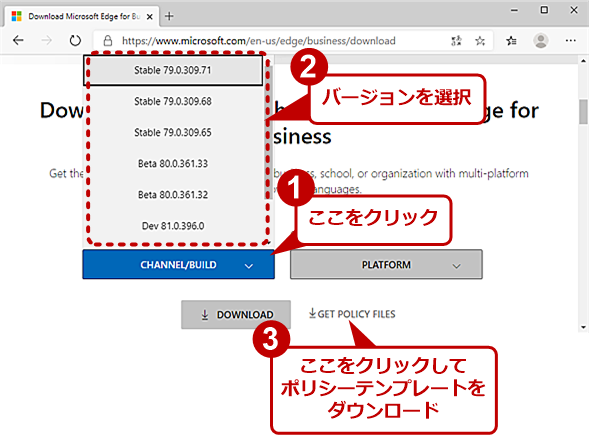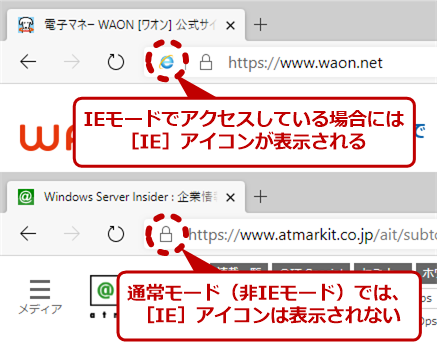IEレガシーWeb救済の決定版!? 最新Microsoft Edge「IEモード」の実力検証:Windows 10 The Latest(2/2 ページ)
2020年1月16日に提供が開始されたChromiumベースの「Microsoft Edge」は、Internet Explorerとの互換性を実現する「IEモード」をサポートしている。このIEモードを有効にする方法を解説する。
IEモードを利用するための手順
IEモードを利用するには、大きく以下の手順を行う必要がある。
- IEモードを有効化する
- IEモード利用サイトを指定したXMLファイルを作成する
- 作成したXMLファイルをIEモードに登録する
このうち1.と3.の作業については、レジストリの編集とグループポリシーによる設定という2種類の方法から選択できる。Microsoftはグループポリシーを推奨しているものの、Windows OSのProエディション以上が対象であり、Homeエディションには適用できない。一方、レジストリは編集に失敗すると、最悪の場合、Windows OSが起動できなくなるため、その取り扱いには細心の注意が必要だ。
そのため、以下では両方の方法を併記している。Windows 10 Homeが対象の場合は、レジストリ編集の方を参照していただきたい。
IEモードを有効化する
まずChromium版EdgeのIEモードを有効にする。これには前述のように、レジストリ編集とグループポリシーによる設定の2種類から選択できる。どちらか一方を実施すればよい。
●レジストリを編集してIEモードを有効化する
レジストリエディターを使って、以下のレジストリ値を作成することでIEモードが有効になる。以下のキーが存在しない場合は、キーから作成すること。
| 項目 | 内容 |
|---|---|
| キー | HKEY_LOCAL_MACHINE\SOFTWARE\Policies\Microsoft\Edge |
| 値の名前 | InternetExplorerIntegrationLevel |
| 型 | REG_DWORD |
| 値の内容 | 1 |
| IEモードを有効にするレジストリキー | |
後述のグループポリシーの設定をすると、上表の通りにレジストリの変更が行われる。つまり上記のレジストリ修正は、グループポリシーによる設定を、レジストリエディターを介して手動で実施していることになる。そのため、Chromium版Edgeから見ると、どちらの方法で設定しても、(グループポリシーのような)ポリシーによる設定と見なされる。
一回有効にしたIEモードを無効とするには、上記レジストリの値を削除する。
●グループポリシーでIEモードを有効化する
グループポリシーエディターを使う場合、事前にChromium版Edgeの管理テンプレートを以下のURLからダウンロードしてインストールする必要がある。
- Download Microsoft Edge for Business[英語](Microsoft)
ページ内の「CHANNEL/BUILD」ボタンをクリックしてリストから対象を選択し、[DOWNLOAD]ボタンの右側にある[GET POLICY FILES]リンクをクリックしてファイルをダウンロードする。先に「CHANNEL/BUILD」を選択しておかないと、ポリシーテンプレートファイルの[GET POLICY FILES]リンクが有効にならないので注意してほしい。なお、どのバージョンのChromium版Edgeを選んでも、ダウンロードされるポリシーテンプレートは同一である。
ダウンロードされるのは、「MicrosoftEdgePolicyTemplates.cab」で、この中にさらにZIPファイルが入っている。必要なのは、この中にある「msedge.admx」(ZIPファイル内の[windows\admx]フォルダ)と「msedge.adml」([windows\admx\ja-JP]フォルダ)である。「msedge.admx」をC:\Windows\PolicyDefinitionsに、「msedge.adml」をC:\Windows\PolicyDefinitions\ja-JPにコピーする。ここまでの作業は1回だけ実施すればよい。これでChromium版Edgeをグループポリシーで設定する準備は完了だ。
その後グループポリシーエディターを起動すれば、「\ローカルコンピューターポリシー\コンピューターの構成\管理用テンプレート」の下にMicrosoft Edgeという項目ができているはずである。ここにある「Internet Explorer統合を構成する」を開き、[有効]を選んだ後、下のリストボックスから「Internet Explorerモード」を選択する。なお、Windows 10のグループポリシーエディターには、旧Edgeのポリシーも登録されているので混同しないように注意してほしい([管理テンプレート]−[Windowsコンポーネント]−[Microsoft Edge]以下)。
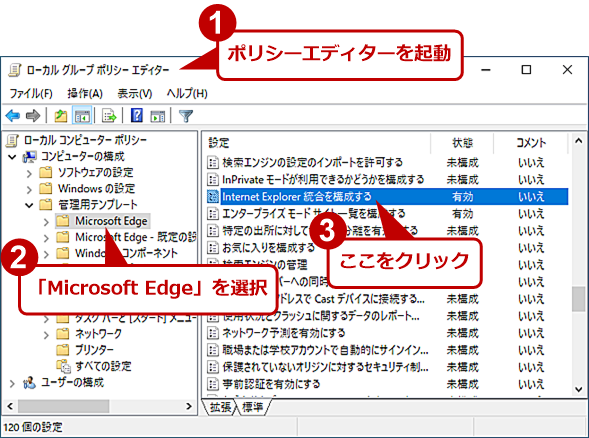
グループポリシーエディターでIEモードを有効にする(1)
グループポリシーエディターでIEモードを有効にするには、「\ローカルコンピューターポリシー\コンピューターの構成\管理用テンプレート\Microsoft Edge\Internet Explorer統合を構成する」を設定する。
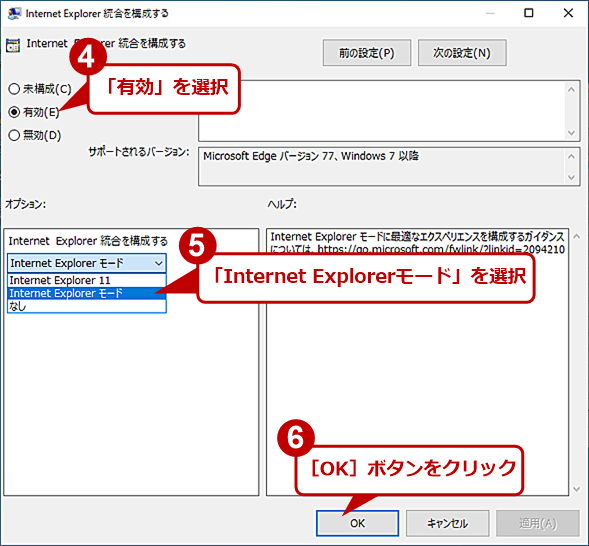
グループポリシーエディターでIEモードを有効にする(2)
ポリシー設定では、「有効」を選び、「Internet Explorer統合を構成する」で「Internet Explorerモード」を選択する。
レジストリ設定、グループポリシーエディターのどちらの場合もChromium版Edgeのポリシー表示で設定が正しく行えたか確認できる。Chromium版Edgeを起動しアドレスバーに「edge://policy」と入力すれば、適用中のポリシーが表示されるはずだ。なお、これでWeb検索が行われたらそれは旧版Edgeである。
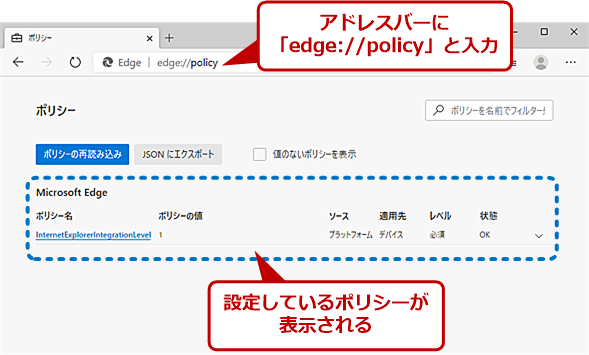
Chromium版Edgeのポリシー設定の確認画面
Chromium版EdgeでURLとして「edge://policy」を入力すると、ポリシー設定が表示される。これで設定が正しく行われたか確認できる。
IEモード利用サイトを指定したXMLファイルを作成する
次にIEモードで起動するサイトのリストを作成しよう。まずは、以下のURLから「Enterprise Mode Site List Manager」をダウンロードする。
- Enterprise Mode Site List Manager (schema v.2)[英語](Microsoft Download Center)
ダウンロードしたらインストールを行い起動する。ウィンドウ左下の[Add]ボタンを使いサイトを登録する。[Add new website]ダイアログでは「URL」となっているが、ここにはIEで開きたいWebサイトのホスト名やドメイン名を指定する。URLのスキーマ(http://)や、ドメイン名以下のフォルダなどは不要で、純粋にホスト名やドメイン名だけで構わない。「Notes About URL」欄は、単なるメモなので入力は必須ではない。
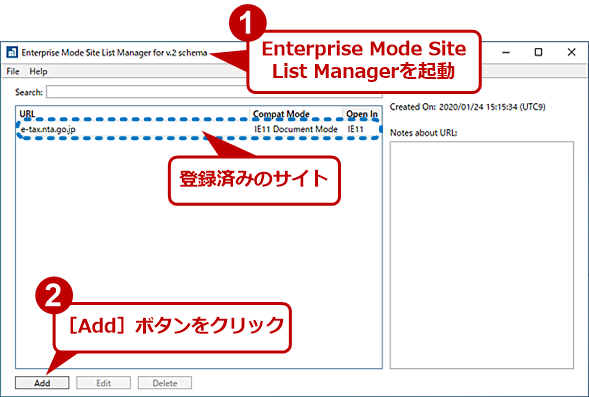
「Enterprise Mode Site List Manager」を使ってIEで表示するサイトを登録する(1)
Enterprise Mode Site List Managerを使って、IEモードでアクセスするドメインを登録する。
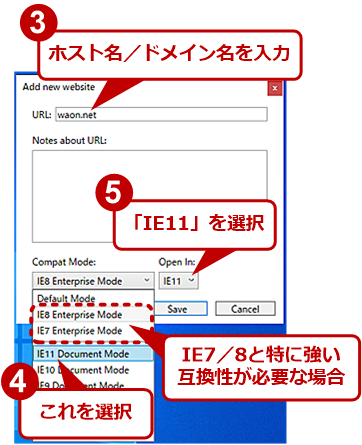
「Enterprise Mode Site List Manager」を使ってIEで表示するサイトを登録する(2)
URLには、IEモードでアクセスするホスト名/ドメイン名を入れ、「Compat Mode」では、「IE11 Document Mode」を選ぶ。「Open In」は「IE11」にする。
「Compat Mode」では、「IE11 Document Mode」を指定しておけばよい。これでサイトはIE11で開いたのと同じになる。他のバージョンのIEによるレンダリングと互換性が必要な場合には、該当バージョンを選ぶ。
前述のように、IE7またはIE8との互換性が必要なら、ここで「〜 Enterprise Mode」を選択する。「Open In」は「IE11」のままにしておく。[Save]ボタンをクリックすれば保存(登録)される。
必要なサイトを登録し終えたら、[File]メニューの「Save To XML」を使い、登録情報をXMLファイルに保存する。後でこのファイルのフルパスを登録するので覚えておくかクリップボードにコピーしておく。ここでは「C:\IE-MODE\SITE.XML」と仮定する。
作成したXMLファイルをIEモードに登録する
最後にレジストリエディターを使って、保存したXMLファイルのパスを登録する。以下のレジストリ編集かグループポリシー設定のどちらかを実行しよう。
●レジストリを編集してXMLファイルのパスを登録する
レジストリ編集の場合、以下のキーおよび値でXMLファイルのパスを指定する。
| 項目 | 内容 |
|---|---|
| キー | HKEY_LOCAL_MACHINE\SOFTWARE\Policies\Microsoft\Edge |
| 値の名前 | InternetExplorerIntegrationSiteList |
| 型 | REG_SZ(文字列)値 |
| 値の内容 | <該当のXMLファイルを保存したパス> |
| 読み込むXMLファイルのパスを指定するレジストリキー | |
●グループポリシーでXMLファイルのパスを登録する
グループポリシー設定の場合には、「\ローカルコンピューターポリシー\コンピューターの構成\管理用テンプレート\Microsoft Edge\エンタープライズ モード サイト一覧を構成する」のポリシーを開き、有効化した後、XMLファイルのフルパスを登録する。
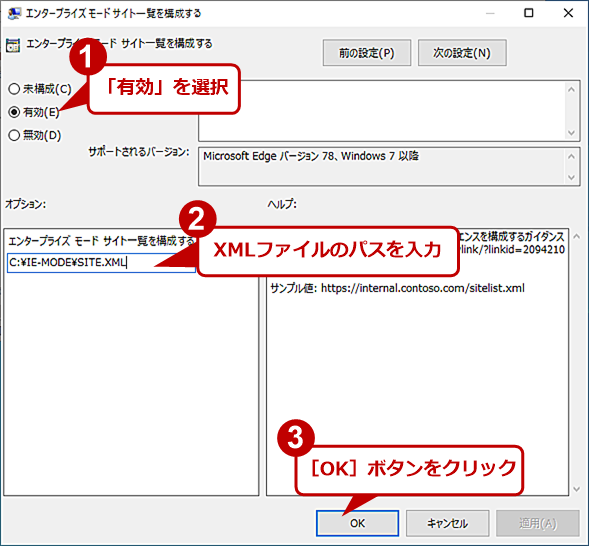
グループポリシーエディターでXMLファイルのパスを指定する
グループポリシーエディターで、XMLファイルを登録するには、「\ローカルコンピューターポリシー\コンピューターの構成\管理用テンプレート\Microsoft Edge\エンタープライズ モード サイト一覧を構成する」を開き、「有効」にしてXMLファイルのパスを設定する。
以上で準備は完了だ。
登録したURLのページをChromium版Edgeで開いてみる
その後、Chromium版Edgeを使い、登録したURLのページを開く。アドレスバーの左側にIEのロゴアイコンが表示されば、IEモードに切り替わっている。
実際、e-TaxサイトへのログインやWAONのカード操作などが外付けのNFCリーダーを使って可能だった。ただし、検証したのは、あくまでもIEモードとカードリーダーによる認証動作であり、Webページで提供されるサービス全体が正しく動作するかまでは検証していない。このため、Chromium版Edgeでの各サイトでの動作を保証するものではないことはご理解いただきたい。
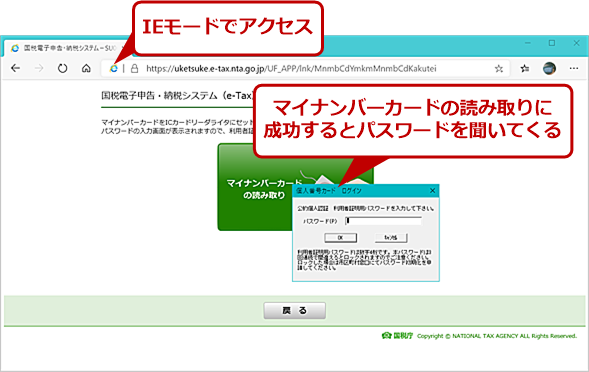
IEモードを使ってe-Taxサイトのマイナンバーカードによる認証を行ってみた
IEモードを使い、NFCリーダーを使う国税庁のe-TAXサイトをアクセスしてみた。NFCリーダーにセットしたマイナンバーカードの読み込みが成功し、パスワードを問い合わせるダイアログが正しく表示された(IE以外のブラウザでは表示されない)。Chromium版EdgeでもIEモードを使って、e-Taxサイトの利用が可能になった。
IEモードを使うと、Chromium版Edgeを使ったまま、IEが必要なサイトをそのままアクセスできる。事前の設定が必要だが、一人のユーザーで見れば、IEが必要となるサイトはさほど多くはないので負担はそれほど大きくないだろう。
また、レジストリやグループポリシーの設定は一回行えば、あとはXMLファイルを更新していくだけなので、2回目以降のサイト登録の作業もそれほど面倒ではない。社内サービスなどで、どうしてもIEしか対応できていないような場合は、IEモードを有効にすることで、ITリテラシーが低いユーザーに対するサポートが軽減できるだろう。
Copyright© Digital Advantage Corp. All Rights Reserved.