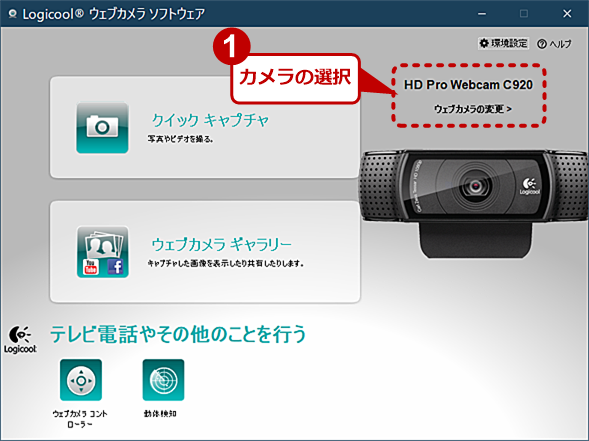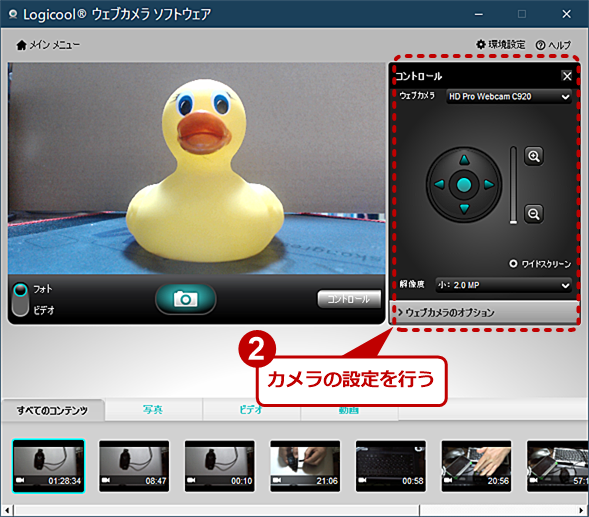【Zoomトラブル解決】困ったときの鉄板チェックポイント15:リモートワーク自由自在(2/2 ページ)
オンライン会議を始める際、相手に音声が届かなかったり、映像が出力されなかったりするトラブルが起きることがある。場合によっては会議を再スケジュールしなければならなくなってしまう。このような場合、簡単な設定ミスでも慌ててしまうとなかなか解決しないものだ。そこで、主にZoomを対象として、事前にオンライン会議で起こりそうなトラブルの解消法を解説しよう。
次にデバイスの問題がないか疑おう
物理デバイスの問題は、デバイス自体の問題(実は壊れていたなど)もあれば、コネクターが外れていた、しっかりと差さっていなかったという接続の問題もある。また、内蔵のサウンドやカメラデバイスに対して、独自のオン/オフ機能を提供しているPCもあることに注意されたい。最近では、カメラなどに物理的なシャッターのついた機種もある。これに関しては、メーカー機種ごとに違いがあるので、それぞれで確認いただきたい。
ミニプラグ接続のヘッドセットを使う場合の注意
また、最近のノートPCでは、ヘッドフォン端子がヘッドセット接続を兼用していることがある。このため、簡単にヘッドセットを接続できるのだが、ミニプラグを使う携帯電話/スマートフォン用のヘッドセットには、「CITA」と「OMTP」の2つの仕様があり、仕様が異なっていると音が出ないことがある。
OMTPは、主にEU圏のメーカーで採用され、CITAは米国系メーカーに採用されていた。Windows PCのヘッドフォン端子がヘッドセット兼用になったWindows 8世代では、スマートフォンが普及し、CITAが標準となりつつあった頃なので、PC用として販売されているヘッドセットのほとんどがCITA仕様である。
しかし、スマートフォンはそれ以前からヘッドセットを添付する形で販売が行われていた。このため、PC用のヘッドセットではなく、スマートフォン向け、あるいはスマートフォンに付属されていたヘッドセットを使う場合には注意が必要だ。国内では、かつてソニーのXperiaシリーズ(2012年まで「ソニーエリクソン」として、スウェーデンに本社のあるEU圏企業が手掛けていた)がOMTP仕様を採用し、対応ヘッドセットを付属していたことがあった。
ヘッドセットを使うと相手に声が伝わらないなら、以上のような仕様の違いや断線を疑ってみる必要がある。基本的には、素性の不明なヘッドセットは使わない方が無難だ。
スピーカーやヘッドセットに使われているミニプラグは、一見、ちゃんと差さっているように見えても、押すとさらに奥に入るような場合もあるので、実際に触ってチェックする必要がある。
Bluetoothのヘッドセットを使う場合の注意
Bluetoothのヘッドセットを使う場合には、接続状態のチェックも必要だ。最近のBluetoothデバイスはマルチペアリングが可能なものが多く、複数の機器と同時に接続できる。このため、一見、正しく接続しているように見えて、実はスマートフォンとしか接続していなかった、ということもありえる。接続は、[Windowsの設定]アプリの[デバイス]−[Bluetoothとその他のデバイス]画面で確認できる。
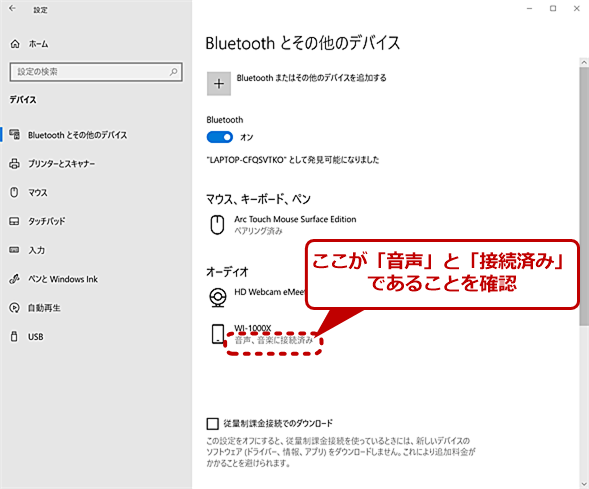
Bluetoothのヘッドセットを使う場合のチェックポイント
Bluetoothヘッドセットを使う場合、Windows 10の[Windowsの設定]アプリで[デバイス]画面の[Bluetoothとその他のデバイス]を開くと、接続状態を確認できる。リモート会議の場合、「音声」で「接続済み」となっていることを確認する。
デバイスが接続中であれば、ページにある該当デバイスのところに「接続済み」といった表示が出る。注意するのは、Bluetoothヘッドセットは、ヘッドフォン(マイクのないもの)として動作できるものがあり、接続には「音声」(ヘッドセットプロファイル:HSPまたはハンズフリープロファイル:HFP)と「音楽」(アドバンスドオーディオディストリビューションプロファイル:A2DP)の2つがある。「音声、音楽に接続済み」あるいは「音声に接続済み」であれば、ヘッドセットとして認識されているが、「音楽に接続済み」のみの表示は、該当のデバイスがヘッドセットとしては認識されていないことを示す。このとき、マイクは使えず、音声を伝えることができない。
実はBluetoothデバイスの接続トラブルに対してはユーザーが行える対応策はほとんどない。まずは、Bluetoothヘッドセットの電源を一回切って、再度接続してみる。これでも直らないようなら、いったんペアリングを解消(デバイスの削除)し、再度ペアリングすると直ることもある。
ただし、Bluetoothヘッドセットによっては、同一機器との再ペアリングがうまくいかないもの(前回の情報が残ったままになるなど)もある。そのため、あまり時間の余裕がないときには、Bluetoothヘッドセットの利用を諦め、別のデバイスに切り替えた方がいいこともある。Bluetoothヘッドセットを使う場合には、十分時間のあるときに、テストを行うなどして動作を確認しておくべきだ。
Windows 10の設定を確認しよう
「既定のデバイス」とは?
Windows 10のサウンドデバイスには、前述の通り「既定のデバイス」という概念がある。これは、再生/録音用のデバイスの1つを「デフォルト」のデバイスとして指定するものだ。アプリケーションが再生や録音を行う場合に、特にデバイス指定がなければ、この「既定のデバイス」を使う。
また、通信アプリ用に「既定の通信デバイス」という設定も行える。これは、通信用と音楽用では、サンプリングレートなどが異なっていた時代があったからだ。現在では、既定の通信デバイスは既定のデバイスと同じデバイスを指定してもいいし、別々でも構わない。ただし、どちらを使うのかはアプリケーションによって異なる。
「再生」と「録音」を巡る「既定のデバイス」の選び方の難しさ
この既定のデバイスは、再生/録音デバイス個別にユーザーが指定できるが、幾つかのルールがある。例えば、再生と録音の両方が可能なデバイスは、片方を既定のデバイスとすると、特にユーザーが指定しなければ、同一デバイスの他方が選択されるというものだ。これは、エコーキャンセルなどの動作を考えると同一デバイスで音声の入出力を行う方が有利だからである。
しかし、場合によっては、録音と再生のデバイスを別にしたいと考えることもあるだろうし、デバイス側の構成によっては、同一のデバイスにされると困る場合もある。
外付けのUSBサウンドデバイスは、再生/録音の両方の機能を持つが、このうち録音機能だけを使いたいこともあるだろう。筆者の手元にあるUBSマイクは、内部的には、USBサウンドデバイスとなっていて、ヘッドフォンジャックがあり、再生も可能だ。しかし、マイクを使うときにわざわざスピーカーをつなぎ直すのも面倒なので、再生デバイスはPC本体に接続しているスピーカーを使うようにしている。こうしたとき、Windows 10の挙動により、勝手に再生/録音の既定のデバイスが選択されるのは困ることがある。
着脱可能なデバイスがさらに「既定のデバイス」選びを難しくさせる
もう1つ注意しなければならないのは、USBサウンドデバイスは着脱が可能なため、ユーザーが指定しなければ既定のデバイスをWindows 10が指定してしまうことだ。外付けUSBデバイスを既定のデバイスとした後、これを外したとき、Windows 10は以前の設定などを使って、利用できるサウンドデバイスのどれかを既定のデバイスとする。
既定のデバイスは、アプリケーションが特定のデバイスを指定しなかった場合に使われるものなので、Windows 10は、これを必ず設定することになっているからだ。さらに、一回、ユーザーが既定のデバイスと設定したUBSデバイスを再度装着すると、Windows 10は既定のデバイスを復元して、装着したUSBデバイスを既定のデバイスとすることがある。これは、Bluetoothデバイスなども同じである。
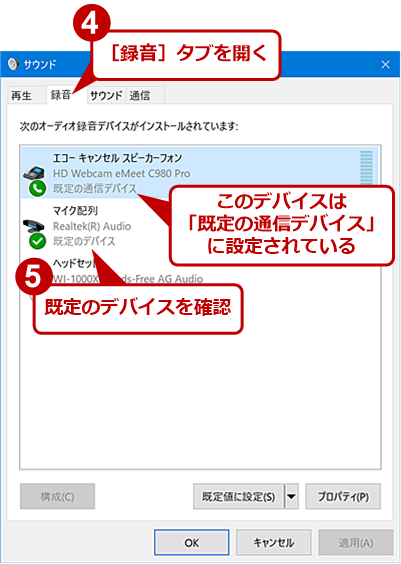
Windows 10の既定のデバイス設定(2)
[録音]タブでは既定のマイクが確認できる。「既定の通信デバイス」は通信アプリ用の既定のデバイスである。既定のデバイスを変更したい場合は、デバイスを選択して、[既定値に設定]ボタンをクリックすればよい。
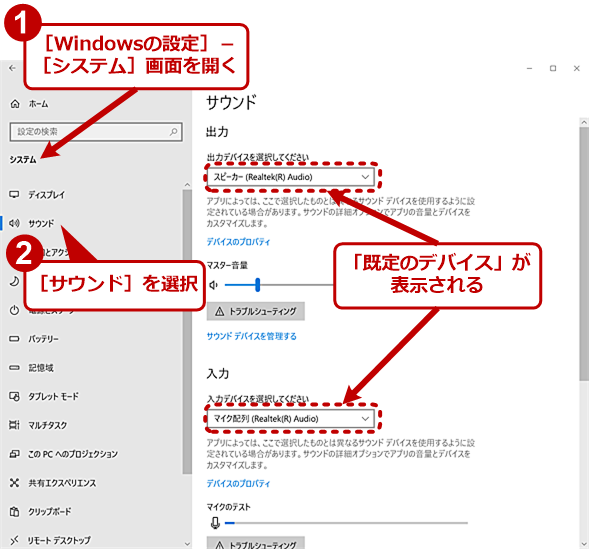
Windows 10の既定のデバイス設定(3)
既定のデバイスは、[Windowsの設定]アプリの[システム]−[サウンド]画面では、ドロップダウンリストで選択状態になっている。Zoomではデバイスの選択で「システムと同じ」が既定のデバイスを意味する。
こうした挙動のため、デバイスの着脱で、既定のデバイスが変化し、アプリ側で既定のデバイスを使うようにしている場合、ユーザーの想定通りにならないことがある。
また、デバイスとしては動作しているものの、機能としては完全でない場合もある。HDMI接続のディスプレイには、音声をディスプレイ側から再生させる機能を持つものがある。だが、スピーカーを内蔵しておらず、外付けスピーカーをディスプレイに接続しないと、音が出ないものがある。しかし、Windows 10側から見ると、音声再生が可能なデバイスとなるため、既定のデバイスとして選択されてしまうことがある。
「既定のデバイス」ではなく特定のデバイスを選ぶべき?
こうしたトラブルの対策として、アプリケーション側では、可能なら既定のデバイスを使わずに具体的なデバイス名を指定するという手がある。だが、前述のようにデバイスは、着脱や接続状態もあるために常に利用できるとは限らないというデメリットもある。
前述のHDMI接続ディスプレイのように、選びたくないデバイスが決まっている場合には、コントロールパネルの「サウンド」で、そのデバイスを「無効」として、「既定のデバイス」の選択対象から外せる。
無効にしたデバイスや未接続のデバイスは、[コントロールパネル]の[サウンド]にある[再生][録音]タブで確認できる。デバイス一覧の枠内で右クリックして表示されるメニューで、[無効なデバイスを表示][切断されているデバイスを表示]にそれぞれチェックを入れてオンにする。これでデバイス一覧に無効/未接続のデバイスが現れる。
また、[Windowsの設定]アプリの[システム]−[サウンド]画面の「出力デバイス」「入力デバイス」は、コントロールパネルの既定のデバイスと連動している。
プライバシー設定もチェックしよう
Windows 10では、マイクとカメラに関しては、[プライバシー]画面でアプリからのアクセスが禁止できるようになっているため、[Windowsの設定]アプリの[プライバシー]画面の設定も動作に影響する。設定は、Windows 10にカメラ、マイクの利用を許可するかどうか、個別のアプリに利用を許可するかどうかなどがある。
ただし、アプリケーション個別に許可/不許可を設定できるのは、Microsoft Store(UWP)アプリだけで、デスクトップアプリケーションは、全体に対する許可/不許可のみしか設定できない。現在、アプリがカメラやマイクを利用しているかどうかに関しては、ここから確認することが可能だ。
カメラは製品添付のアプリで設定した方がよい
カメラに関しては、オートフォーカスや明るさなどの設定は、原則、製品に添付されている専用アプリケーションから行う。これは、デバイスドライバを組み込むときにインストールされるのが一般的だ。
Webカメラは、USB標準ドライバで対応できるため、メーカー製のデバイスドライバをわざわざ組み込まなくとも、Windows 10のボックスドライバ(OS内蔵のデバイスドライバ)で動作する。ただし、これで完全な利用が可能なのは、オンライン会議アプリ側がWindows 10の提供しているカメラの設定/制御機能に完全に対応している場合に限られる。
Windows 10付属のカメラアプリなどがこうした機能を持つ。だが、多くのオンライン会議アプリは、カメラの制御には完全に対応していない。このため、カメラ付属の設定アプリケーションがないと、画像が暗い、焦点が合わないといった問題が起こることがある。一部のサウンドデバイス(後付けのサウンドカードやUSB接続のサウンドデバイスなど)も専用の設定アプリケーションで設定を行うものがある。
デバイスにエラーが生じていないかチェックしよう
最後に確認するのは、[コントロールパネル]の[デバイスとプリンター]や[デバイスマネージャー]だ。ここでは、スピーカー/マイク/カメラのデバイス状態を確認できる。何らかのエラーが発生している場合、ここに表示が出ることもある。
![[コントロールパネル]の[デバイスとプリンター]](https://image.itmedia.co.jp/ait/articles/2007/17/wi-zoom21.png)
[コントロールパネル]の[デバイスとプリンター]
[コントロールパネル]の[デバイスとプリンター]には、USBデバイスなどが表示される。ここにアイコンが表示されていて、エラーメッセージなどがなければ、特に問題はないはずだ。
![[コントロールパネル]の[デバイスマネージャー]](https://image.itmedia.co.jp/ait/articles/2007/17/wi-zoom22.png)
[コントロールパネル]の[デバイスマネージャー]
[コントロールパネル]の[デバイスマネージャー]でもカメラやサウンドデバイスの確認が可能だ。ドライバにエラーがある場合などには、デバイス名先頭のアイコンにエラー表示が出ることがある。
また、ここに該当のデバイスが表示されていない場合、Windows 10がデバイスを認識できていない場合がある。USBデバイスならコネクターの抜き差しで再認識が行われる場合もあるが、場合によってはデバイスに付属のソフトウェアを再インストールするなどの作業が必要なこともある。
Zoomなど、リモート会議アプリのトラブルはよく聞く話だ。時間的に余裕のある場合にリモート会議アプリを実行して、音声やカメラがちゃんと利用できるかどうかを確認すべきだろう。またUSBのカメラやサウンドデバイスの着脱でWindowsの既定のデバイスが切り替わることがあり、それによって、アプリの動作が影響を受けることがある。いったん動作確認したら、そのときの接続状況のまま会議に臨むのが望ましい。
リモート会議アプリの動作確認だけなら数分で終わるが、トラブル対策をしていると1時間、2時間は簡単に経過してしまう。しかし、多くのトラブルは、基本的には単純な原因であることも多い。落ち着いて対処すればすぐに対処できる問題も、時間に余裕がないと見落としてしまうこともある。ぶっつけ本番だけはやめておいた方がいいだろう。
Copyright© Digital Advantage Corp. All Rights Reserved.
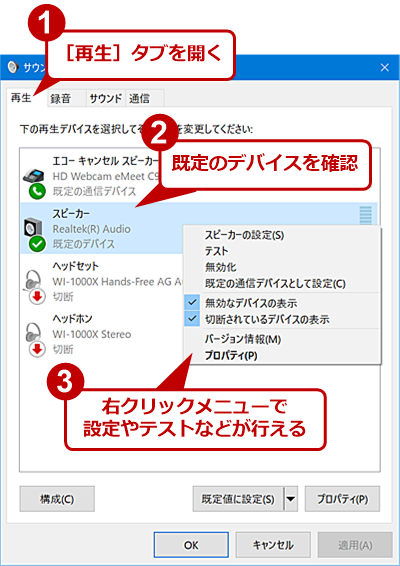
![[Windowsの設定]アプリの[プライバシー]−[マイク]画面(1)](https://image.itmedia.co.jp/ait/articles/2007/17/wi-zoom15.png)
![[Windowsの設定]アプリの[プライバシー]−[マイク]画面(2)](https://image.itmedia.co.jp/ait/articles/2007/17/wi-zoom16.png)
![[Windowsの設定]アプリの[プライバシー]−[カメラ]画面(1)](https://image.itmedia.co.jp/ait/articles/2007/17/wi-zoom17.png)
![[Windowsの設定]アプリの[プライバシー]−[カメラ]画面(2)](https://image.itmedia.co.jp/ait/articles/2007/17/wi-zoom18.png)