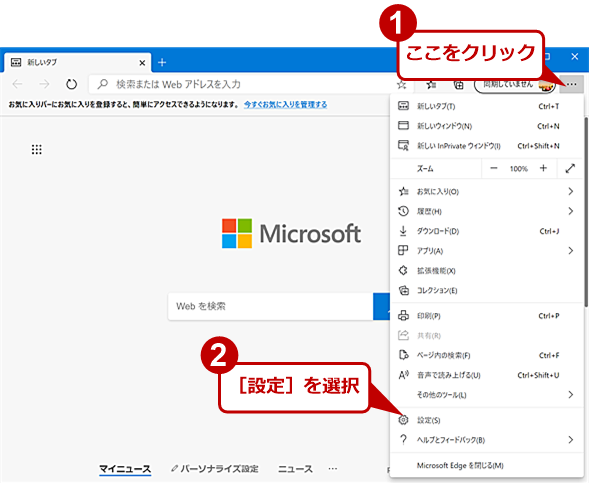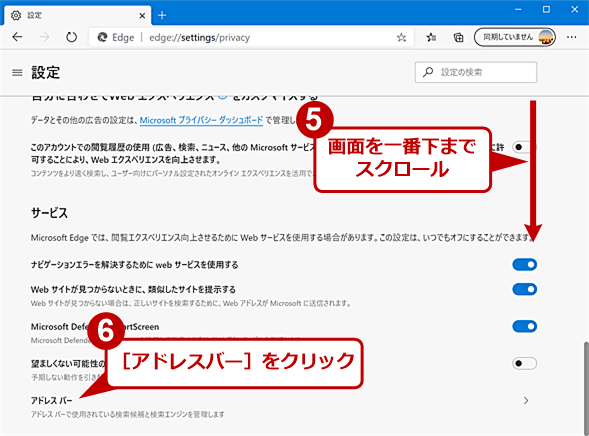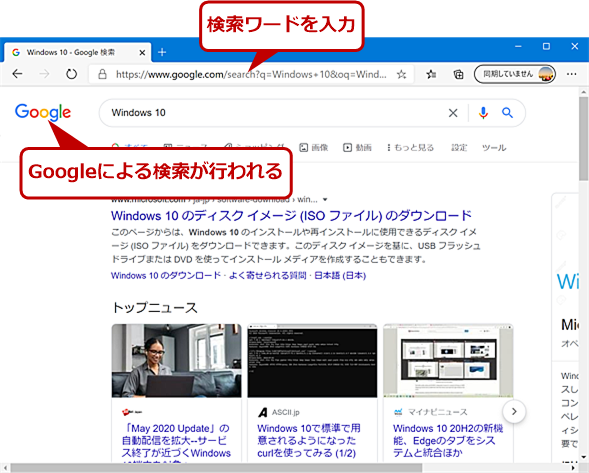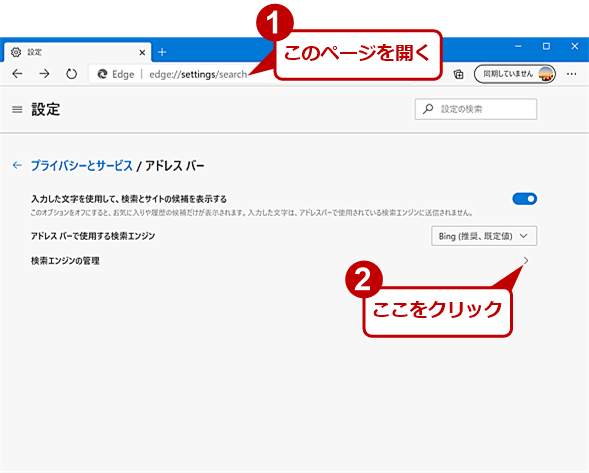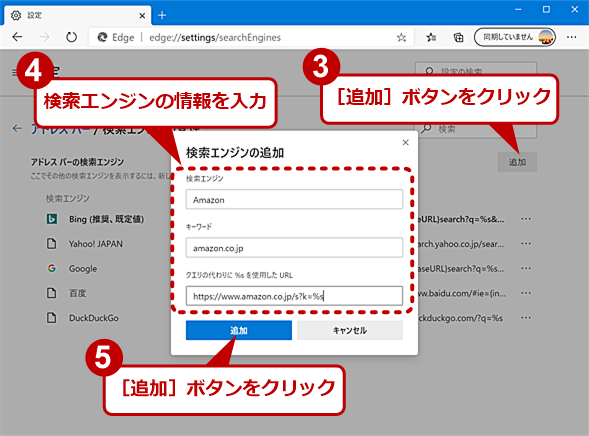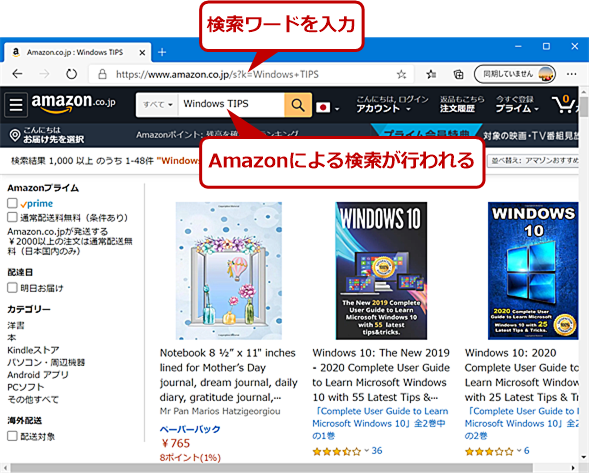【Chromium版Edgeトラブル】デフォルト検索エンジンをGoogleに変更できない:Tech TIPS
Windows 10の新しい標準WebブラウザとなるChromiumベースの「Microsoft Edge」は、Google Chromeと使い勝手が似ており、同じ拡張機能も利用できる。ただ、デフォルトの検索エンジンが「Bing」であることから違和感を持つ人もいるようだ。そこで、アドレスバーなどで利用される検索エンジンを変更する方法を紹介しよう。
対象:Chromium版Microsoft Edge(Windows OS)
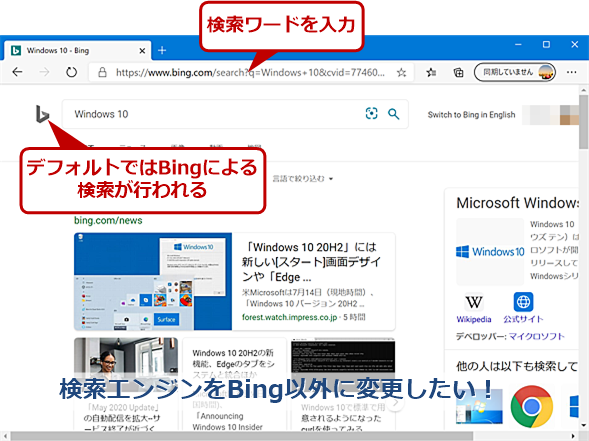
Chromium版のMicrosoft Edgeの検索エンジンは「Bing」
Chromium版のMicrosoft Edgeの検索エンジンは、Microsoftが提供する「Bing」が標準となっている。設定によって、他の検索エンジンに変更ができるものの、設定画面が少々分かりにくいため、検索エンジンがBingから変更できないという誤解もあるようだ。
Windows Updateによる「Chromium版Microsoft Edge(以下、Chromium版Edge)」の配布が始まり、いつの間にかMicrosoft EdgeがChromiumベースに変わってしまった、という人も多いのではないだろうか。
Chromium版Edgeは、Google Chromeと同じChromiumベースのため、使い勝手も似ており、Google Chrome向けの豊富な拡張機能も利用できる(Google Chrome向けの拡張機能を利用する方法は、Tech TIPS「そのChromeの拡張機能、Microsoft Edgeでも使えます」参照のこと)。ただ、検索エンジンはデフォルトでBingになっており、これが使いにくいと感じる人もいるだろう。そこで、本Tech TIPSでは、Chromium版Edgeで検索エンジンを変更する方法を紹介する。
アドレスバーの検索エンジンを変更する
アドレスバーに検索ワードを入力して[Enter]キーを押すと、設定された検索エンジンを使った検索が行われ、ブラウザペインに検索結果が表示される。Chromium版Edgeの場合、デフォルトの検索エンジンとして「Bing」が設定されており、Bingの検索結果が表示される。
もちろん検索エンジンはBingのままで問題ないのであればいいのだが、「Google」や「Yahoo! Japan」などの検索結果に慣れている場合、いちいちGoogleやYahoo! JapanのWebページを開いてから検索を実行するのは面倒だ。そこで、検索エンジンをGoogleやYahoo! Japanなどに変更しよう。変更方法が少々分かりにくいため、Chromium版EdgeではBing以外の検索エンジンに変更できないという誤解も一部にあるようだが、Google Chromeと同様、検索エンジンの変更が可能だ。
Chromium版Edgeを起動し、アドレスバーの一番右にある[…]アイコンをクリックし、メニューを開き、[設定]を選択する。[設定]画面が開くので、左ペインから[プライバシーとサービス]を選択する(左ペインが表示されていない場合は、画面右上の「設定」の[三]アイコンをクリックしてメニューを開く)。
[プライバシーとサービス]画面に変わったら、一番下までスクロールして、[アドレスバー]をクリックする。[アドレスバー]画面に変わったら、アドレスバーで使用する検索エンジンの設定が行える(アドレスバーに「edge://settings/search」と入力して直接この画面を開いてもよい)。
「アドレスバーで使用する検索エンジン」のプルダウンリストにある「Bing」「Yahoo! Japan」「Google」「百度」「DuckDuckGO」から、検索エンジンを選択できる。これで、アドレスバーで検索ワードを入力した際の検索に利用される検索エンジンがBing以外に変更できる。
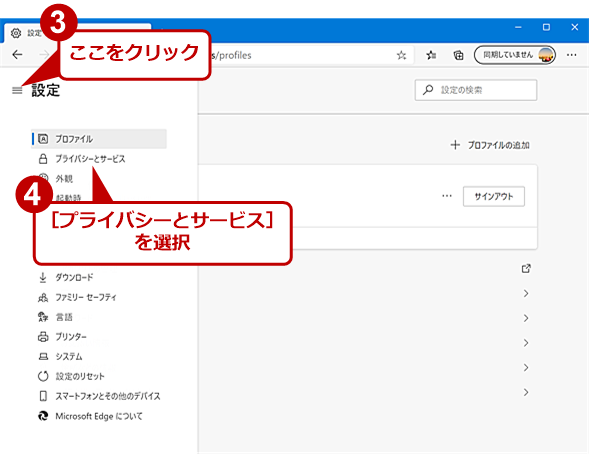
アドレスバーの検索エンジンを変更する(2)
左ペインのメニューから[プライバシーとサービス]を選択する。左ペインにメニューが表示されていない場合は、「設定」の左側にある[三]アイコンをクリックして、メニューを表示する。
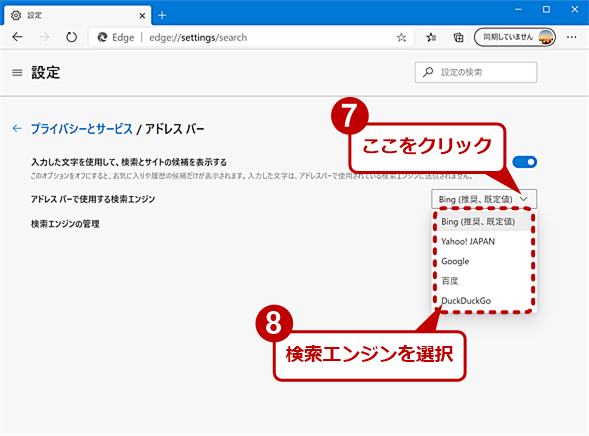
アドレスバーの検索エンジンを変更する(4)
「アドレスバーで使用する検索エンジン」のプルダウンリストを開き、使いたい検索エンジンを選択する。ここに使いたい検索エンジンが表示されない場合は、後述の方法で検索エンジンの登録を行ってから選択する。
任意の検索エンジンを追加する
デフォルトで設定されている5つの検索エンジン以外を利用したい場合、「検索エンジンの管理」をクリックして、任意の検索エンジンを追加することも可能だ。
[検索エンジンの管理]画面が開いたら、[追加]ボタンをクリックし、[検索エンジンの追加]ダイアログに検索エンジンの情報を入力すればよい。例えば、Amazonを検索するようにしたい場合、下表のように入力する。
| 入力項目 | 入力データ |
|---|---|
| 検索エンジン | Amazon |
| キーワード | amazon.co.jp |
| クエリの代わりに%sを使用したURL | https://www.amazon.co.jp/s?k=%s |
他の検索エンジンでも同様に設定することで、Chromium版Edgeのアドレスバーで利用する検索エンジンとして登録できる。
「クエリの代わりに%sを使用したURL」は、検索エンジンで検索を行ってみると検索ワードがどのようなURLでクエリされているのか分かるので、検索ワードを「%s」に置き換えて入力すればよい。
検索エンジンが追加できたら、[アドレスバー]画面に戻り、「アドレスバーで使用する検索エンジン」のプルダウンリストから追加した検索エンジンを選択すれば、それをデフォルトの検索エンジンに設定できる。
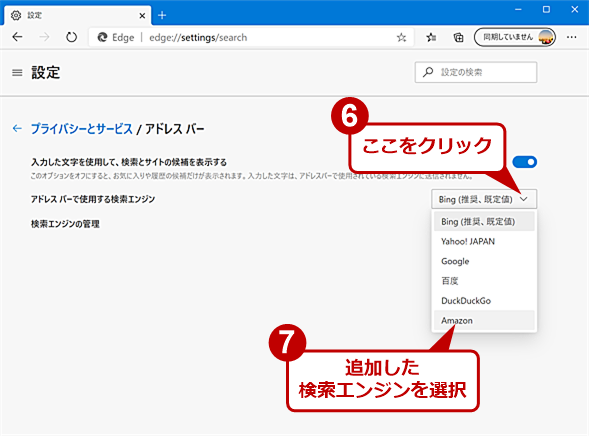
検索エンジンを追加する(3)
[プライバシーとサービス]−[アドレスバー]画面に戻り、「アドレスバーで使用する検索エンジン」のプルダウンリストで追加した検索エンジンを選択すると、デフォルトの検索エンジンが追加したものに切り替わる。
デフォルトの検索エンジンを変えることなく、追加した検索エンジンで一時的に検索したい場合は、追加時に指定した「キーワード」をアドレスバーに入力し、続けて[Tab]キーを押せばよい。前述の例でいえば「amazon.co.jp」と入力後、[Tab]キーを押し、続けて検索キーワードを入力して[Enter]キーを押すと、Amazonでの検索結果が表示される。
「新しいタブ」で開かれるページの検索エンジンを変更する
アドレスバーで検索する際の検索エンジンは変更できたが、新しいタブを開いた際の画面に表示される検索ボックスを使うと、相変わらずBingによる検索が行われてしまう(Google Chromeでも同様にGoogle検索が用いられる)。
そこで、検索ボックスでもBing以外の検索エンジンを使う方法を紹介しよう。
「新しいタブ」の検索にアドレスバーを使用する
デフォルトの検索エンジンをGoogleやYahoo!に変更した際、その下に「新しいタブでの検索、検索ボックスまたはアドレスバーを使用する」という設定項目が表示される。これを「検索ボックス(推奨)」から「アドレスバー」に変更すると、「新しいタブ」の検索ボックスに検索キーワードを入力し始めた時、自動的にアドレスバーへの入力に切り替わり、結果として変更した検索エンジンによる検索が行える。
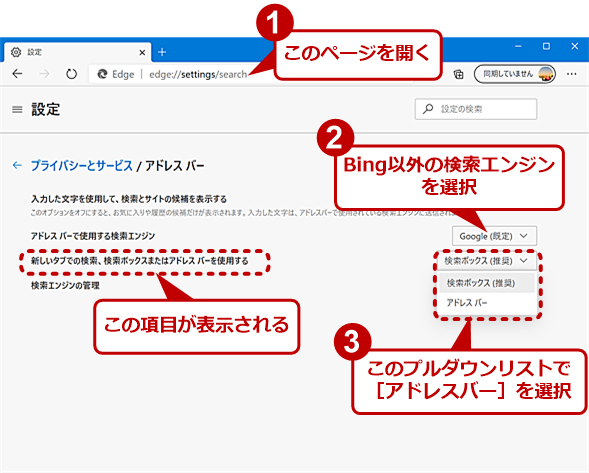
「新しいタブ」の検索にアドレスバーを使用する(1)
[プライバシーとサービス]−[アドレスバー]画面で、Bing以外の検索エンジンを選択すると、[新しいタブでの検索……]の項目が表示される。このプルダウンリストで[アドレスバー]を選択する。
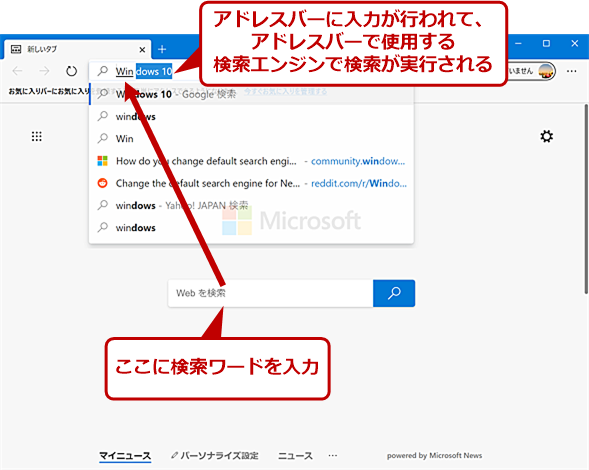
「新しいタブ」の検索にアドレスバーを使用する(2)
画面の検索ボックスに検索ワードを入力しようとすると、アドレスバーに入力が行われる。これにより、「アドレスバーで使用する検索エンジン」に指定した検索エンジンによる検索が実行される。
新規タブの検索エンジンを変更する拡張機能をインストールする
検索エンジンがGoogleでいいのであれば、拡張機能の「New Google Tab」をインストールするとよい。「New Google Tab」を追加すると、「新しいタブ」で開く画面自体が変更され、Googleの検索画面になる。Chromium版Edgeの[拡張機能(edge://extensions/)]画面で簡単にオン/オフできるので、主にGoogle検索を使う人は、この拡張機能をインストールしておくとよいだろう。
- New Google Tab(Microsoft Edgeアドオン)

拡張機能をインストールする(3)
新しいタブで「Microsoft Edgeアドオン」ページが開くので、検索ボックスに「New Google Tab」と入力して、[Enter]キーを押す。検索結果から「New Google Tab」を探し、[インストール]ボタンをクリックする。

拡張機能をインストールする(5)
拡張機能をインストールしただけでは有効にならないので、再び[拡張機能]画面を開き、「インストール済みの拡張機能」欄の「New Google Tab」のスイッチを「オン」にして有効化する。
同様に拡張機能の「Yahoo!簡単セットアップ」をインストールすれば、「新しいタブ」を開くとYahoo! JAPANの検索画面が表示されるようになる。なお、「Yahoo!簡単セットアップ」をインストールすると、アドレスバーの検索エンジンもYahoo! JAPANに変更されてしまう点には注意してほしい。
- Yahoo!簡単セットアップ(Microsoft Edgeアドオン)
Copyright© Digital Advantage Corp. All Rights Reserved.