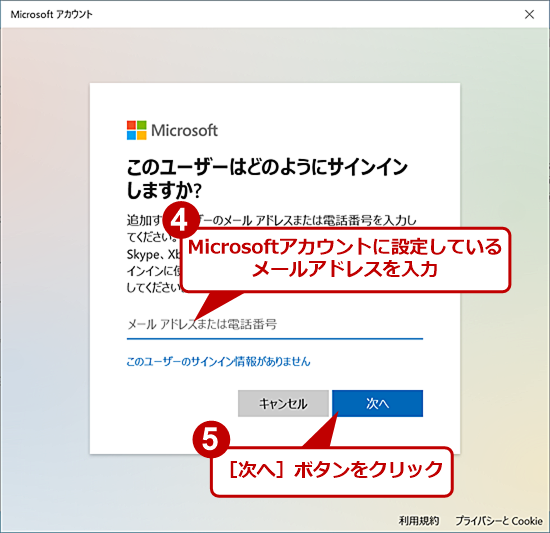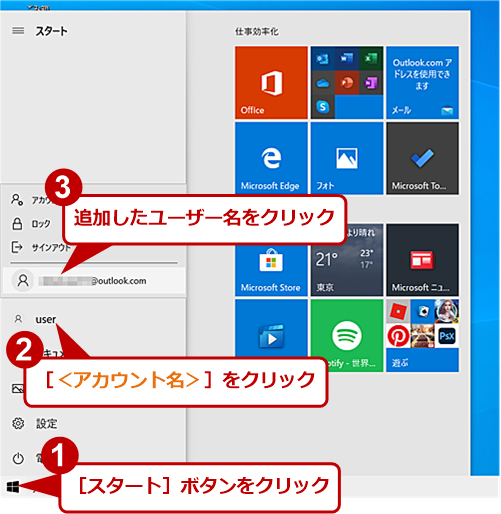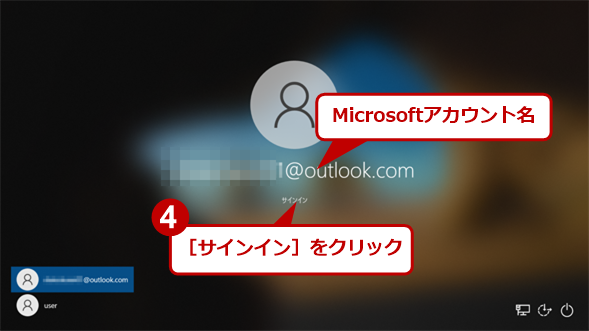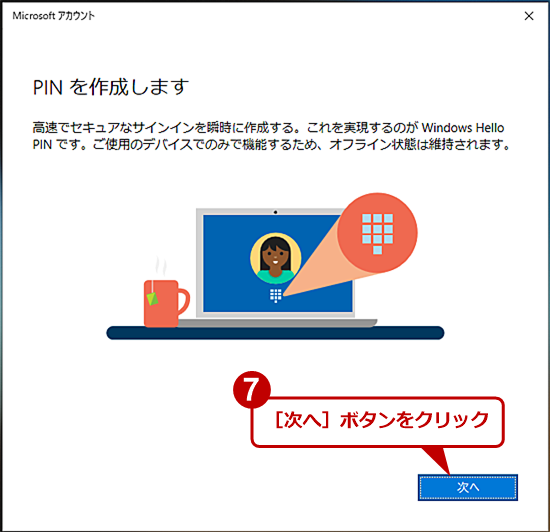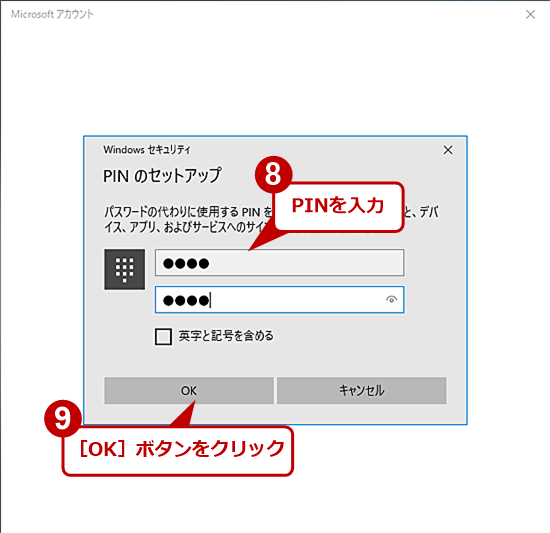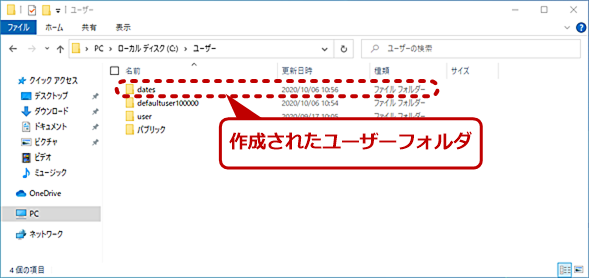【Windows 10】ユーザーアカウントを追加して仕事とプライベートなどを分ける:Tech TIPS(1/2 ページ)
リモートワークなどで自宅のPCで仕事を行うこともあるだろう。そのような場合、仕事用のユーザーアカウントを作成し、プライベートと分けておくと、作成したファイルなどが別のユーザーフォルダに保存されて、誤って削除してしまうなどの事故を防ぐことができる。そこで、Windows 10で新しいユーザーアカウントを追加する方法を紹介しよう。
対象:Windows 10
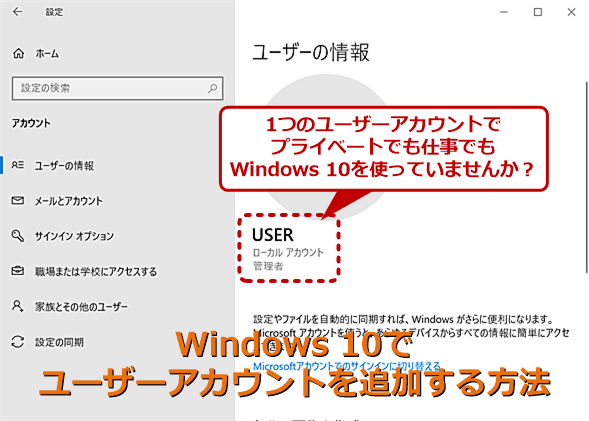
同じユーザーアカウントを仕事でもプライベートでも使うのは事故の元
1つのユーザーアカウントで仕事もプライベートも同じように使っていると、誤って仕事の大事なファイルを削除してしまったなどの事故が起こりやすい。仕事とプライベートはユーザーアカウントを分けて、別々のフォルダにデータを保存するようにしよう。
リモートワークで自宅のPCで仕事をすることも増えてきているのではないだろうか。このような場合、これまで利用してきたユーザーアカウントをそのまま利用すると、ユーザーフォルダなどにプライベートと仕事のデータが混在してしまい、誤って大事なデータを削除してしまうなどの事故も起こりがちだ。
このような場合、仕事専用のユーザーアカウントを作成し、仕事とプライベートのユーザーフォルダなどを分けるようにしよう。そこで、Windows 10で新たにユーザーアカウントを作成する方法を紹介しよう。
Windows 10にサインインできるアカウントの種類
Windows 10のユーザーアカウントには、幾つかの種類がある。ここでは、従来のWindows OSから使われてきた「ローカルアカウント」と、Microsoftのオンラインサービスと共通のアカウントでサインインできる「Microsoftアカウント」の2種類について説明しよう(Active Directoryを使ってサインインするドメインアカウントもあるが、ここでは詳しく述べない。Windows 10にサインインできるユーザーアカウントの種類については、Tech TIPS「Windows 10で現在サインインしているユーザーのアカウント名や種類を調べる方法」参照のこと)。
Microsoftアカウントを追加する
まず、Microsoftアカウントが未作成なら、事前にTIPS「Microsoftアカウントを作成する」で説明している手順でMicrosoftアカウントを作成し、認証など必須の設定を済ませておくとよいだろう。
次に、[スタート]メニューで[歯車(設定)]アイコンをクリックし、[Windowsの設定]アプリを起動する。[Windowsの設定]アプリの[アカウント]をクリックして、[アカウント]画面を開き、左ペインで[家族とその他のユーザー]を選択する。右ペインの「他のユーザー」欄の[その他のユーザーをこのPCに追加]をクリックして、[Microsoftアカウント]ウィザードを起動する。
[Microsoftアカウント]ウィザードでMicrosoftアカウントを入力する。ここではパスワードの入力は行わず、このMicrosoftアカウントで初めてサインインする際に認証が行われ、ユーザーアカウントのセットアップが行われる。
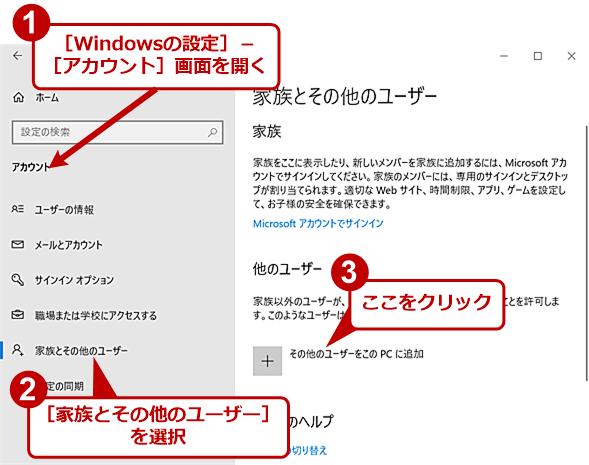
MicrosoftアカウントをWindows 10に追加する(1)
[Windowsの設定]アプリの[アカウント]をクリックして、[アカウント]画面を開き、左ペインで[家族とその他のユーザー]を選択する。右ペインの「他のユーザー」欄の[その他のユーザーをこのPCに追加]をクリックする。
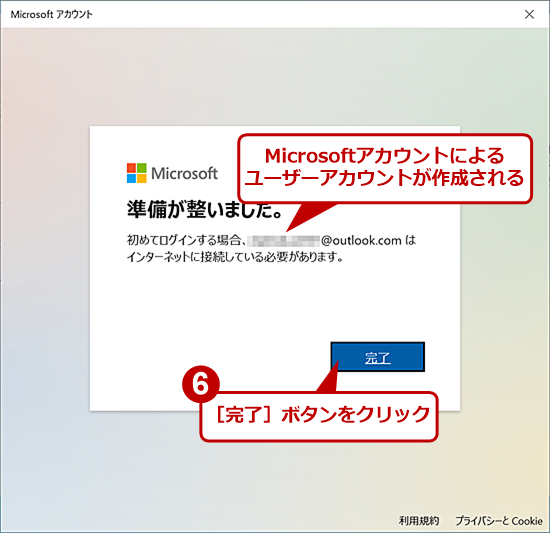
MicrosoftアカウントをWindows 10に追加する(3)
この時点でパスワードの入力は不要で、Microsoftアカウントによる(Windows 10の)ユーザーアカウントの作成準備が完了する。
追加したMicrosoftアカウントを有効にするには、インターネットに接続した状態で、このMicrosoftアカウントでサインインする必要がある。[スタート]メニューを開き、現在サインインしているアカウント名をクリックしてサインイン/サインアウト関連のサブメニューを開き、一番下の作成したMicrosoftアカウント名をクリックして、このアカウントでのサインインを行う。
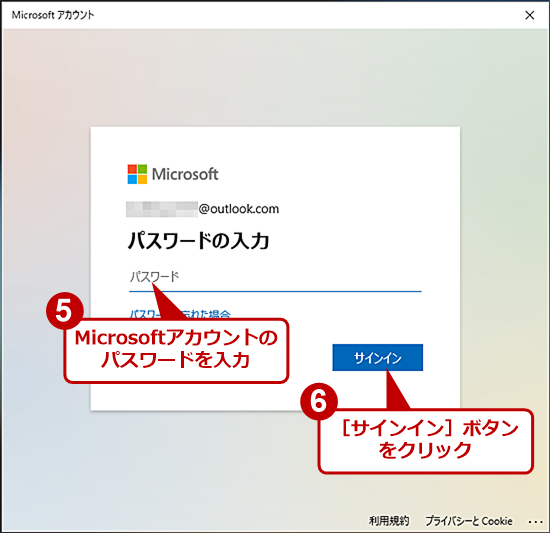
新しいユーザーアカウントの設定を完了する(3)
[Microsoftアカウント]ダイアログが表示されるので、ここにMicrosoftアカウントに設定しているパスワードを入力して、[サインイン]ボタンをクリックする。
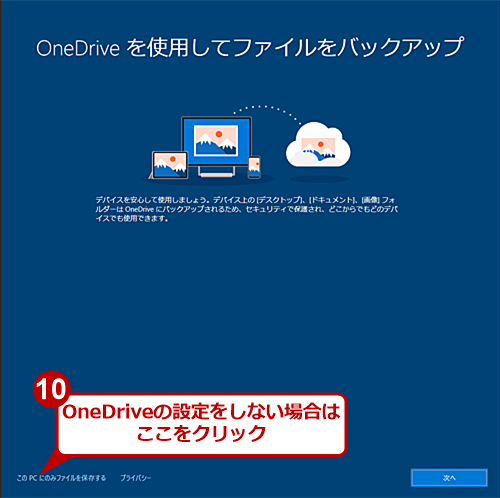
新しいユーザーアカウントの設定を完了する(6)
OneDriveの設定が要求される。ここで設定を行う場合は、[次へ]ボタンをクリックして、ウィザードに従う。OneDriveの設定を行わない場合は、[このPCにのみファイルを保存する]リンクをクリックする。
これでMicrosoftアカウントによる新しいユーザーアカウントの追加作業は完了だ。以後、このアカウントでWindows 10にサインインする際には、Microsoftアカウントのパスワードではなく上記で設定したPINを入力する。
新しいアカウントでは、アプリケーションの再インストールや再設定などが必要になる場合もある。新しいアカウントでサインインした後、環境設定を行うこと。
次ページでは、ローカルアカウントでユーザーアカウントを追加する方法を紹介する。
Copyright© Digital Advantage Corp. All Rights Reserved.