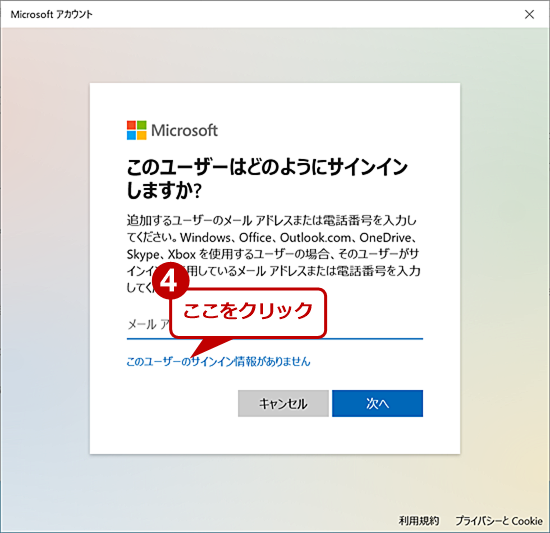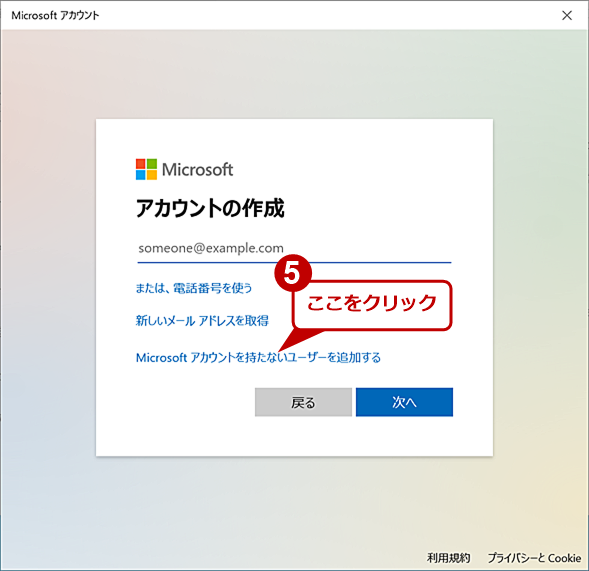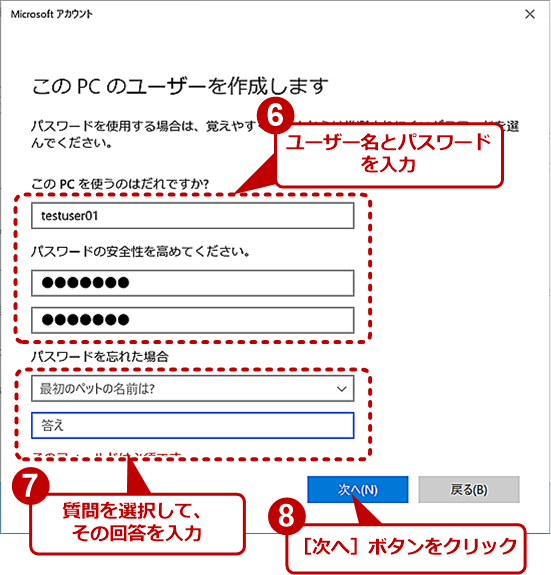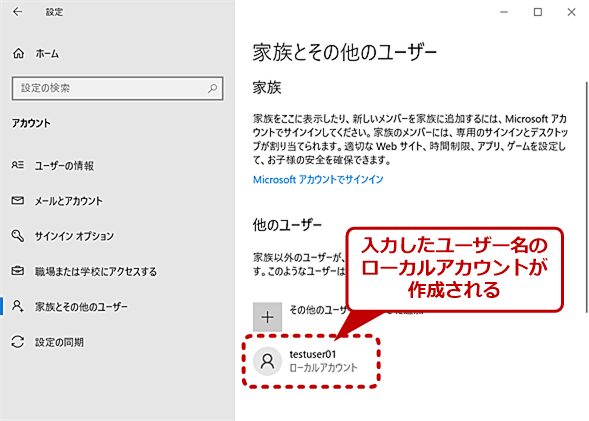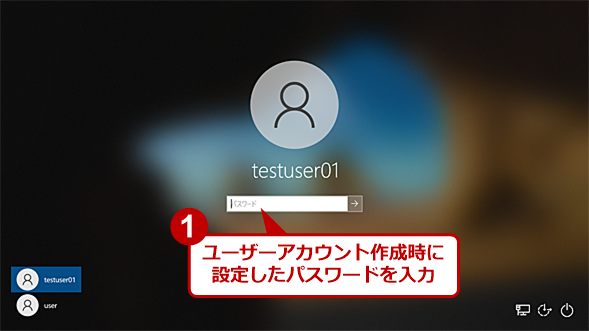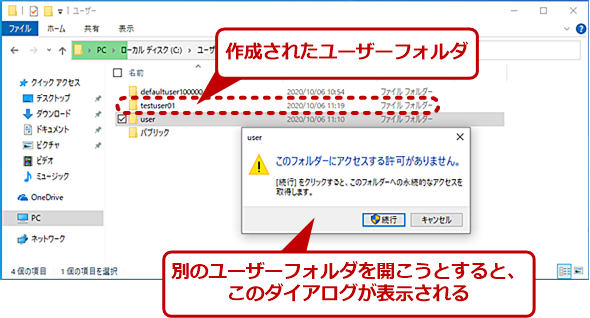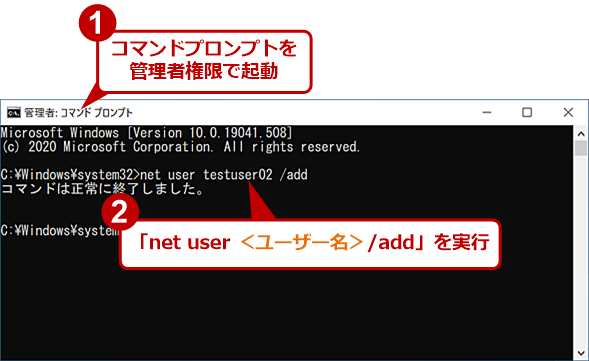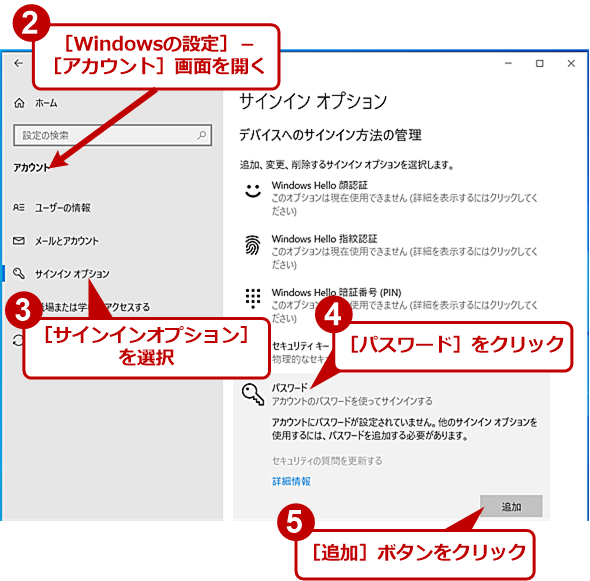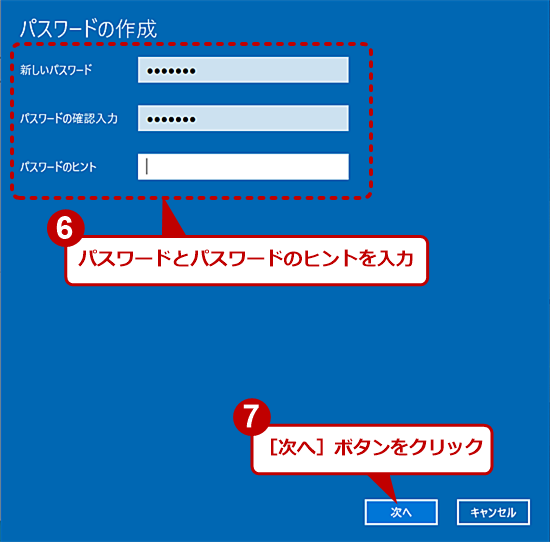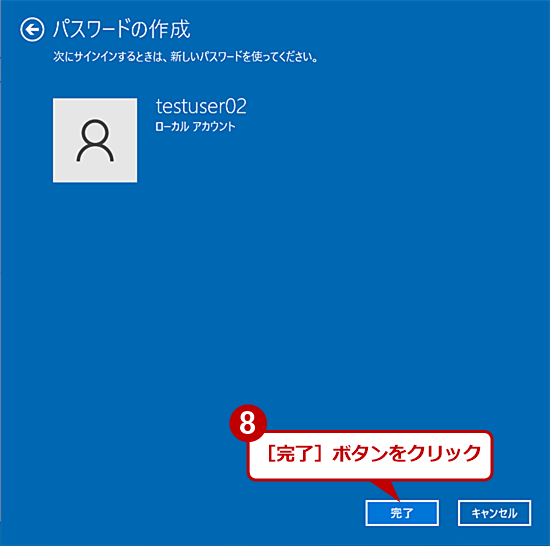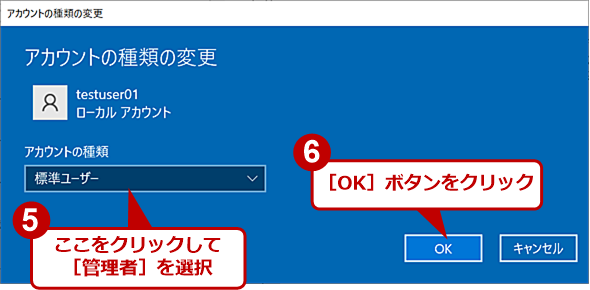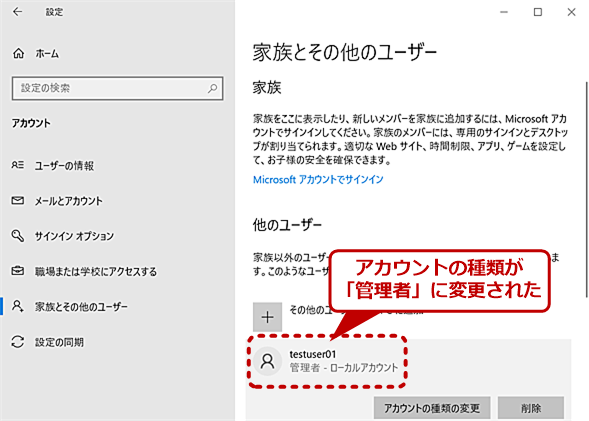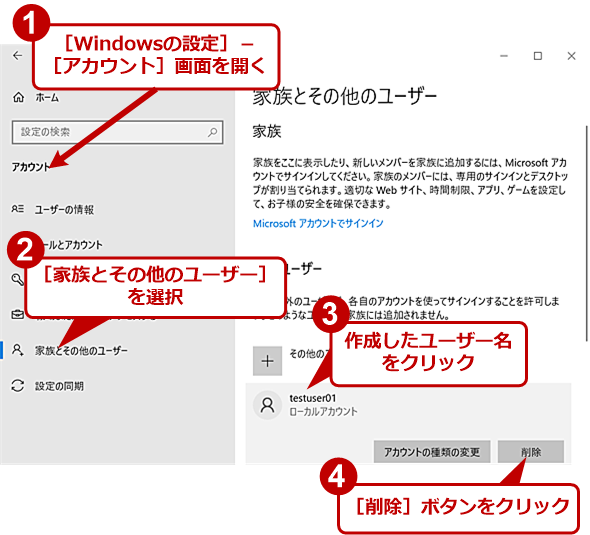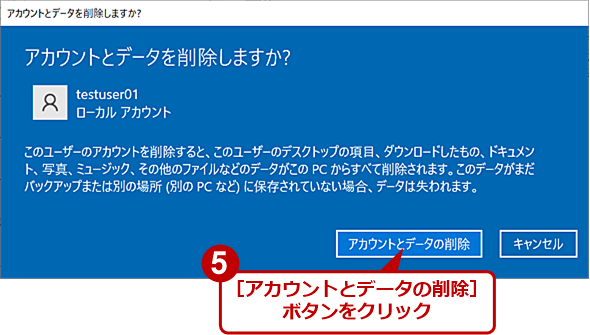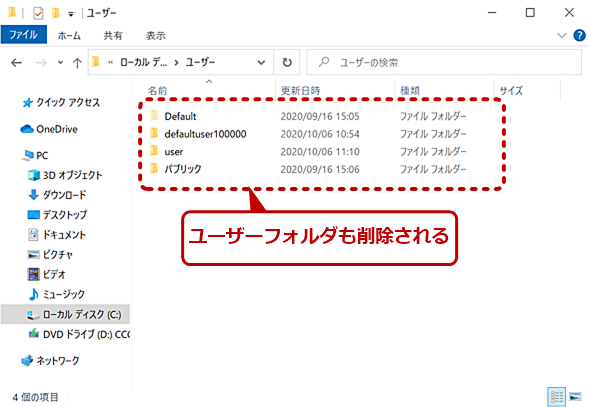【Windows 10】ユーザーアカウントを追加して仕事とプライベートなどを分ける:Tech TIPS(2/2 ページ)
リモートワークなどで自宅のPCで仕事を行うこともあるだろう。そのような場合、仕事用のユーザーアカウントを作成し、プライベートと分けておくと、作成したファイルなどが別のユーザーフォルダに保存されて、誤って削除してしまうなどの事故を防ぐことができる。そこで、Windows 10で新しいユーザーアカウントを追加する方法を紹介しよう。
ローカルアカウントを追加する
[スタート]メニューで[歯車(設定)]アイコンをクリックし、[Windowsの設定]アプリを起動する。[Windowsの設定]アプリの[アカウント]をクリックして、[アカウント]画面を開き、左ペインで[家族とその他のユーザー]を選択する。右ペインの「他のユーザー」欄の[その他のユーザーをこのPCに追加]をクリックして、[Microsoftアカウント]ウィザードを起動する。ここまでは、Microsoftアカウントを追加する場合と同じだ。
ローカルアカウントを追加する場合は、[Microsoftアカウント]ウィザードの最初の画面でメールアドレスなどを入力せず、[このユーザーのサインイン情報がありません]リンクをクリックする。[アカウントの作成]画面に切り替わるので、ここで[Microsoftアカウントを持たないユーザーを追加する]リンクをクリックし、次の[このPC用のアカウントの作成]画面でユーザー名とパスワードを入力する。
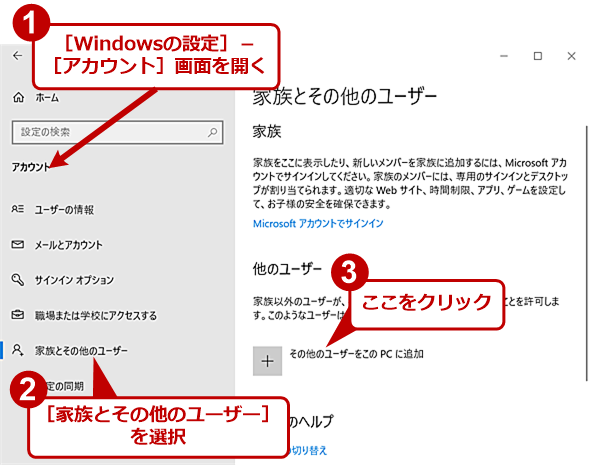
ローカルアカウントを追加する(1)
[Windowsの設定]アプリの[アカウント]をクリックして、[アカウント]画面を開き、左ペインで[家族とその他のユーザー]を選択する。右ペインの「他のユーザー」欄の[その他のユーザーをこのPCに追加]をクリックする。
追加したローカルアカウントを有効にするには、サインインする必要がある。[スタート]メニューを開き、現在サインインしているアカウント名をクリックしてサブメニューを開き、一番下の作成したローカルアカウント名をクリックして、このアカウントでサインインする。パスワードは、ローカルアカウントを作成した際に設定したものを入力すればよい。
新しいアカウントでは、アプリケーションの再インストールや再設定などが必要になる場合もある。新しいアカウントでサインインした後、環境設定を行うこと。
コマンドを使ってローカルアカウントを追加する
[スタート]メニューの[Windowsのシステムツール]−[コマンドプロンプト]を右クリックして、[その他]−[管理者として実行]を選択して、コマンドプロンプトを管理者権限で起動する。コマンドプロンプトで、以下のコマンドを実行すると、「<ユーザー名>」のローカルアカウントが作成される。
net user <ユーザー名> /add
ただし、作成されたローカルアカウントにはパスワードが設定されていないので、このアカウントでサインインした後、[Windowsの設定]アプリの[アカウント]画面の[サインインオプション]を開いて、「デバイスへのサインイン方法の管理」でPINやパスワードを設定しておくこと。
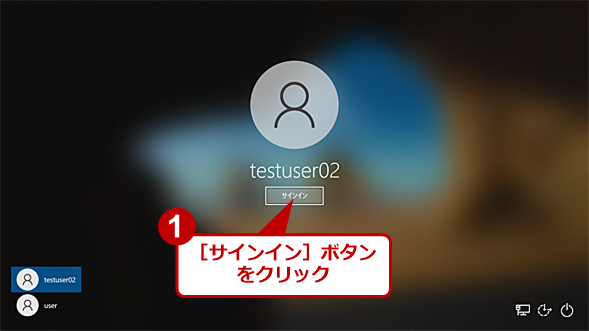
初期設定とパスワードの設定を行う(1)
初期設定を行うには、作成したローカルアカウントによるサインインが必要になる。「net user <ユーザー名> /add」コマンドでローカルアカウントを追加した場合、パスワードが設定されていないので、ここでは[サインイン]ボタンをクリックするだけでサインインが行える。
アカウントの種類を変更する
追加したユーザーアカウントは、管理者権限が必要になるシステムの変更や自分以外のユーザーアカウントに関する設定などが制限される「標準ユーザー」に設定される。
ほとんどの操作が可能な「管理者」に変更するには、管理者となっているユーザーアカウントでサインインしてから、[Windowsの設定]アプリの[アカウント]−[家族とその他のユーザー]画面を開き、「他のユーザー」欄で追加したユーザーアカウントを選択し、[アカウントの種類の変更]ボタンをクリックする。[アカウントの種類の変更]ダイアログが表示されるので、「アカウントの種類」のプルダウンリストで[管理者]を選択し、[OK]ボタンをクリックする。これで追加したユーザーアカウントも「管理者」になる。
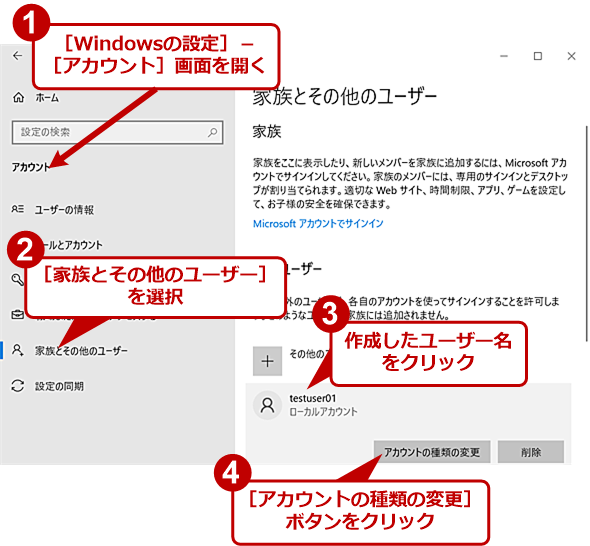
アカウントの種類を変更する(1)
[Windowsの設定]アプリの[アカウント]をクリックして、[アカウント]画面を開き、左ペインで[家族とその他のユーザー]を選択する。右ペインの「他のユーザー」欄の[<ユーザー名>]をクリックする。[アカウントの種類の変更]ボタンが表示されるので、これをクリックする。
追加したアカウントを削除する
追加したアカウントが不要になり、削除したい場合は、管理者となっているユーザーアカウントでサインインしてから、[Windowsの設定]アプリの[アカウント]−[家族とその他のユーザー]画面を開き、「他のユーザー」欄で追加したユーザーアカウントを選択し、[削除]ボタンをクリックする。削除対象のユーザーアカウントがサインインした状態では、ユーザーアカウントの削除ができないので、削除対象のユーザーアカウントをサインアウトさせてから行うこと。
ユーザーアカウントを削除すると、同時にそのユーザーアカウントのユーザーフォルダも全て削除されてしまうので、ユーザーフォルダ内に必要なファイルがある場合はあらかじめ別のフォルダに移動させておくこと。
Copyright© Digital Advantage Corp. All Rights Reserved.