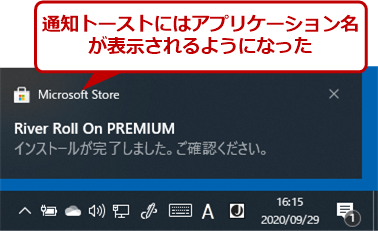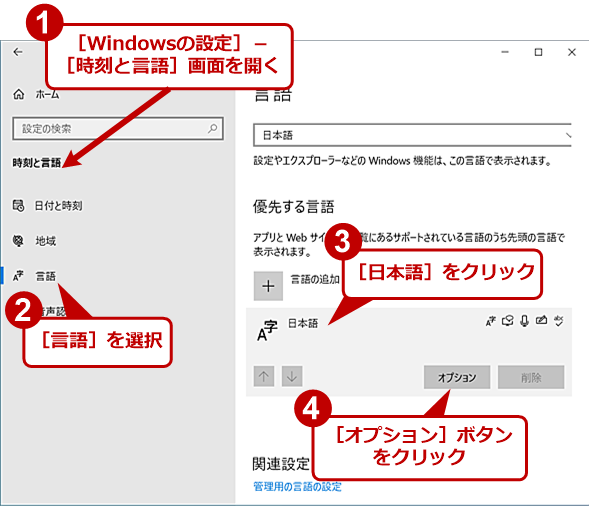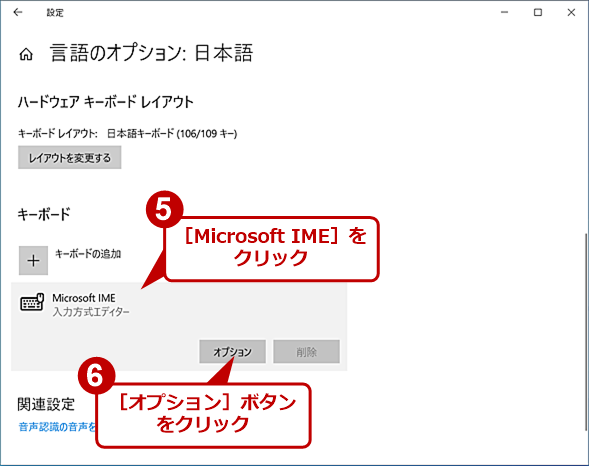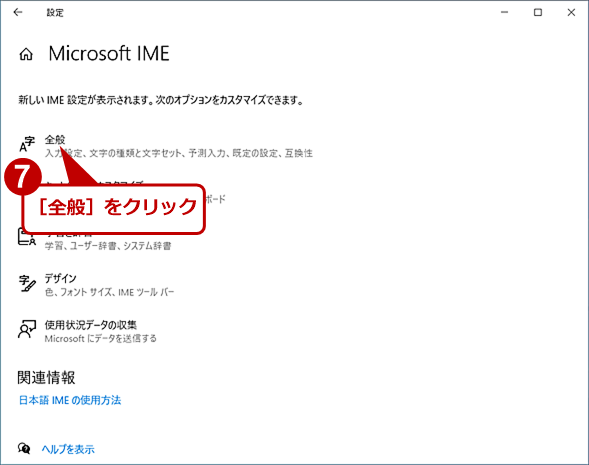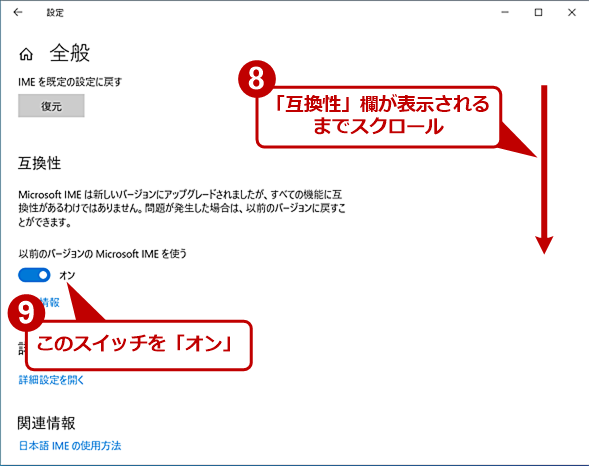Windows 10 October 2020 Update(バージョン20H2)の変更点まとめ:Windows 10 The Latest
Windows 10の秋の機能アップデート「Windows 10 October 2020 Update(バージョン20H2)」の提供が開始された。新機能は少ないものの、細かい改良が行われている。Windows 10のバージョンごとのサポート期間なども含め、主な変更点をまとめてみた。
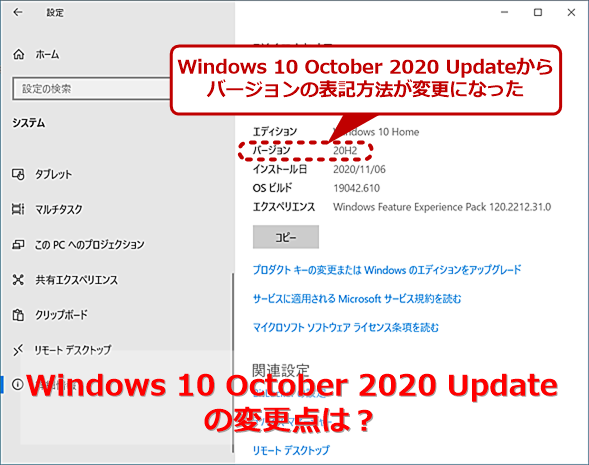
Windows 10 October 2020 Updateのバージョン表記が変更に
Windows 10のバージョン表記が変更になり、これまでの「西暦下2桁+完成月2桁」から「西暦下2桁+半期表記」となった。このため、October 2020 Updateのバージョンは、「Windows 10 バージョン20H2」となる。
最新のWindows 10である「October 2020 Update」(以下20H2と表記)は、2020年10月13日(現地時間。日本時間は翌14日の午前3時)に配布が開始された。
Windows 10の秋の機能アップデートは、Windows 10 May 2020 Update(バージョン2004)(以下、20H1と表記)に対する品質アップデートとして春から段階的にアップデートが行われているものの、新機能に関しては抑制されたままになっている。
2020年10月13日に配布されたBアップデート(毎月の第2火曜日に配布される更新プログラム)には、最終のアップデートと「イネーブラー」と呼ばれるプログラムが組み込まれている。これが、抑制されていた新機能を有効にし、20H1から20H2へのアップデートが短時間で完了する。
ただし、この方法でアップデートできるのは20H1のみで、それ以前のWindows 10 November 2019 Update(バージョン1909)やMay 2019 Update(バージョン1903)などからは、通常の機能アップデート同様、時間のかかるアップデートが行われる。
ここでは20H2についての概要と新機能について解説を行う。
バージョン表記が変わる
今回からの大きな変更として、Windows 10のバージョン表記システムが切り替わり、秋のバージョンは、「Windows 10 バージョン20H2」と呼ばれることになる。2020年の春までは、Windows 10のバージョン番号は、西暦の下2桁とアップデート版の完成月2桁を組み合わせたものだった。例えば、Windows 10バージョン1909は、2019年9月に完成したWindows 10という意味を持っていた。
これに対して20H2からは、西暦の下2桁と、上半期と下半期を示す「H1」と「H2」を組み合わせたものになる。このため、Windows 10 October 2020 Updateのバージョン名は、「Windows 10バージョン20H2」になる。Windows 10の配布方法などが変更になる中、完成月という指定方法に意味がなくなってきたからだと考えられる。年2回の「機能アップデート」であるため、半期で区別することにしたのだろう。
一般消費者向けには、配布開始の月名と年を組み合わせた「October 2020 Update」のような表記は残すことになるという。
バージョン表記については、ソフトウェアの対応や機能の違い、設定画面の操作などを説明する際、記事中などで表記されることがある。また、「20H1」などの表記は、これまでプレビュー版の間に対応リリースを示す「コード名」として使われてきた経緯があるので、過去のバージョン表記を見る場合などには注意が必要だ。
秋の機能アップデートは短時間で更新できる
Windows 10は、年2回、春と秋に新機能が追加される「機能アップデート」が行われる。これ以外のアップデートは「品質アップデート」と呼ばれ、週単位で配布が行われることがある。このうち、米国太平洋時間の毎月第2火曜日の10時からは、「Bアップデート」と呼ばれる大きな「品質アップデート」が行われる。これは、「累積更新アップデート」と呼ばれ、サポート期間が終了していない全てのWindows 10に対して配布される。20H1用のBアップデートは「Windows 10 Version 2004の累積更新プログラム(KB457156)」というような名称で毎月行われてきた(32bit用と64bit用がある)。
実は、20H2のアップデートは、この20H1の品質アップデートに含まれて、段階的に行われてきていた。ただし、20H2の新機能に関しては、抑制されており、仕様上は、20H1のままになっている。2020年10月のBアップデートには、その最終段階のものが含まれていて、原稿執筆時点ではオプションの更新プログラムとして提供されている「Windows 10、バージョン20H2の機能更新プログラム」を適用すると、「イネーブラー」と呼ばれる機能により、抑制されていた20H2の新機能を有効化する。
段階的に機能アップデートを配布することで、最終段階のアップデートを短時間で終了させることができるというメリットがある。10月の最終アップデートでも、再起動時間は短く、数分以内に再起動が完了する。
![Windows 10 May 2020 Updateの[Windows Update]画面](https://image.itmedia.co.jp/ait/articles/2011/12/wi-win1020h2_02.png)
Windows 10 May 2020 Updateの[Windows Update]画面
Windows 10 May 2020 Update(バージョン2004)でWindows Updateを実行すると、20H2に更新するための機能更新プログラムが提供されているはずだ(一部環境では提供がブロックされている。後述)。
前述のように短時間で機能アップデートが完了できるのは、20H1がインストールされているPCのみで、それ以前のWindows 10 November 2019 Update(バージョン1909)やMay 2019 Update(バージョン1903)は、通常の機能アップデートと同様に、再起動時に進行状態をパーセントで示す、時間のかかる機能アップデートとなる。
サポート期間を延ばすために20H2を適用すべきバージョンは?
Windows 10では、LTSB/LTSCといった長期サポートの対象ではないエディションの場合、継続的に機能アップデートを適用しないと、Microsoftによるサポートが切れてしまう。そのため、サポートが終わる前にこのアップデートを適用する必要がある。
HomeやProといったエディションの場合、以下のようにサポート終了が予定されている。バージョンによっては速やかに20H2をインストールする必要がある。
| バージョン | サポート終了日 | 必要な対応 |
|---|---|---|
| バージョン1803以前 | 既に終了 | 20H2への更新が必須 |
| バージョン1809 | 2020年11月10日に終了 | 20H2への更新が必須 |
| バージョン1903 | 2020年12月8日に終了 | 20H2への更新が必須 |
| バージョン1909 | 2021年5月11日に終了 | 継続使用可能 |
| バージョン2004(20H1) | 2021年12月14日に終了 | 継続使用可能 |
| Windows 10 Home/Proのバージョンごとのサポート終了日 | ||
サポート終了日の詳細はMicrosoftのライフサイクル解説ページの「Windows 10 Home and Pro」を参照していただきたい)。
また、EnterpriseやEducationといったエディションに関しては、以下のようにサポート終了日の順番が各バージョンのリリース時期と連動しておらず、間違えやすいので注意が必要だ。
| バージョン | サポート終了日 | 必要な対応 |
|---|---|---|
| バージョン1709以前 | 既に終了 | 20H2への更新が必須 |
| バージョン1803/1809 | 2021年5月11日に終了 | 継続使用可能 |
| バージョン1903 | 2020年12月8日に終了 | 20H2への更新が必須 |
| バージョン1909 | 2022年5月10日に終了 | 継続使用可能 |
| バージョン2004(20H1) | 2021年12月14日に終了 | 継続使用可能 |
| Windows 10 Enterprise/Educationのバージョンごとのサポート終了日 | ||
こちらも詳細はMicrosoftのライフサイクル解説ページの「Windows 10 Enterprise and Education」を参照していただきたい)。
新機能は少なめ
20H2では、バグ修正による品質の向上や安定感の向上を重視しているため、大きな機能追加はない。なお、以下に記している20H2の変更点に関しては、Windows Insider ProgramのBlogの記述と、筆者が20H1と20H2を比較して調べたものが含まれている。調べた範囲では、20H2の新規機能/機能変更は、以下のようなものになっている。
- [コントロールパネル]と[Windowsの設定]アプリの変更
- [スタート]メニューの改良
- Chromium版Microsoft Edgeの標準搭載
- その他
[コントロールパネル]と[Windowsの設定]アプリの変更
Windows 10では、以前から設定項目を[コントロールパネル]から[Windowsの設定]アプリに移行させている。20H2では、[コントロールパネル]の[システム]の機能が[Windowsの設定]アプリ側に移行した。
![[Windowsの設定]アプリの[システム]−[詳細情報]画面](https://image.itmedia.co.jp/ait/articles/2011/12/wi-win1020h2_03.png)
[Windowsの設定]アプリの[システム]−[詳細情報]画面
[コントロールパネル]の[システム]画面にあった機能が全て[Windowsの設定]アプリの[システム]−[詳細情報]画面に移行した。[コントロールパネル]にアイコンは残るが、この画面が開くようになる。これに伴い、[詳細情報]画面にも変更が加えられている。
[コントロールパネル]の[システム]にあった機能は、[Windowsの設定]アプリの[システム]−[詳細情報]画面に移っている。[コントロールパネル]に[システム]アイコンは残っているものの、これをクリックすると、[Windowsの設定]アプリが起動し、[システム]−[詳細情報]画面が開く。なお、このページは20H1までは[バージョン情報]という名称だった。
これに伴い、[詳細情報]画面が拡充されている。まず、既存の「デバイスの仕様」「Windowsの仕様」には、[コピー]ボタンが付き、テキスト表示をコピーすることが可能になった。また20H1では、この画面の先頭にウイルス対策やファイアウォールの状態をアイコン付きで表示していたが、これがなくなったことで画面がスッキリとしている。
この画面の「Windowsの仕様」の下には、「関連設定」が追加され、[コントロールパネル]にあった機能が置かれている([Windowsの設定]アプリのウィンドウ幅が広い場合には右側に表示される)。ここに[BitLockerの設定]の他、[システム]プロパティ画面の左側にあった[デバイスマネージャー][リモートの設定][システムの保護][システムの詳細設定]の4つと、[このPCの名前を変更]([システムのプロパティ]ダイアログの[コンピューター名]タブに相当)へのリンクが追加されている。
逆に、20H1まで、[バージョン情報]画面にあった、[コントロールパネル]の[システム]画面を表示する[システム情報]リンクはなくなった。
このリンクのうち[BitLockerの設定]と[リモートデスクトップ]を除く4つは、[コントロールパネル]の[システム]画面から開くダイアログと同じものが開く。リンクは、設定ページ側に移行したが、設定ダイアログはそのままだ。
![[デバイスマネージャー]リンクをクリックすると[デバイスマネージャー]ダイアログが開く](https://image.itmedia.co.jp/ait/articles/2011/12/wi-win1020h2_04.png)
[デバイスマネージャー]リンクをクリックすると[デバイスマネージャー]ダイアログが開く
[コントロールパネル]の[システム]は[Windowsの設定]アプリに移行したが、そこから開くダイアログやウィンドウは、従来のものがそのまま使われている。例えば、[デバイスマネージャー]を開くと、以前と同じ[デバイスマネージャー]ダイアログが開く。
また、細かい部分として、[Windowsの設定]アプリの[システム]−[ディスプレイ]−[ディスプレイの詳細設定]画面でリフレッシュレートの選択が可能になっている。この設定は、従来、[Windowsの設定]アプリ([システム]−[ディスプレイ]−[ディスプレイの詳細設定]−[ディスプレイのプロパティを表示します])から、[<ディスプレイアダプター>のプロパティ]ダイアログを開き、[モニター]タブで設定する必要があった。設定としては、かなり「深い」ところにあり、簡単には見つけにくいところだった。
![[ディスプレイの詳細設定]画面でディスプレイのリフレッシュレートが設定可能](https://image.itmedia.co.jp/ait/articles/2011/12/wi-win1020h2_05.png)
[ディスプレイの詳細設定]画面でディスプレイのリフレッシュレートが設定可能
[Windowsの設定]アプリの[システム]−[ディスプレイ]−[ディスプレイの詳細設定]画面にディスプレイのリフレッシュレートの設定が入った。
[スタート]メニューがテーマに対応
[スタート]メニューは、これまで[Windowsの設定]アプリの[個人設定]−[色]画面で背景色やタイルのバックグラウンドの色を変えることができた。しかし、Windowsのテーマ設定には従っていない部分もあった。
[スタート]メニューのタイルは、固定したものが使われ、アクセントカラー([Windowsの設定]アプリの[個人設定]−[色]画面で「アクセントカラーを選ぶ」)で指定した色が使われるアイコンはあるものの、Microsoft Storeアプリ(UWPアプリ)のタイル背景は、アプリごとに固定した色が使われていてアクセントカラーや「透明効果」が反映されなかった。
20H2では、[スタート]メニューがテーマ対応が進み、タイル背景もテーマやアクセントカラーで指定した色などが、ほとんどのタイルの背景にも適用されるようになった。このため、テーマを切り替えると、[スタート]メニューもテーマに従った配色が使われる。
![[スタート]メニューのタイル背景がテーマを反映(2)](https://image.itmedia.co.jp/ait/articles/2011/12/wi-win1020h2_07.png)
[スタート]メニューのタイル背景がテーマを反映(2)
テーマとアクセントカラーを反映した状態の[スタート]メニュー。タイルの背景もテーマに合わせて変更されるようになった他、透明効果にも対応するようになった。20H1までは、タイルはアプリが固有の色を指定しないときには、アクセントカラーで塗りつぶされていて、透明効果もなかった。
タイル背景も半透過効果(Fluent DesignのAcrylic)が利用でき、[Windowsの設定]アプリの[個人用設定]−[色]画面の「透明効果」を「オン」にすると、タイル背景がデスクトップなどの色を透過するようになる。ただし、一部のMicrosoft Storeアプリは、従来通り固有のタイル背景のままになるものがある。
また、同じタイミングで、Windows 10の標準添付アプリやMicrosoft OfficeアプリなどMicrosoftのアプリケーションのアイコンデザインが変更になった。ただし、これらは、Microsoft Store経由での配布なので、20H1やそれ以前のWindows 10でもアプリが更新され、既にアイコンが変わりつつある。
Chromium版Microsoft Edgeが正式な同梱アプリになった
20H1からは、Chromium版Microsoft Edge(以下Edgeと表記)が含まれるようになり、旧Microsoft Edge(Edge Legacy)は、搭載されなくなった。Edgeのインストールをブロックしていない場合は、20H2の適用でEdge LegacyからEdgeへ強制的に移行されてしまうので注意してほしい(Edgeのブロックについては、Tech TIPS「コアエンジンが一新される新版Edgeへの自動更新をブロックする」参照のこと)。
さらに、タスクスイッチャー([Alt]+[Tab]キー)にEdgeのタブが含まれるようになった。これを使うと、タスクスイッチャーにEdgeの開いているタブが含まれ、タブを直接選択できるようになる。
Webブラウザのタブをアプリケーションウィンドウのように扱うのは、このところの流行だ。Android OSでも、タスク切り替えにやはりGoogle Chromeのタブが表示されるようになった。クラウド系のサービスをブラウザで開いてアプリのように利用することを考えると、こうした方向は必然といえるだろう。
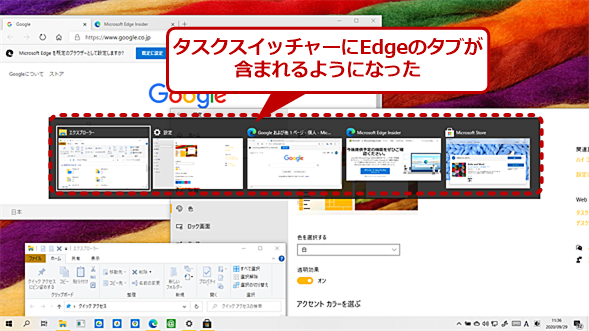
タスクスイッチャーにEdgeのタブが含まれるようになった
Chromium版Microsoft Edgeが標準搭載となり、タスクスイッチャー([Alt]+[Tab]キーで表示)にブラウザタブがウィンドウのように表示されるようになり、直接タブを開けるようになった。
なお、このほかにもEdge自体の機能変更点はあるが、Windows 10とEdgeのアップデートは、Edge Legacyのときのように同期しなくなり、Edgeをインストールしていれば、自動的に更新されていく。このため、ここでは20H2の機能としては紹介しない。
その他の変更点
その他の変更点としては、「集中モード」「通知」「タブレットモード」「新規ユーザーの初期アイコン」「MDM(Mobile Device Management)」などが改良された。
「集中モード」は通知の煩わしさが改善
「集中モード」は、プレゼン中やゲーム中、あるいはユーザー指定の時間帯で通知を抑制する機能だ。ユーザー指定の時間帯が終了すると、その間に行われた通知件数などを通知するようになっていたが、これが意外に煩わしかった。何か、部屋に閉じこもって仕事した後、出てきたら秘書が大量の用件を次々に言ってくるような感じがあったが、次々に通知トーストが表示されるようなことはなくなった。
また、通知トーストやアクションセンターの表示で、アプリアイコンの隣にアプリケーション名が表示されるようになり、どのアプリからの通知なのかが分かりやすくなった。
「タブレットモード」は20H1での変更をブラッシュアップ
「タブレットモード」の改良は、実は20H1でもリリース直前のBアップデートで搭載された機能で、タブレットモードでないときにタッチ操作などを便利にするための改良だった。
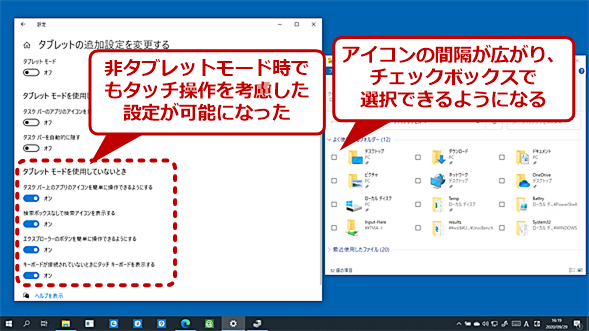
タブレットモードの改良
タブレットモードは、非タブレットモード時でもタッチ操作を考慮した設定が可能になっている。これは[Windowsの設定]アプリの[システム]−[タブレット]画面の[タブレットの追加設定を変更する]−[タブレットモードを使用していないとき]で行える。設定するとタッチ操作向けに[タスクバー]ボタンの間隔が空いたり、エクスプローラーのアイコン間隔が広がってチェックボックスが付くようになったりする。この設定は、20H1にも既に搭載されており、改良が行われたようだ。
しかし、20H1では、タッチパネルを装着していても、これが正常に動く機種とそうでない機種があり、少し動作が不安定な感じがしていた。同様に、この機能は、Windows Insider PreviewのDev Channelでも一回改良版が配布されていたが、こちらもまだ不安定な部分があった。この機能が改良されたという。ただし、筆者が試したところ、20H2であっても、タブレットモードに自動切り替えが可能なハードウェアであっても、うまく動く機種とそうでない機種があった。例えば、非タブレットモードでタッチ操作用にタスクバーのアイコン間隔を変更するボタンがあるが、同じタッチパネルがあるPCでも、これが動作するPCとそうでないPCがあった。
新規ユーザーの初期アイコンがカスタマイズ可能に
「新規ユーザーの初期アイコン」は、新規ユーザーが始めてサインインしたときの[タスクバー]アイコンのデフォルト設定がセットアップ機能(OOBE:Out Of Box Experience)の指定により、多少カスタマイズされるというものだ。既存のユーザーには全く関係がないが、例えばOOBEで「スマホ同期」にスマートフォンを登録すると、タスクバーには、[スマホ同期アプリ]アイコンが登録されるという。この改良は、アップデート前に作成されていたユーザーには無関係で、20H2のアップデート以後に新規に作成されるユーザーアカウントに対してのみ有効になることに注意してほしい。
MDMが改良
「MDM(Mobile Device Management)」は、当初、企業内でのスマートフォンの管理用として登場した技術だが、現在では、PCもこのMDMで機器管理が可能になっている。20H2では、これが改良されたという。こちらについては、文書などが公開されておらず、具体的な変更点は不明である。詳細は、「MDM の登録と管理の新着情報」ページを参照してほしい。
その他、20H2リリース前後のタイミングで標準アプリなどに変更があるものの、Microsoft Store経由での更新になっているアプリケーション(「電卓」アプリなど)は、20H1などでも既にアップデートされているものもあり、20H2の変更点には含めていない。こうしたものには、Cortanaアプリの日本語対応(20H1で単独アプリ化していたが、日本語版は対応していなかった)やタスクバーの検索機能(Bingサーバ側でフライアウトの表示を制御しているため、機能アップデートとは独立して更新されている)などがある。
カーネルサイズの変動で分かる修正履歴
新機能は多くないが、報告されている問題点の修正などは行われており、内部的にはかなり変更点もあると推測される。カーネルのファイルサイズを見ても、20H1(Build 19041.x)と20H2(OS Build 19042.x。20H2との違いは1の位のみである点に注意)のカーネルサイズは大きく変動している。
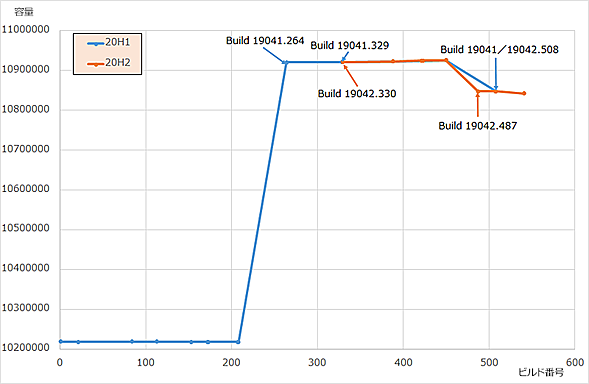
カーネルサイズの変動
20H1と20H2(プレビュー)の品質アップデートごとにカーネルサイズを測定した。カーネルファイルのサイズ変更は、カーネルが改良されたことを示す。20H1のOS Build 19041.264でカーネルサイズが大きく変更され、これに合わせて、20H2の最初のプレビュー版である19042.330が作られている。20H1と20H2のプレビューでカーネルサイズが一致しているため、既に20H1の内部は20H2化していることが分かる。
カーネルサイズは、20H1のOS Build 19041.264で大きく変わり,それがそのまま20H2のプレビュー版に引き継がれている。このカーネルサイズは、20H2のプレビュー版Build 19042.487で変更され、それが20H1の品質アップデートBuild 19041.508に引き継がれている。これを見ると、20H1の品質プレビューが20H2を含んでいることが推測できる。また、直接見ることはできないものの、カーネルサイズが変更していることで、内部的な変更が行われていることが分かる。
20H2は、20H1の安定版ということになる。解説したように、内部的には20H1は、既に20H2と同等になっていて、新機能を有効にするかどうかということだけになるため、既にWindows Updateで20H2へのアップデートが可能になっている環境では、すぐに適用してもいいだろう。
20H2には不具合もある点に留意
ただ、Microsoftの20H2に関する障害情報(「Windows 10, version 20H2 and Windows Server, version 20H2」)によると、20H2で新たに発生した不具合や、20H1で発生した不具合が20H2でも解消していないものもあるので注意が必要だ。
例えば、ConexantやSynapticsのオーディオドライバがインストールされている環境では、エラーによりブルースクリーンが発生することがあるようだ(20H1から解消していない)。該当するオーディオドライバがインストールされている環境では、Windows Updateに20H2の機能更新プログラムが表示されないということだ。Windows Updateに20H2の機能更新プログラムが表示されていない環境では、手動での適用は避けた方がいいだろう。
日本語入力システムに不具合あり
また、20H1から日本語と中国語の日本語入力システム(IME)に不具合があり、文字の入力が行えなくなることがある。これも20H2で直っていないようだ。
不具合を回避するには、[Windowsの設定]アプリの[時刻と言語]−[言語]画面からたどって「以前のバージョンのMicrosoft IMEを使う」を有効にすることだ。また、Google日本語入力システムを利用するという手もある。
Copyright© Digital Advantage Corp. All Rights Reserved.
![[スタート]メニューのタイル背景がテーマを反映(1)](https://image.itmedia.co.jp/ait/articles/2011/12/wi-win1020h2_06.png)