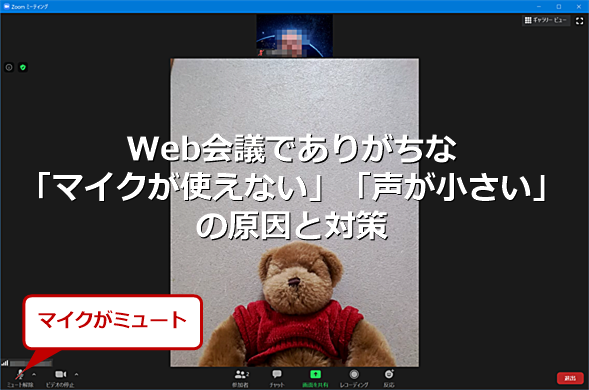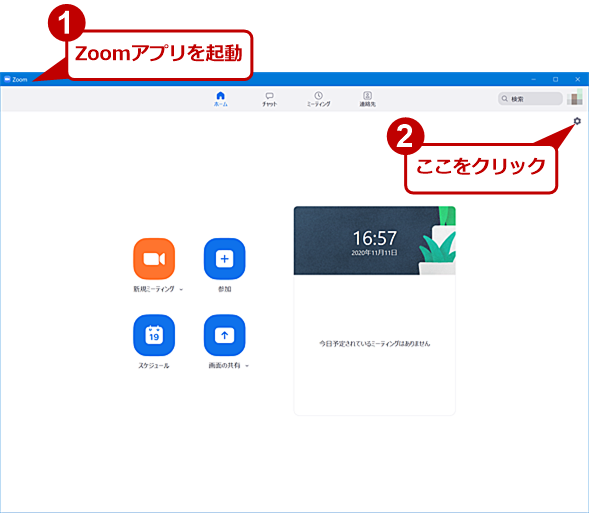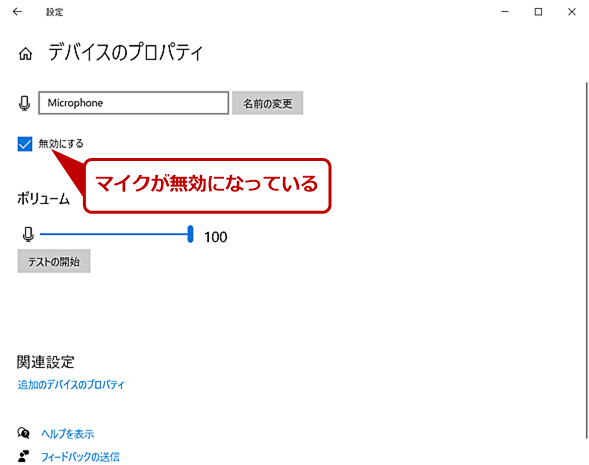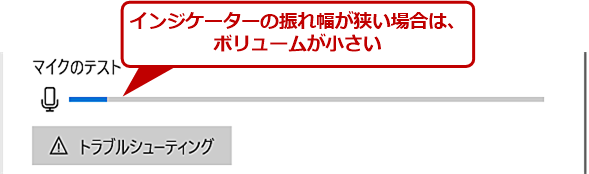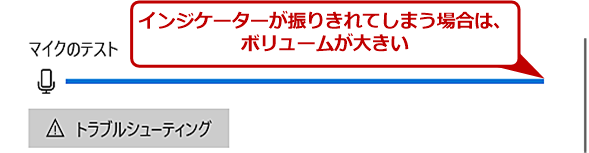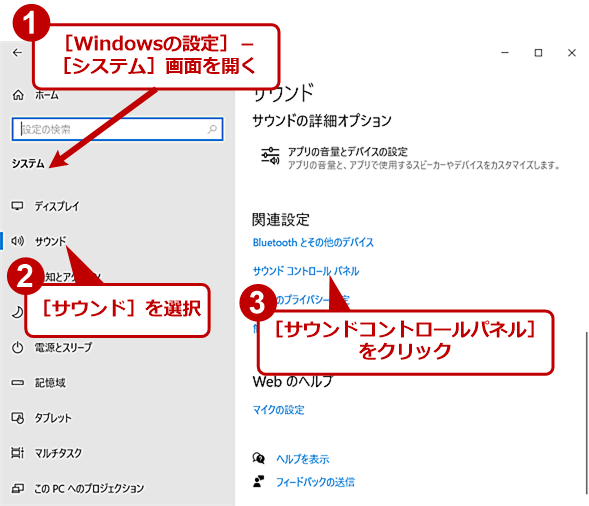【リモートワーク自由自在】Windows 10でマイクが使えない、声が小さいときの原因と対策:Tech TIPS
ビデオ会議でマイクが使えなかったり、声が小さくて聞こえないと言われたりした場合の対処方法をまとめた。事前に確認しておき、ビデオ会議が開始されてから慌てないようにしておきたい。
対象:Windows 10
ビデオ会議(オンラインミーティング)の際、相手から「声が聞こえない」「声が小さい」と言われたことはないだろうか。1対1であれば、「声が小さい」のであれば相手のスピーカーのボリュームを上げてもらえればいいが、複数人での会議となると、1人だけ声が小さい場合は大きな声で話すなどしなければならない。
「声が聞こえない」「声が小さい」といった場合、Windows 10のマイクの設定に問題がある可能性が考えられる。そこで、本Tech TIPSでは、Windows 10のマイク設定について整理する。
ビデオ会議を始める前のチェック方法
「声が小さい」は、相手側の設定などもあるため事前に把握するのは難しいが、ビデオ会議前にチェックすることで「声が聞こえない」は回避できる。
ビデオ会議アプリには、マイクやスピーカー(ヘッドフォン)の動作を確認するためのテスト画面が用意されている。例えば、Zoomの場合、ホーム画面の右上の[歯車]アイコンをクリックし、[設定]画面を開き、左ペインの[オーディオ]を選択すると、右ペインの「マイク」欄に[マイクのテスト]ボタンがあるので、これをクリックしてからマイクに向かってしゃべると、しゃべった声が録音されて、その後に再生される。これで、マイクの状態が把握できる。
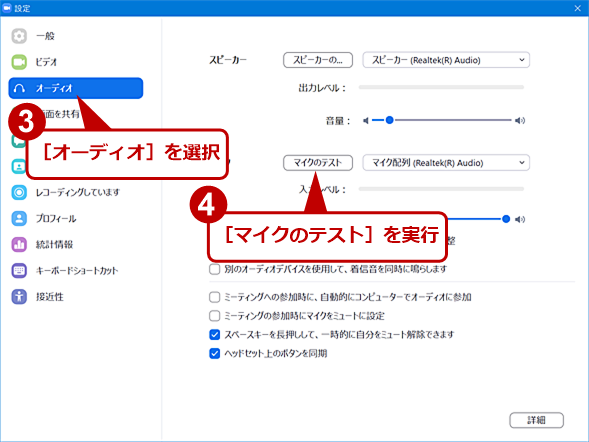
Zoomでマイクを確認する方法(2)
[設定]ダイアログが開くので、左ペインで[オーディオ]を選択する。右ペインの[マイクのテスト]ボタンをクリックして、マイクに向かって適当に話すと、その声が録音されて、再生される。再生された声を聞いてマイクの状態を確認すればよい。声が録音されないのであれば、マイクに何らかのトラブルが発生していることになる。
他のWeb会議アプリでも、同様にマイクの状態が把握可能な機能が用意されているので、事前にマイクが有効かどうかの確認を行っておこう。
「声が聞こえない」場合のチェックポイント
「声が聞こえない」場合のチェックすべきポイントを整理しよう。ソフトウェアの設定からマイク自体の問題まで幾つかチェックすべきポイントがある。
マイクがミュートでは聞こえません
ビデオ会議で相手から「声が聞こえない」と指摘される最も多い原因は、マイクを「ミュート(入力を「オフ」にしている状態)」に設定していることだ。
ビデオ会議アプリは、発言していない人のノイズを防ぐために、マイクをミュートにする機能を持っている。会議の参加中、発言者以外は「マイクをミュートにする」というルールを設けているところもあるだろう。この状態で、話を始めても、当然ながら相手に声は届かない。ビデオ会議アプリによる「ミュート」は、相手からも状態が見えるので、だいたいの場合は、相手から「マイクがミュートになっている」という指摘があるはずだ。ビデオ会議アプリ上で、マイクのミュートを解除して、話を始めればいい。
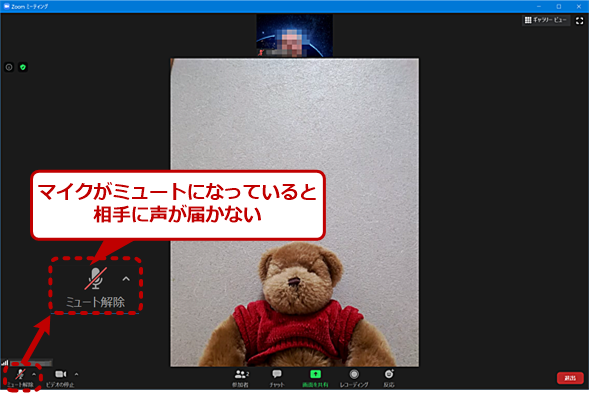
マイクがミュートに設定されている
マイクがミュートになっていると、当然ながら相手に声は届かない。ミュートを解除するのを忘れることも多いので、話を始める前に[マイク]アイコンでミュートになっていないことを確認する習慣をつけるとよい。
ただ、ビデオ会議アプリの機能ではなく、Windows 10やマイク自体で、マイクを無効化していたり、ミュートに設定していたりすると、相手からは状態が把握できない。会議を開始する前に、マイクが無効化されていないか、ミュートになっていないかを確認しておこう。特にマイク自体にミュート機能やボリューム機能を持つ外付けマイクの場合は、Windows 10やビデオ会議アプリから状態の把握ができないので、Windows 10やビデオ会議アプリだけでなく、マイクを使えるようにした上で動作を確認しておこう。
マイクが接続されていない?
ノートPCでは、ライン入力がヘッドフォン端子と統合されており、1つの端子でヘッドフォンとマイクの両方が利用できる。最近では、スマートフォン向けのマイク付きの有線型ヘッドフォン(ヘッドセット)が比較的安価で販売されており、これを使うことで、ヘッドフォンとマイクの両方が利用できる(1つの端子でヘッドフォンとマイクの両方が接続できる)。ただ、ヘッドフォン端子をしっかりと差さないと、マイクが接続されないことがある。Web会議アプリでマイクが機能していないようだった場合、一度、端子を抜いて、しっかりと差し直してみるとよい。
デスクトップPCの場合、マイクをマイク入力(通常はピンク色の端子)以外に差していないかどうかも確認しよう。
Bluetoothの接続状態を確認する
Bluetoothでヘッドセットを接続している場合、ペアリングが正しく行われているか確認しよう。ヘッドセットの場合、[Windowsの設定]アプリの[デバイス]−[Bluetoothとその他のデバイス]画面を開き、右ペインの「オーディオ」欄でペアリングされている該当デバイスの名称の下を確認する。
ここが「音声、音楽に接続済み」の場合、マイクが利用可能だ。しかし、「音楽に接続済み」である場合は、マイクが認識されていないためマイクが利用できない。ペアリングをやり直すなどして、「音声、音楽に接続済み」になるようにする。
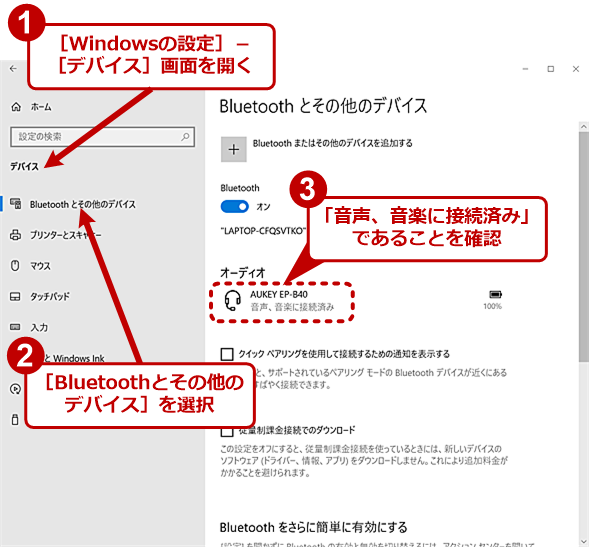
Bluetooth接続のヘッドセットはペアリングに注意
[Windowsの設定]アプリの[デバイス]−[Bluetoothとその他のデバイス]画面を開き、右ペインの「オーディオ」欄でペアリングされているデバイスの下にペアリングの状態が示される。ここが「音声、音楽に接続済み」であることを確認する。
ただ、Bluetoothは無線を利用するため、マイクが利用できない場合の原因が分かりにくい。例えば電波状態によっては音声が途切れたり、ペアリングが解消されたりすることがある。またマルチペアリングに対応していないヘッドセットだと、スマートフォンなど別の親機とペアリングすると、元のPCとのペアリングが解消されてしまう。
マイクが他のアプリで使われている
他のアプリでマイクを利用していてそのままにしていると、新たに起動したWeb会議アプリではマイクが使えないことがある。他のWeb会議アプリなどが起動していないかどうか確認し、もし起動しているようならば終了しておく。
「声が小さい」場合のチェックポイント
複数人の会議で、自分だけが「声が小さい」と言われた場合、仕方ないので大きな声で話すようにしている人が多いのではないだろうか。実は、Windows 10の設定などを見直すことで、改善できる可能性がある。チェックすべきポイントを解説しよう。
マイクのボリュームが小さくない?
最初にマイクのボリュームが適正になっているか確認しよう。
[Windowsの設定]アプリの[システム]−[サウンド]画面を開き、「入力」欄の「マイクのテスト」を見ながら、マイクに向かって何か普通に話してみよう。「マイクのテスト」のインジケーターが振り切れることなく、広い範囲で動いているのであれば、マイクのボリュームは適正だ。インジケーターが左側の狭い範囲しか動かないのであれば、ボリュームが小さいため、相手に声が届かない可能性がある。逆に振り切れるようならば、ボリュームが大き過ぎる。
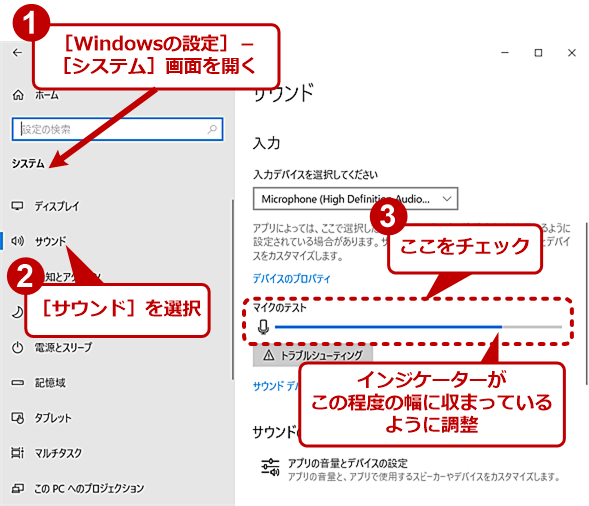
最適なマイクのボリュームを調べる(1)
[Windowsの設定]アプリの[システム]−[サウンド]画面を開き、「入力」欄のマイクテストのインジケーターを確認する。マイクに向かって話して、このインジケーターの振れ幅を見る。インジケーターが振り切れず、振れ幅も十分にある場合が適正なマイクのボリュームだ。
ボリュームが小さ過ぎたり、大き過ぎたりする場合は、上記のインジケーターを目安にしつつ、以下の方法で調整して、上記のインジケーターを目安にして調整していこう。「関連設定」の[サウンドコントロールパネル]リンクをクリックして、[サウンド]ダイアログを開く。[サウンド]ダイアログの[録音]タブを開き、調整したいマイクを選択、[プロパティ]ボタンをクリックする。複数のマイクが表示される場合は、マイクに向かって話せば、右側のインジケーターが反応するので、それを選択すればよい。
[<マイクの名前>のプロパティ]ダイアログが開くので、[レベル]タブを開く。ここで上のスライダーでボリュームを、下側(マイクブースト)で「0db〜+30db」の間で音量を増幅できる。マイクブーストの値を大きくし過ぎると、ノイズが大きくなったり、音が割れてしまったりするので、「マイクのテスト」のインジケーターを見ながら、適切な値に調整しよう。
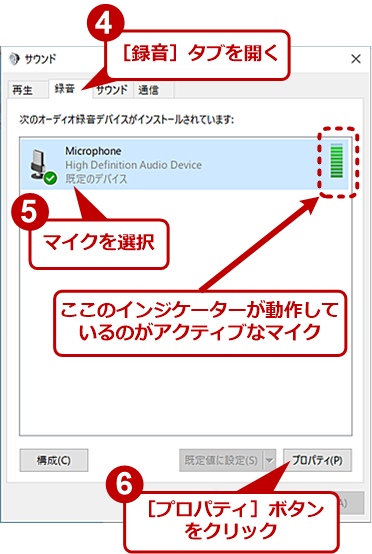
マイクのボリュームを調整する(2)
[サウンド]ダイアログが開くので、[録音]タブを開き、マイクを選択し、[プロパティ]ボタンをクリックする。複数のマイクが表示されている場合、右側のインジケーターが動作しているものがアクティブなものなので、それを選択する。
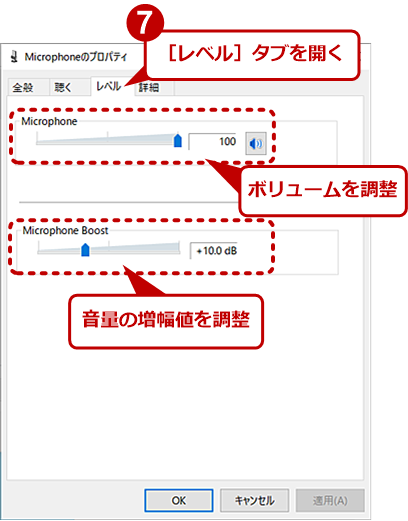
マイクのボリュームを調整する(3)
[<マイクの名前>のプロパティ]ダイアログが開いたら、マイクのボリュームを調整する。「マイクのテスト」のインジケーターの振れ幅が狭い場合は、マイクブーストの値を調整するとよい。
また、マイク自体にボリュームが付いているような場合は、マイクの方のボリュームも上げてみよう。
異なるマイクが選択されている
複数のマイクが接続されている場合、自分が想定したのとは異なるマイクがWeb会議アプリで選択されていることがある。手元のマイクに話しているつもりでも、実は少し離れたカメラに内蔵されたマイクが接続されていたため、声が小さくなっているということもある。
会議が始まる前にWeb会議アプリでどのマイクが選択されているのか確認するようにしよう。
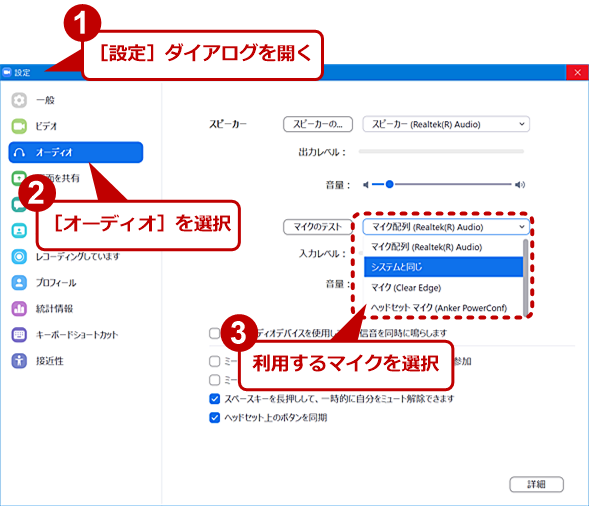
異なるマイクが選択されていないか確認する
Web会議アプリでは、独自にマイクの選択が行える。そのため、異なるマイクが選択されていると、相手に声が届かないことになる。Zoomの場合、[設定]ダイアログの[オーディオ]画面でマイクが選択できるので、正しいマイクを選択する。
また上記のようなマイク選択画面で、ハードウェア(デバイス)としては単一なのに、以下のように何種類もの選択肢が表示される場合がある。以下はGoogle Meetで表示された例である。
- ヘッドセット(<ヘッドセットのデバイス名>)
- 既定 - ヘッドセット(<上と同じデバイス名>)
- 通信 - ヘッドセット(<上と同じデバイス名>)
これらのうち、どれを選んでもマイクとして使えるものの、音量が変わることがある。いずれかを選んで音量などをセットアップしたら、その後も同じ選択肢のまま使い続けた方がよいだろう。
マイクの性能が低い?
スマートフォン向けの小型マイク付きのヘッドフォンなどの場合、マイクの性能がそれほど高くないものがある。マイクのボリュームを上げたり、マイクブーストを高めたりしても、マイクの性能が低いために声が大きくならない。ボリュームを上げても、声が大きくならないような場合は、性能の高いマイクに変えることを検討しよう。
ヘッドセットやノートPC内蔵ではない単体のマイクの場合は、なるべく口元に近づけてみよう。マイクの下に小箱や数冊の本を差し込んで物理的な位置を高めて、口元に近づけると、思ったよりよく声を拾えるようになる。
ノイズやハウリングがひどい場合の対処方法
マイクとスピーカーの配置などによって、ノイズやハウリング(スピーカーの音をマイクが拾ってしまって反響してしまう現象)が発生してしまい、相手が聞きにくくなってしまうことがある。
ノイズがひどい場合は、マイクの位置を変更すると改善することがある。あるいは、ヘッドセットを使うことでノイズの発生源から音を拾わなくするという方法もある。
またハウリングは、マイクとスピーカーを異なるデバイスにしていると発生しやすい(内蔵のオーディオデバイス同士であれば、ハウリング防止機能によりハウリングの発生が抑えられる)。異なるデバイスを利用する場合、スピーカーの音をマイクが拾いにくいように配置するか、ヘッドフォンを使ってマイクが音を拾わないようにすればよい。
Copyright© Digital Advantage Corp. All Rights Reserved.