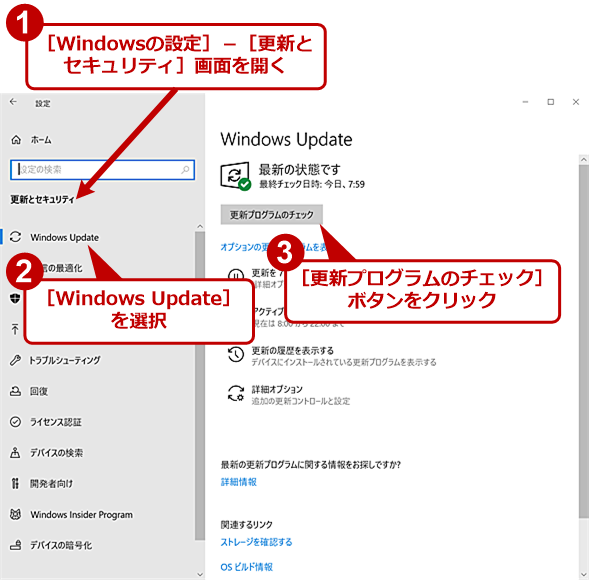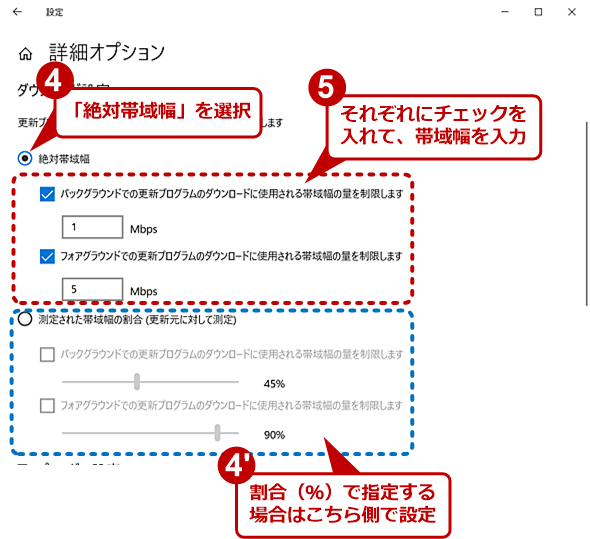【Windows 10トラブル対策】Windowsが遅い! その原因と対策「Windows Update」編:Tech TIPS
Windows 10の反応がなんだか鈍くなった、と感じることはないだろうか。いろいろな原因が考えられるが、Windows Updateによってバックグラウンドで更新プログラムがダウンロード、インストールされていることが原因となっていることがある。Windows Updateが原因でWindows 10が遅くなる場合の対処方法を紹介しよう。
対象:Windows 10
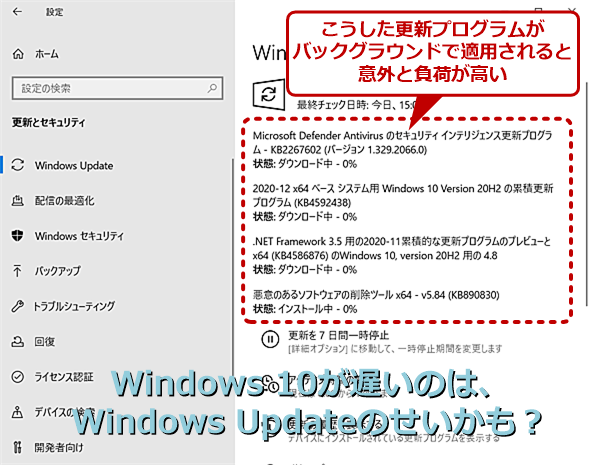
Windows Updateは意外と負荷が高い
Windows Updateにより、バックグラウンドで更新プログラムの適用が行われていると、Windows 10の反応が鈍くなることがある。このような場合の対処方法をまとめてみた。
たまにWindows 10の反応が鈍くなる、なかなかウィンドウが開かない、といったことはないだろうか。いろいろな原因が考えられるが、毎月の第2週あたりにこの現象が起きるのであれば、その原因は「Windows Update」の可能性が高い。
Windows Updateによる更新プログラムの配信は、第2火曜日の翌日に行われる。状況によっては、この日以外にも配信が行われるが、容量が大きな更新プログラムはほぼこの日からだ。最近では、Windows Updateで配布される更新プログラムの容量が大きくなっており、ダウンロードや適用(インストール)に時間がかかるようになっている。
通常、更新プログラムが配布されても、バックグラウンドでダウンロードや適用が行われるため、Windows Updateの存在を意識することはないだろう。[Windowsの設定]アプリの[更新とセキュリティ]−[Windows Update]画面を開いて、手動で更新プログラムの適用を行わないと、ダウンロードや適用にかかる時間を実感することも少ないと思う。
しかし、バックグラウンドで実行されているがゆえに、実際にはネットワークやPCに負荷を与えており、「Windowsが遅い」原因になっている。だからといって、Windows Updateを停止してしまうのは、セキュリティ上、望ましいことではない。そこで、Windows Updateの設定や運用を工夫することで、作業中にWindows 10が遅くならないようにしよう。
休日などに更新プログラムを適用するようにスケジュールする
Windows 10を使わない日に更新プログラムの適用が行われれば、作業に支障がないだろう。それには、更新プログラムの適用を一時延期して、休日などに適用するようにスケジュールすればよい。ただ、その日にPCの電源が入っていないと、その後に電源が入った時点で更新プログラムの適用が行われてしまうので、PCの電源を入れたまま(電源オンかスリープ状態)にしておける日を指定すること。
[Windowsの設定]アプリの[更新とセキュリティ]−[Windows Update]画面を開き、[詳細オプション]をクリックする。この際、更新プログラムのダウンロードが開始されてしまったような場合は、[更新を7日間一時停止]をクリックして、適用を停止させればよい。
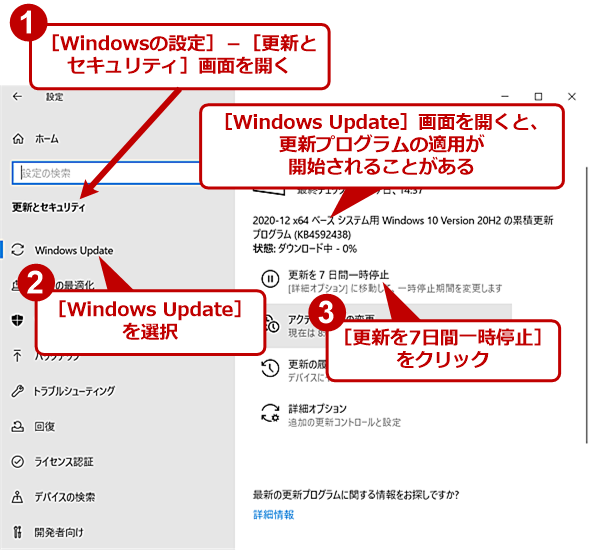
更新プログラムの適用を一時停止する(1)
更新プログラムの適用をスケジュールするつもりで、[Windowsの設定]アプリの[更新とセキュリティ]−[Windows Update]画面を開くと、その時点で適用が開始されてしまうことがある。このような場合、[更新を7日間一時停止]をすかさずクリックすればよい。
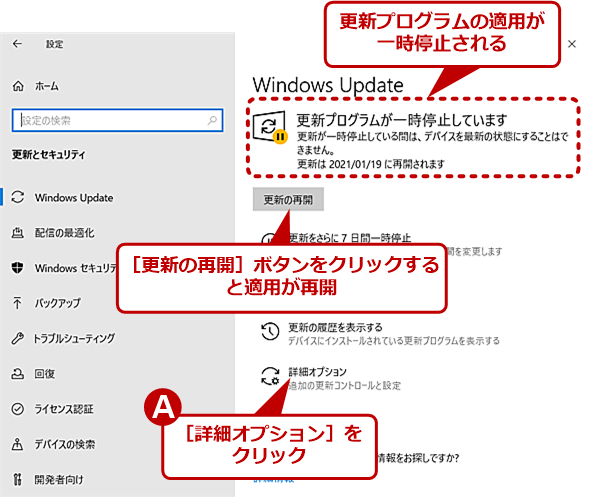
更新プログラムの適用を一時停止する(2)
更新プログラムの適用が一時停止される。再開する場合は[更新の再開]ボタンをクリックすればよい。適用を土曜日などに設定したい場合は、[詳細オプション]をクリックする。
[詳細オプション]をクリックすると、[詳細オプション]画面になるので、ここの「更新の一時停止」欄のプルダウンリストで都合のよい日を選択する。土曜日に適用を実行したい場合は、土曜日となる日付を選択する。ただし、土曜日になってすぐに適用が開始されるとは限らない点に注意してほしい。土曜日となる日付を選択しておけば、土曜日か遅くても日曜日には更新プログラムの適用が行われるはずだ。
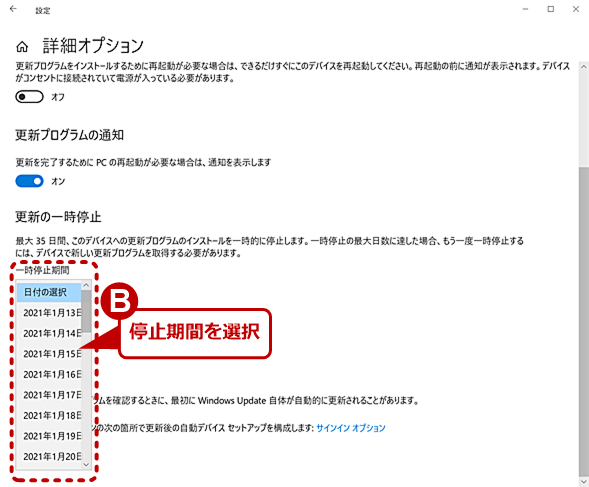
更新プログラムの適用をスケジュールする
「更新の一時停止」欄の「一時停止期間」のプルダウンリストで、停止期間を選択する。その日を過ぎると、更新プログラムの適用が行われる。土曜日などに設定しておけば、土曜日か日曜日には更新プログラムが自動的に適用される。
上記の停止期間の指定は、毎月行う必要がある。「毎月第2火曜日の次の週末」というように都合のよい設定ができないので注意が必要だ。
手動で更新プログラムを適用する
作業中にバックグラウンドでWindows Updateが実行されることでWindows 10が遅くなるのであれば、原始的な方法だが、事前に手動で適用を行い、作業中にWindows Updateが実行されないようにするという手もある。
つまり、第2火曜日の翌日の朝(月例の更新プログラムの場合。その他の更新プログラムも水曜日に配信されることが多い)にWindows 10を起動して、すぐに[Windowsの設定]アプリの[更新とセキュリティ]−[Windows Update]画面を開いて、手動で更新プログラムを適用してしまえばいい。更新プログラムのダウンロードとインストールが終了し、再起動が実行されるまでは、仕事がやりにくくなるが、再起動が済んでしまえば、Windows UpdateのせいでWindows 10が遅くなることはない。
ただ、更新プログラムによって不具合が発生する可能性も否定できないので、更新プログラムが配信されてすぐに適用するのはリスクが伴うことも考慮しておこう。
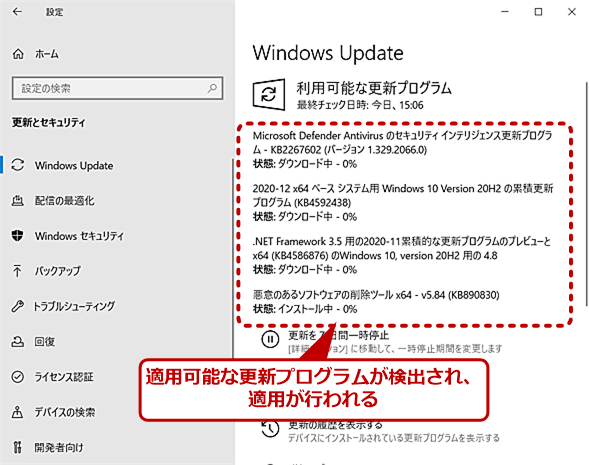
手動で更新プログラムを適用する(2)
更新プログラムが提供されている場合は、[更新プログラムのチェック]ボタンのクリック後、このように適用可能な更新プログラムが表示され、自動的にダウンロードおよびインストールが行われる。
Windows Updateが消費するネットワーク帯域を制限する
毎月のように更新プログラムを適用する日を指定したり、手動で適用したりするのは面倒という場合は、Windows Updateが更新プログラムのダウンロードに使用するネットワーク帯域を制限するという方法もある。特にインターネット回線が遅いような場合は効果がある。
ただし、これは更新プログラムのダウンロードにより、ネットワークが「重く」なるのを防ぐだけで、更新プログラムのインストール時にWindows 10が遅くなることを防ぐことはできない点に注意してほしい。
帯域を制御するには、[Windowsの設定]アプリの[更新とセキュリティ]−[配信の最適化]画面を開き、[詳細オプション]をクリックする。[詳細オプション]画面が開くので、ここの「ダウンロード設定」欄の「絶対帯域幅」もしくは「測定された帯域幅の割合」で「バックグラウンドでの更新プログラムのダウンロードに使用される帯域幅の量を制限します」「フォアグラウンドでの更新プログラムのダウンロードに使用される帯域幅の量を制限します」にチェックを入れて、帯域量もしくは比率(%)を設定すればよい。
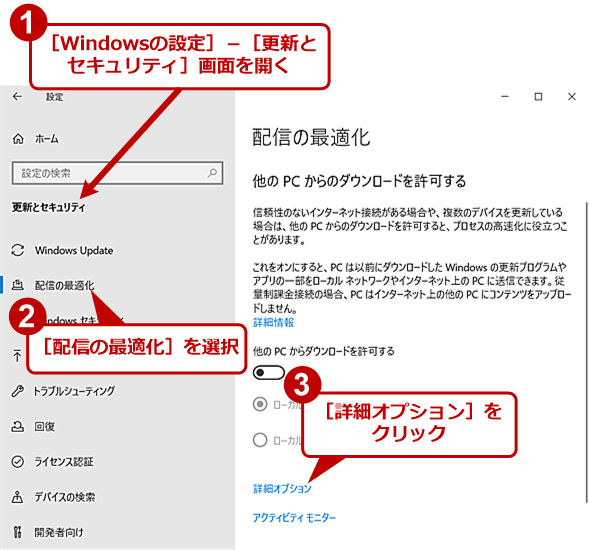
帯域を制限する(1)
ネットワークの負荷が重い場合、更新プログラムのダウンロードに利用するネットワークの帯域を制限するとよい。それには、[Windowsの設定]アプリの[更新とセキュリティ]−[配信の最適化]画面を開き、[詳細オプション]をクリックする。
他のPCと更新プログラムのダウンロードを共有する
ネットワーク上に複数のPCが接続されている場合、一度に更新プログラムのダウンロードが行われ、結果、ネットワークが遅くなってしまうことがある。こうした場合、別のPCでダウンロードした更新プログラム(いわば更新プログラムの「キャッシュ」)を利用するようにすればよい。
それには、[Windowsの設定]アプリの[更新とセキュリティ]−[配信の最適化]画面を開き、「他のPCからのダウンロードを許可する」欄の「他のPCからダウンロードを許可する」のスイッチを「オン」にする。
「ローカルネットワーク上のPC」もしくは「ローカルネットワーク上のPCとインターネット上のPC」のいずれかを選択する。インターネット回線の負荷が高い場合は、「ローカルネットワーク上のPCとインターネット上のPC」を選択しても状況は改善しないので、「ローカルネットワーク上のPC」を選択しておく。

他のPCと更新プログラムのダウンロードを共有する
複数のPCが更新プログラムをダウンロードすることで、インターネット側に負荷がかかっている場合、別のPCがダウンロードした更新プログラムを活用することで、負荷が軽減できる可能性がある。それには、[Windowsの設定]アプリの[更新とセキュリティ]−[配信の最適化]画面を開き、「他のPCからダウンロードを許可する」のスイッチを「オン」にして、「ローカルネットワーク上のPC」を選択する。
グループポリシーで「配信の最適化」を設定する
グループポリシーを使って「配信の最適化」を設定することも可能だ(Active Directoryで管理しているのであれば、グループ全体の構成を設定できる)。
グループポリシーエディターを起動し、左ペインで[コンピューターの構成]−[管理用テンプレート]−[Windows コンポーネント]−[配信の最適化]を選択し、右ペインの[ダウンロードモード]をダブルクリックする。[ダウンロードモード]ダイアログが開くので、「有効」を選択し、「ダウンロードモード」に「0」「1」「2」「3」「99」「100」のいずれかの数字を入力して、[OK]ボタンをクリックすればよい。数字の意味の概要は、下表の通り(詳細は、Microsoftドキュメント「Delivery Optimization reference」参照のこと)。
| 数字 | 意味 |
|---|---|
| 0 | Windows Updateサーバ/WSUSサーバに接続。他のPCからは一切受信しない |
| 1 | Windows Updateサーバ/WSUSサーバの他、LAN(サブネット)内にキャッシュ済のPCがある場合はそこからも受信 |
| 2 | Windows Updateサーバ/WSUSサーバの他、同じドメイン内にキャッシュ済のPCがある場合はそこからも受信 |
| 3 | Windows Updateサーバ/WSUSサーバの他、インターネット上のキャッシュ済のPCからも受信 |
| 99 | Windows Updateサーバとのみ接続 |
| 100 | BITS(バックグラウンドインテリジェント転送サービス)による従来の方法でダウンロード |
| 「ダウンロードモード」で設定する数字の意味 | |
Active Directory環境であれば、「2」に設定しておくと効率よく更新プログラムの配信が行える。なお、「3」に設定した場合、自身のPCも配信サーバとして動作し、キャッシュされた更新プログラムがインターネットを介して他のPCに配信されることがある点に注意してほしい。
Copyright© Digital Advantage Corp. All Rights Reserved.