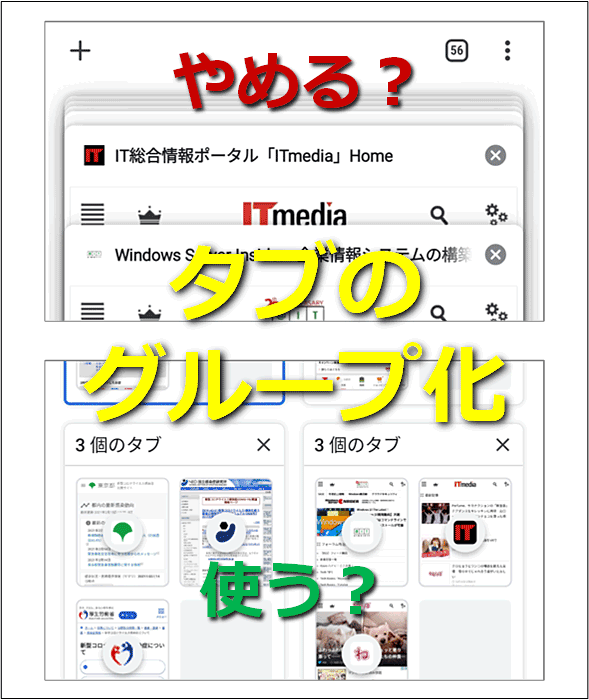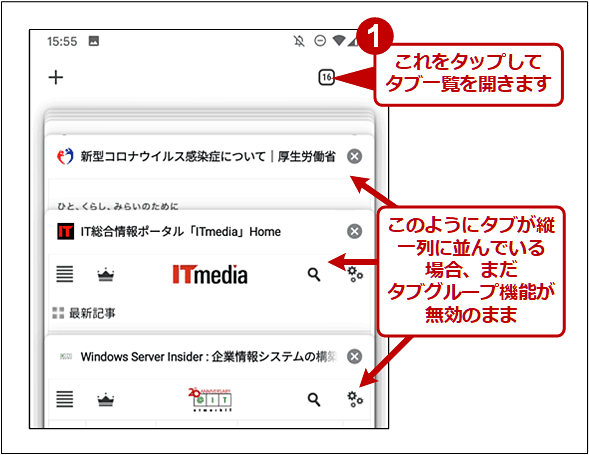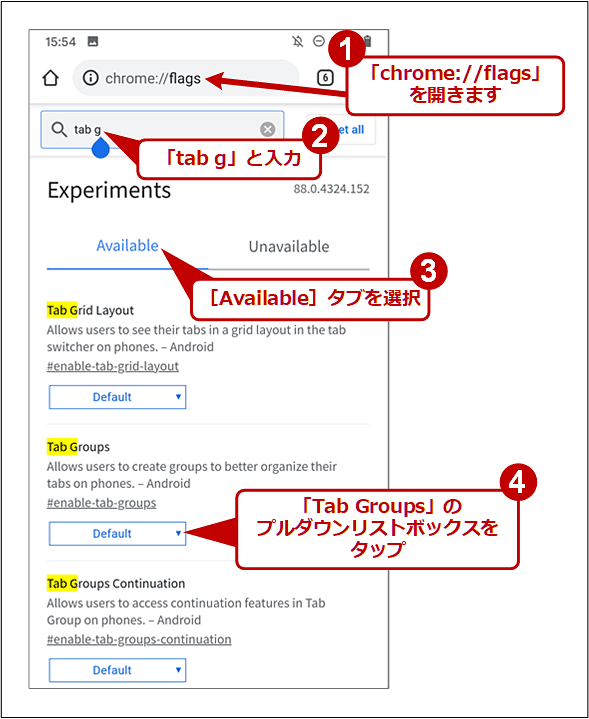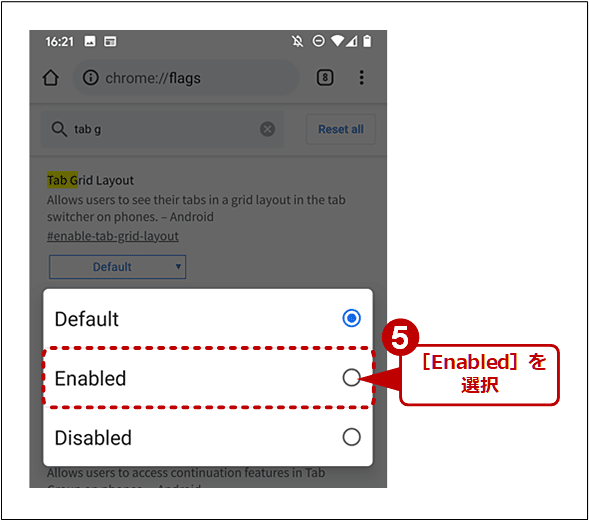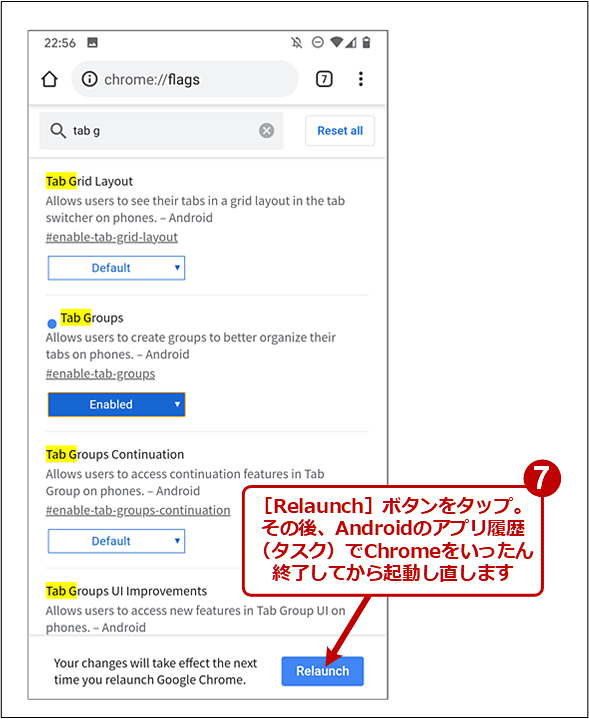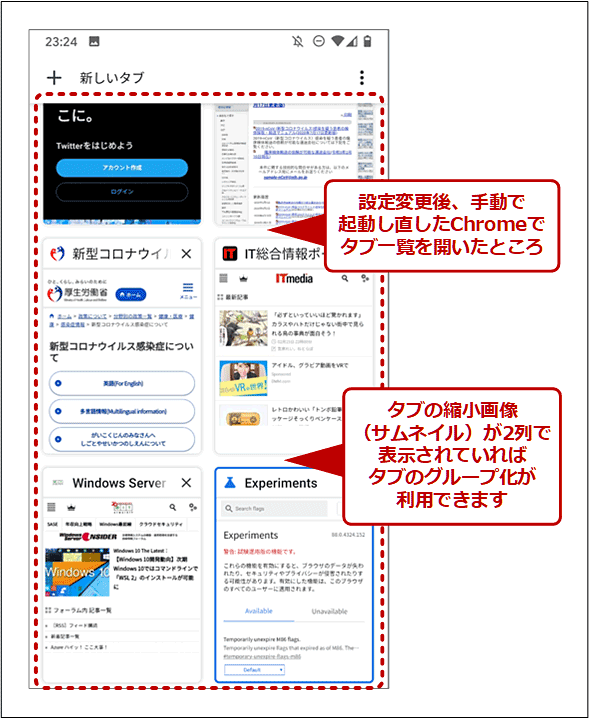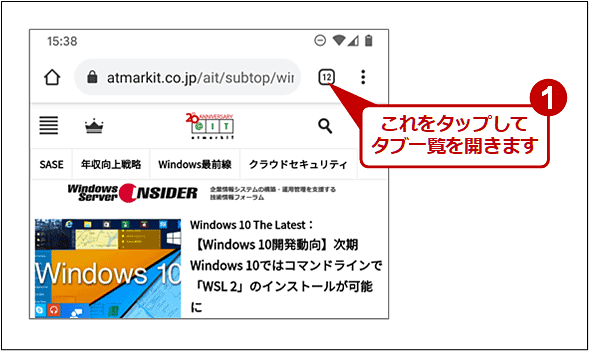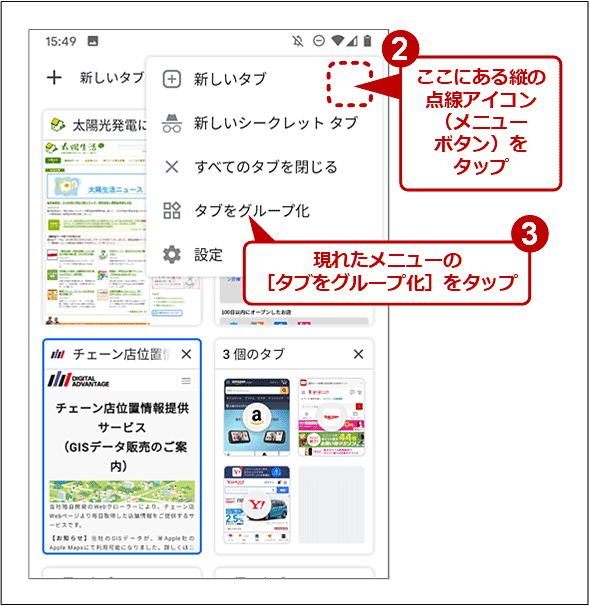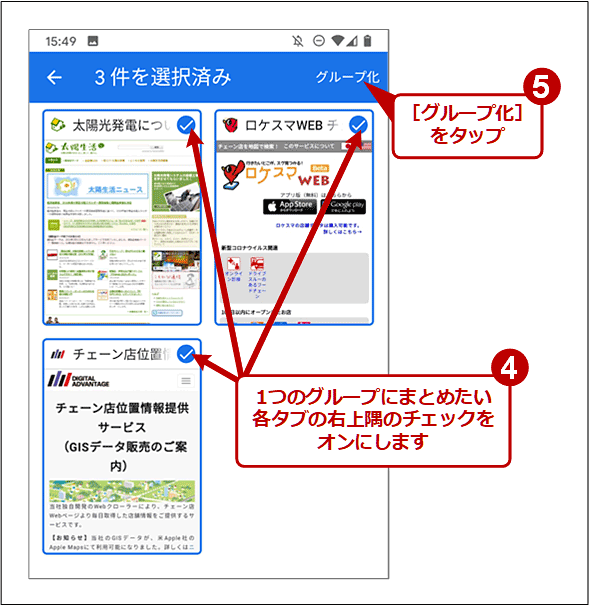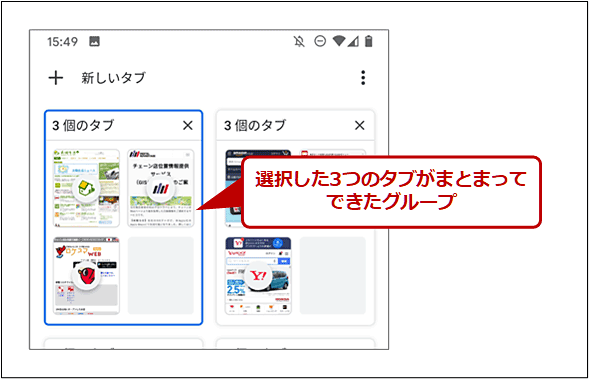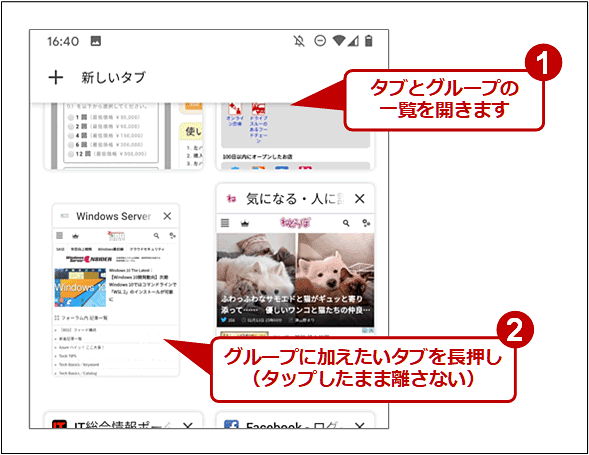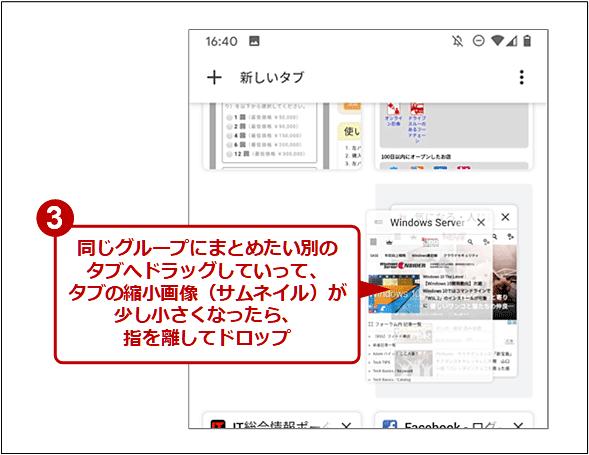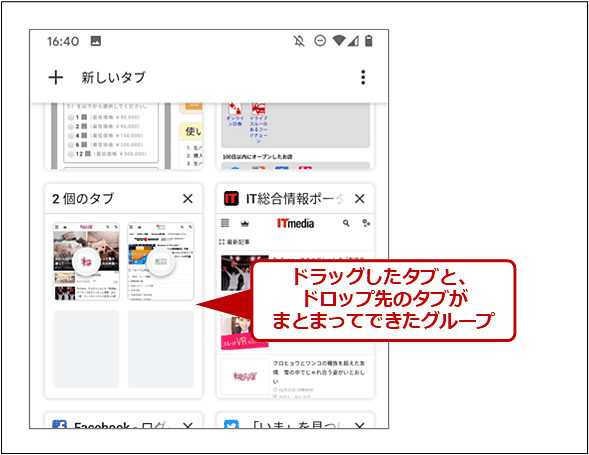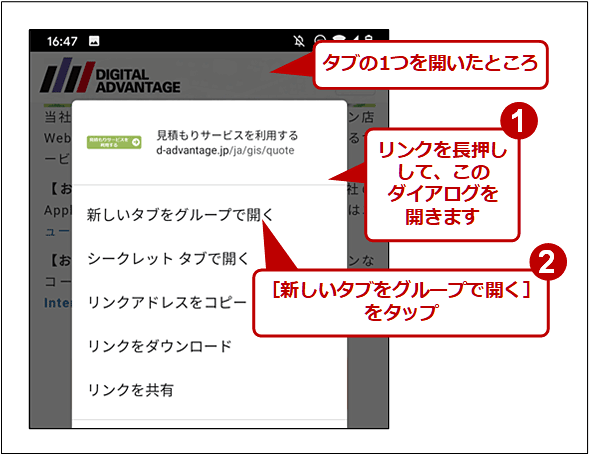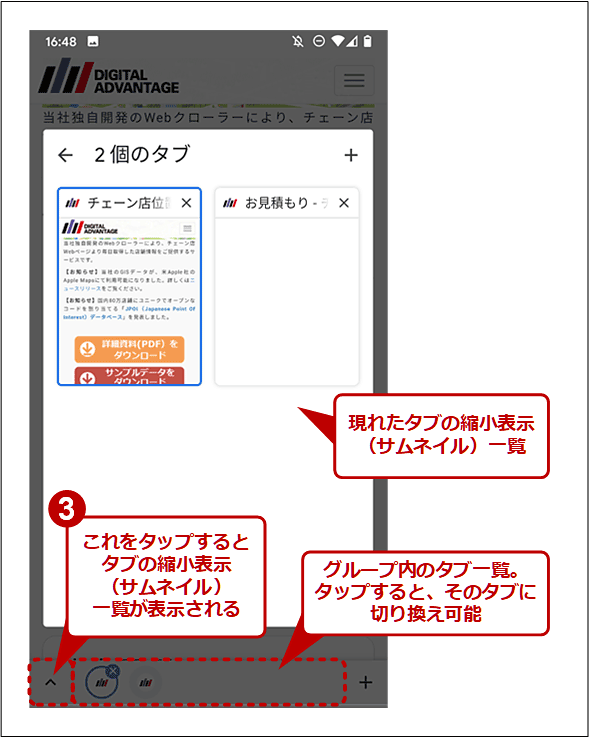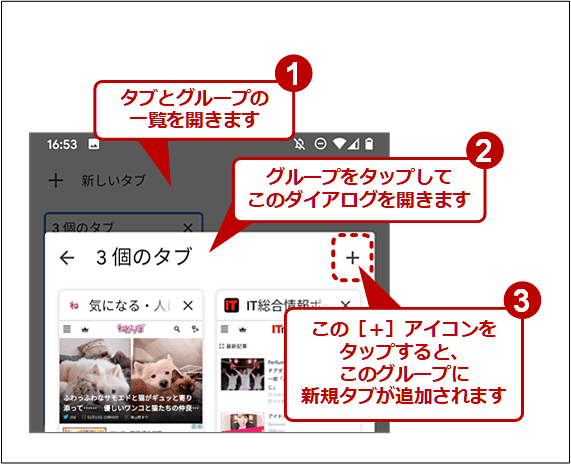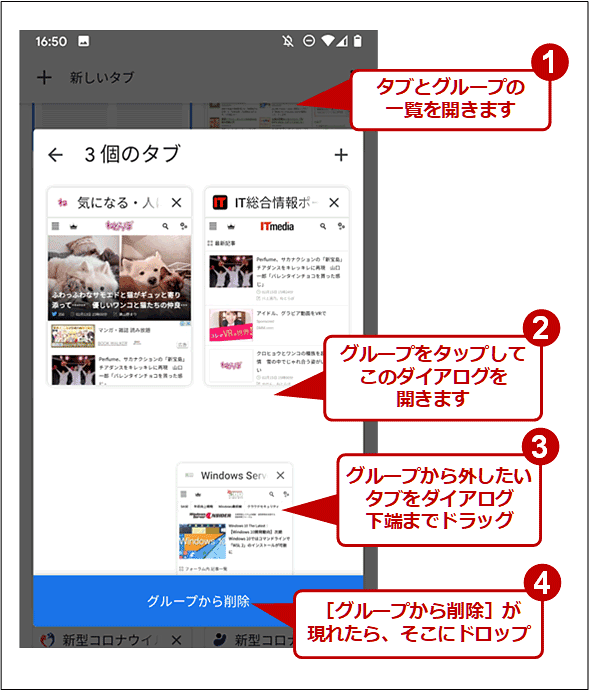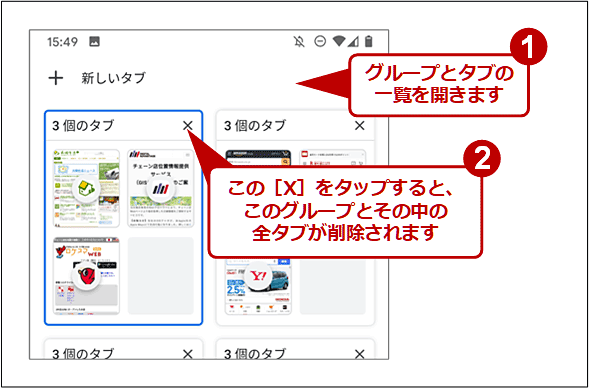Android版Chromeのタブ「グループ化」機能の使い方、やめ方:Google Chrome完全ガイド
Android版ChromeでWebを見ていたら、タブが増えすぎて収拾が付かなくなってしまった……。そのような場合は「タブのグループ化」機能を使えば解決できるかも。この機能の使い方や、強制的に有効化あるいは無効化する手順を説明します。
■記事内目次
Androidスマートフォンの「Google Chrome」(以下、Android版Chromeと略)でWebページを開いて調べごとなどをしていたら、タブが増えすぎて収拾が付かなくなったことはありませんか?
タブ一覧でその縮小表示(サムネイル)が表示されるとはいえ、数十ものタブが並んでいると、どのタブがどの辺りにあるのか分からなくなります。
こうした問題を解決できそうなのが「タブのグループ化」または「タブグループ」と呼ばれる機能です。これを利用すると、例えば関連のある複数のタブを1つのグループにまとめることが可能です。デスクトップ版Google Chromeには以前から実装されていましたが、Android版Chromeでも利用できるようになりつつあります。本稿ではAndroid版Chromeを対象として、この機能でタブを整理整頓する方法を紹介します。
強制的に「タブのグループ化」機能を有効化する
本稿執筆時点で、Android版Chromeのタブグループ機能は全てのChromeユーザーが利用できるようにはなっていません。実際、筆者の手元にある複数のAndroidスマートフォンで確認したところ、利用できるものと利用できないものが混在していました。
Googleによれば、新バージョンのリリースと同時かつ一斉ではなく、各ユーザーのChromeに本機能を順次展開していく、とのことです。もし、Android版Chromeを最新版に更新したのに、タブ一覧ページにタブが縦一列に表示される(以下のスクリーンショット参照)場合は、タブグループ機能がまだ有効化されていないと判断できます。
そのような場合、Android版Chromeの「Experiments」ページ(chrome://flags)で強制的にタブグループ機能を有効化できます。タブグループ機能を有効化するには、このページにある「Tab Groups」という項目を[Enabled]に設定します。
設定後、画面右下に[Relaunch]ボタンが表示されるので、それをタップします。その後、Chromeが自動的に再起動するものの、上記手順で変更した設定が正しく反映されないことがあります。そこで、Androidのアプリ履歴(タスク)を開き、Chromeをいったん終了してから、再び起動します。今度はタブ一覧ページに各タブの縮小表示(サムネイル)が2列で表示されるはずです(以下のスクリーンショット参照)。
まだタブ一覧ページのレイアウトに変化がなかったり、以下の解説の通りにタブのグループ化ができなかったりする場合は、上記の「Experiments」ページで、「Tab Grid Layout」「Tab Groups Continuation」「Tab Groups UI Improvements」も[Enabled]にしてみてください。
筆者が試した限りでは、上記設定をしても特に不具合は見当たりませんでした。しかし、もし何か問題が生じたら、[Enabled]にした設定項目を[Default]に戻しましょう。
強制的に「タブのグループ化」機能を解除(無効化)する
従来のタブ一覧ページの1列レイアウトに慣れていると、「タブのグループ化」の自動有効化によって2列レイアウトに変わった場合、かえって使いにくいと感じることがあるかもしれません。
その場合は、前述の「Experiments」ページ(chrome://flags)で、次の項目を[Disabled]にしてみましょう。
- 「Tab Grid Layout」
- 「Tab Groups」
[Relaunch]ボタンをタップしてChromeが再起動したら、Androidのアプリ履歴(タスク)を開き、Chromeをいったん終了してから、再び起動します。これで元の1列レイアウトに戻らなければ、「Tab Groups Continuation」「Tab Groups UI Improvements」も[Disabled]に変えてみましょう。
ただ、Android版Chromeがバージョンアップすると、2列レイアウトに戻ってしまうことがあります。その場合は再度、上記の設定変更を試してみましょう(最終的には、上記の方法で1列レイアウトに戻せなくなる可能性が高い点には注意してください)。
タブをグループにまとめる(グループ化する)には
Android版Chromeでタブをグループにまとめる方法は複数あります。
●複数の既存タブを選択してグループ化する
まず、グループにまとめたいページを全てタブとして開いておきます。次にAndroid版Chromeのブラウザペイン右上にある、タブの数を示すアイコンをタップします(実際にはタブまたはグループの合計数です)。
するとタブの縮小表示(サムネイル)一覧が表示されるので、右上のメニューボタン(縦の点線アイコン)をタップしてメニューを開き、[タブをグループ化]をタップします。そして、1つのグループにまとめたい各タブの右上にあるチェックボックスをオンにしていきます。
最後に右上の[グループ化]をタップすれば、選択したタブが1つのグループにまとめられます。
●ドラッグ&ドロップでタブをグループ化する
タブ一覧でタブからタブへドラッグ&ドロップすることでも、グループ化ができます。
既存のグループに既存のタブを加える場合は、上記のようにタブを既存グループへドラッグ&ドロップするだけで済みます。
またタブではなくグループの場合でも、一方のグループからもう一方のグループへドラッグ&ドロップすれば、1つのグループにまとめられます。
●表示中のタブとリンク先のページをグループ化する
あるWebページから別のページを開く際、そのリンクを長押しして表示されるメニューで[新しいタブをグループで開く]を選ぶと、リンク先のページがタブになりつつ、元のWebページのタブと合わせて1つのグループにまとめられます。
グループにまとめたタブの1つを開くと、ブラウザペイン下端にグループ内のタブ一覧が表示されます。そのため、グループ内のタブなら素早く切り替えられます。
●新規タブをグループに加える
グループに新規タブを加えるには、タブとグループの一覧を開いて、対象のグループをタップしてタブ一覧を開き、その右上の[+]アイコンをタップします。
すると、選択したグループに加わった状態で新規タブが現れます。
タブをグループから外すには
グループに入っているタブをそこから外すには、グループ内のタブ一覧で対象のタブを下へドラッグします。すると[グループから削除]というメニューが現れるので、そこにドロップすると、そのタブはグループから外れます。
グループとその中の全タブを丸ごと閉じる(削除する)には
グループ内のタブがいずれも不要になったら、グループの見出しをクリックして[グループを閉じる]を選ぶと、グループとその中の全タブが閉じられます。
Chromeを閉じてもグループは維持される
Android版Chromeの場合、タブをグループ化した後にChromeを終了しても、再び起動した時には各グループが再現されます。いちいちグループ化をやり直す必要はありません(明示的に削除しない限り、グループは残留したままになるということ)。
Copyright© Digital Advantage Corp. All Rights Reserved.