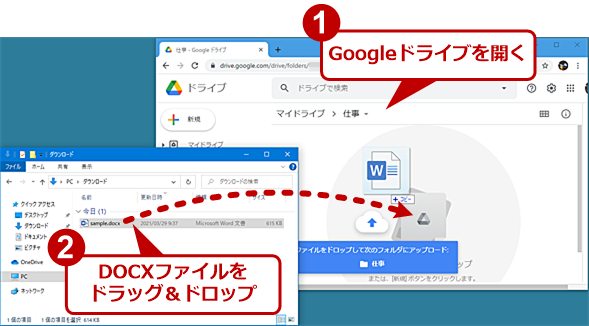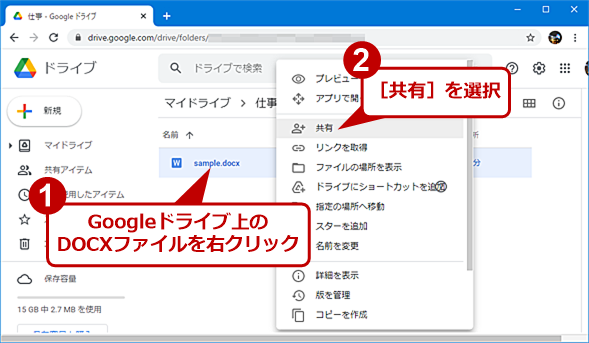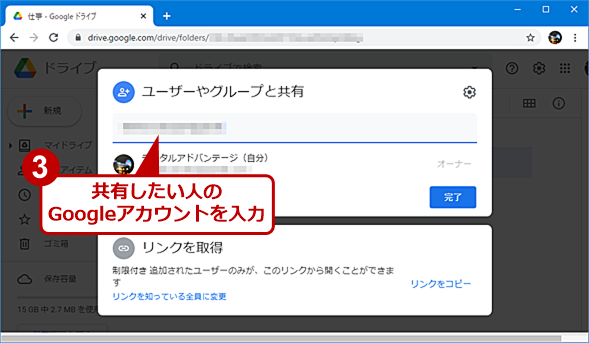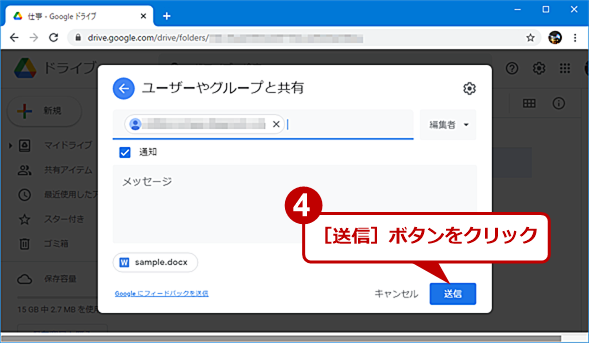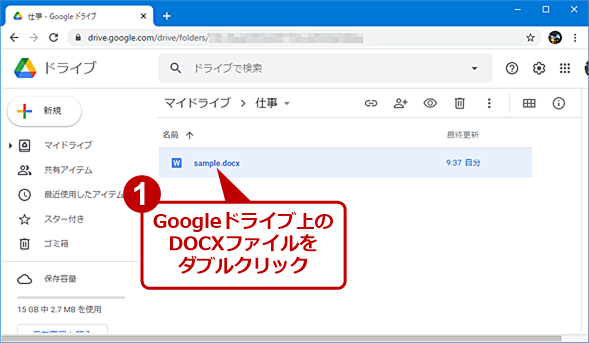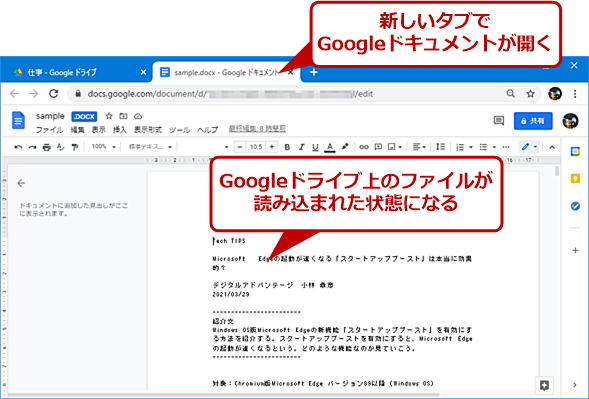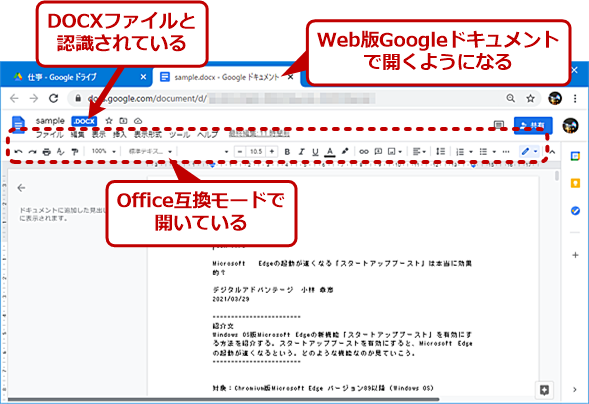【Googleドキュメント】気付けば対応していた、Wordの変更履歴やコメントへの対応を試してみる:Tech TIPS(1/2 ページ)
Wordの文書ファイルに変更履歴やコメントを付けて回覧するケースも多い。利用頻度が低い場合でも、こうした用途のためにOfficeのライセンスを購入して、Wordをインストールしなければならないのは少しもったいない。実は、Googleが無料で提供しているGoogleドキュメントを使えば、Wordの文書ファイル(DOCXファイル)に変更履歴やコメントを付けることができる。その方法を紹介しよう。
対象:Googleドキュメント(Windows 10)
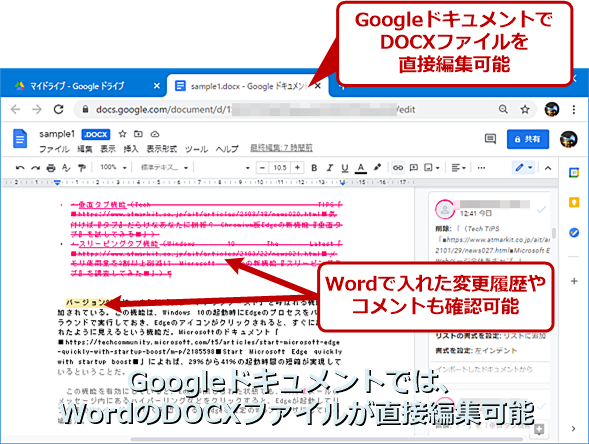
Microsoft Wordの代わりにGoogleドキュメントで変更履歴を入れる
契約書やマニュアルなどを作成する際、複数の人で回覧し、修正(変更履歴)やコメントなどを入れることがある。この際、GoogleドキュメントをWordの代わりに使えば、Microsoft Officeのライセンス料を削減できるかもしれない。
社内で契約書やマニュアルなどのドキュメントを作成する際、複数人で巡回して間違えの修正や意見の追加などを行うのが一般的だろう。この際、文書を直接修正してしまうのではなく、「Microsoft Word(ワード)」の変更履歴やコメントなどの機能を利用しているのではないだろうか。
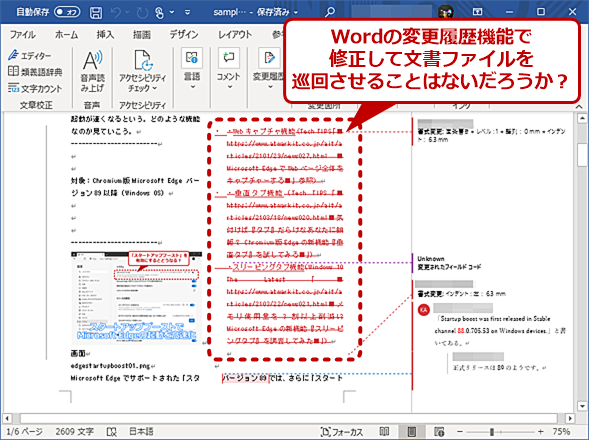
Microsoft Wordの変更履歴やコメントで修正を入れる
契約書やマニュアルなどのドキュメントを作成する際、巡回して間違えの修正や意見の追加などを行うのが一般的だろう。この際、Microsoft Wordの変更履歴やコメントなどの機能を利用しているのではないだろうか。
断続的にリモートワーク(テレワーク)が続く中、社員の自宅のPCに対しても、Microsoft Officeのライセンスを提供する会社も増えていると聞く。ただ、単に文書の校正などのためだけに、利用頻度がそれほど高くないOfficeのライセンスを購入するのはもったいないかもしれない。
実は、Googleが提供している「Googleドキュメント」を利用すれば、Wordがなくても、校正履歴やコメントなどが利用できる。GoogleドキュメントはWebブラウザ上で実行可能なワープロで、着々とバージョンアップしており、WordのDOCXファイルも直接編集可能になり、以前に比べて互換性も大幅に向上している。社内の文書回覧などで利用することで、Microsoft Officeのライセンスを削減できる可能性がある。
ただ、Googleドキュメントのユーザーインタフェースは、Wordと大きく異なるため、変更履歴機能を有効にする方法やコメントの付け方などが若干分かりにくいところがある。そこで、本Tech TIPSでは、Googleドキュメントで変更履歴やコメントを付ける方法を紹介しよう。
なお、編集部で試した限り、変更履歴やコメントはGoogleドキュメントとWordで相互にやりとり可能であったが、互換性を保証するものではない点に注意してほしい。また、Windows 10上のWebブラウザ(Google Chrome)で試しているが、他の環境(macOSやChromebook、iOS、Android OS)であっても同様に変更履歴やコメントの機能は利用できるはずだ。必ず、自分の環境で確認してから利用してほしい(Googleドライブのヘルプ「システム要件とブラウザも参照)。
Googleドライブに文書ファイルをアップロードする
Googleドキュメントを利用するには、Googleアカウントが必要になる。個人用の無償アカウントでも、Googleドキュメントは利用可能だ。ただ、組織的に利用するのであれば、有償のGoogle Workspaceを契約した方が、文書の保存や共有に用いるストレージサービス「Googleドライブ」の容量やアカウントの管理などの面で望ましい。
変更履歴やコメントを有効にしたいWordの文書ファイルを、自分のアカウントのGoogleドライブにアップロードしておく。それにはWebブラウザでGoogleにログインしつつGoogleドライブを開き、そこへDOCXファイルをドラッグ&ドロップする。
Windows 10に「バックアップと同期」アプリや「パソコン版Googleドライブアプリをインストールすれば、エクスプローラーだけでGoogleドライブに文書ファイルのコピーなどが行える(「バックアップと同期」と「パソコン版Googleドライブ」の違いは、「バックアップと同期、パソコン版Googleドライブの違い」参照のこと)。
またGoogleドライブの共有機能を利用することで、Googleドライブ上で文書の回覧も可能だ。Googleドライブ上で共有したい文書ファイルを右クリックして、メニューで[共有]を選択し、共有したい人のGoogleアカウントを入力すれば、その人のGoogleドライブに文書ファイルが表示され共有が行える。
Googleドキュメントで編集する
Googleドライブ上にあるDOCXファイルをダブルクリックすると、自動的に新しいタブでDOCXファイルを読み込んだ状態でGoogleドキュメントが起動する。
または、GoogleドキュメントをWebブラウザで直接開き、検索ボックスの右下にある[フォルダ]アイコン(ファイル選択ツールを開く)をクリックし、[ファイルを開く]を開いて、ここの[マイドライブ]タブでGoogleドライブ上にあるDOCXファイルを選択するなどしてもよい。
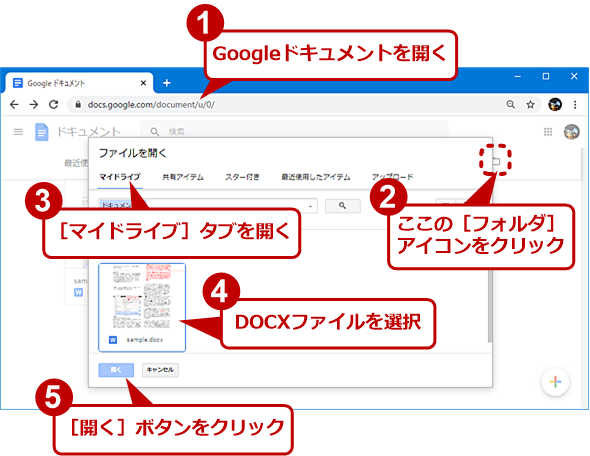
Googleドキュメント上でDOCXファイルを読み込む
Googleドキュメントを開き、右側の[フォルダ]アイコンをクリックする。[ファイルを開く]ダイアログが開くので、[マイドライブ]タブを開き、開きたいDOCXファイルを選択、[開く]ボタンをクリックする。
また、ローカルにあるDOCXファイルをGoogleドライブにアップロードして編集する場合は、[アップロード]タブを開いて、DOCXファイルをドラッグ&ドロップしてもよい。ただし、この方法でアップロードした場合は、自動的にGoogleドキュメント形式に変換されるので注意してほしい。
DOCXファイルがOffice互換モードで開かなくなったら
Googleドライブ上で他の人が編集できるようにするため、「共有」を設定すると、以降、DOCXファイルが機能制限されたモード(以下、簡易モード)で開くようになってしまい、変更履歴やコメントを有効にすることができなくなってしまうことがある。これは、Google Chromeの拡張機能「ドキュメント、スプレッドシート、スライドでOfficeファイルを編集」が追加されている場合に起きるようだ。
DOCXファイルが簡易モードでしか開けなくなってしまった場合、Google Chromeの[設定]メニューで[その他のツール]−[拡張機能]を選択し、[拡張機能]画面で「ドキュメント、スプレッドシート、スライドでOfficeファイルを編集」を無効化してみるとよい。その後、全てのGoogle Chromeを閉じてから再度、Google Chromeを起動して試してみよう(拡張機能のバージョンアップで修正される可能性もあるが、原稿執筆時点ではこの拡張機能に問題があるようだ)。
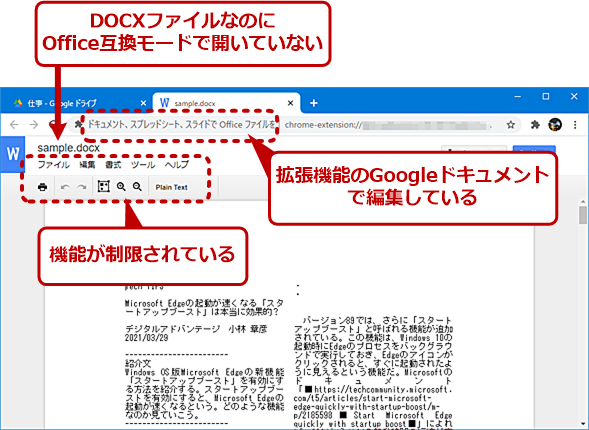
DOCXファイルがOffice互換モードで開かなくなった場合(1)
GoogleドキュメントでDOCXファイルを開いても、Office互換モードで開かない場合がある。このモードではない場合、ツールバーに表示されるアイコンが著しく少なくなる。
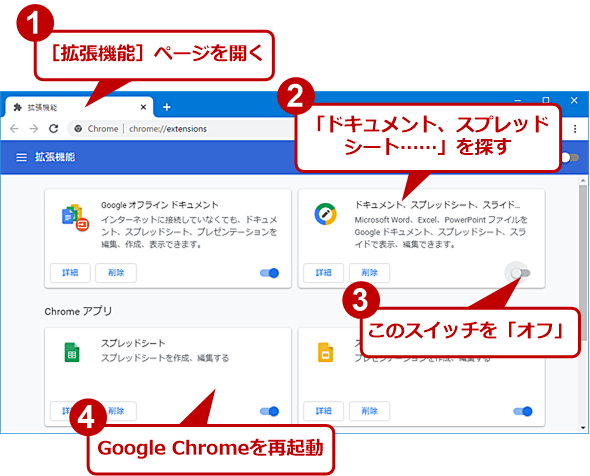
DOCXファイルがOffice互換モードで開かなくなった場合(2)
拡張機能の不具合が原因と思われるので、Google Chromeの[設定]メニューで[その他のツール]−[拡張機能]を選択し、[拡張機能]画面で「ドキュメント、スプレッドシート、スライドでOfficeファイルを編集」のスイッチを「オフ」にする。Google Chromeを再起動すると、「ドキュメント、スプレッドシート、スライドでOfficeファイルを編集」が無効化される。
自動的にGoogleドキュメント形式に変換される場合
Googleドライブの[歯車(設定)]アイコンをクリックし、[設定]ダイアログを開き、[設定]ダイアログの[全般]タブで「アップロードしたファイルをGoogleドキュメントエディタ形式に変換します」のチェックが入っていないことを確認する。
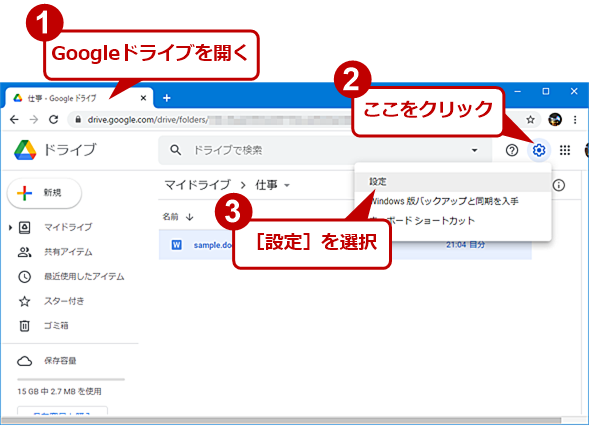
自動的にGoogleドキュメント形式に変換される場合(1)
DOCXファイルをGoogleドライブにアップロードした際、自動的にGoogleドキュメント形式に変換される場合、Googleドライブの[歯車(設定)]アイコンをクリックし、[設定]を選択する。
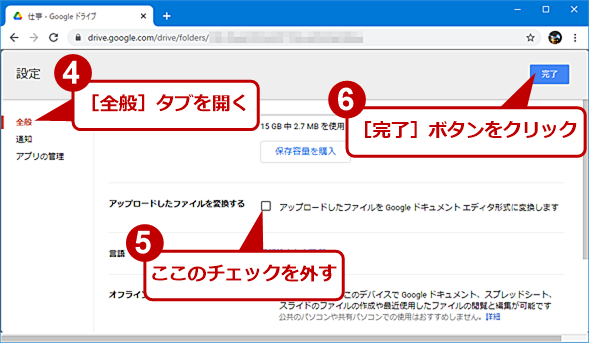
自動的にGoogleドキュメント形式に変換される場合(2)
[設定]ダイアログの[全般]タブで「アップロードしたファイルをGoogleドキュメントエディタ形式に変換します」のチェックを外す。これで、自動的にGoogleドキュメント形式に変換されないようになるはずだ。
次ページでは、Googleドキュメントで変更履歴(提案)機能を有効にする方法を紹介しよう。
Copyright© Digital Advantage Corp. All Rights Reserved.