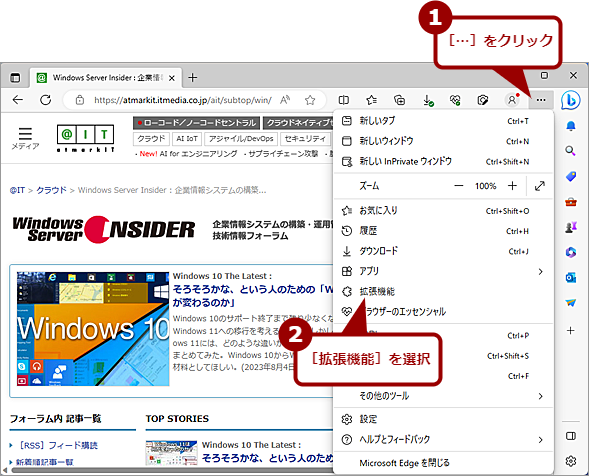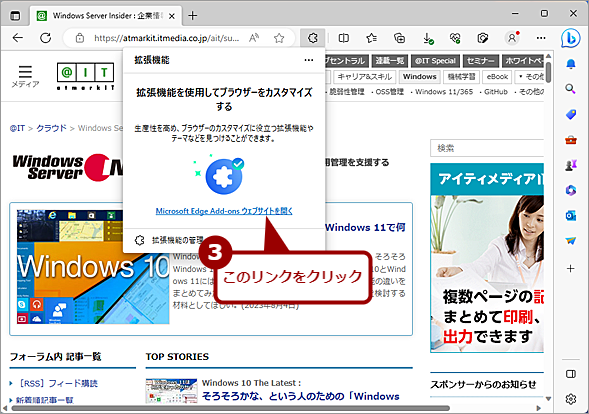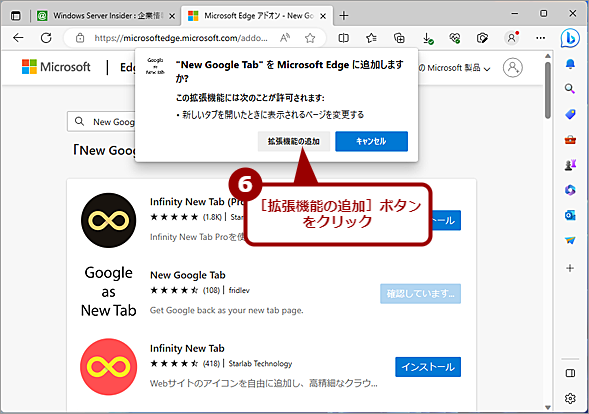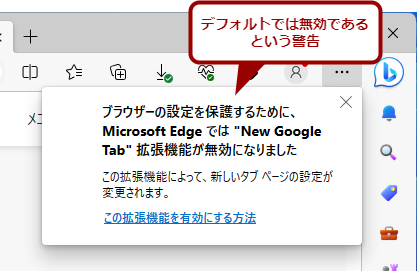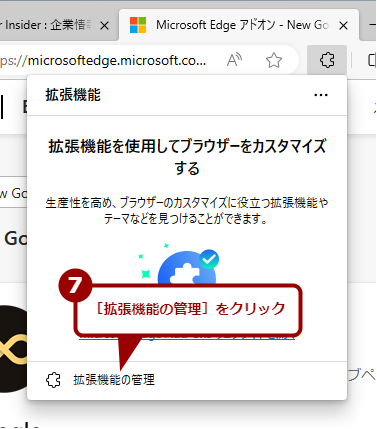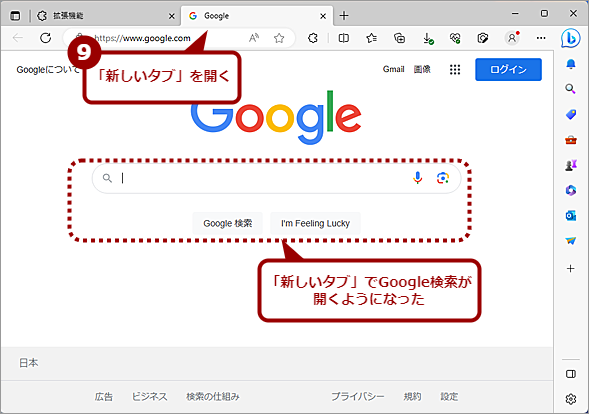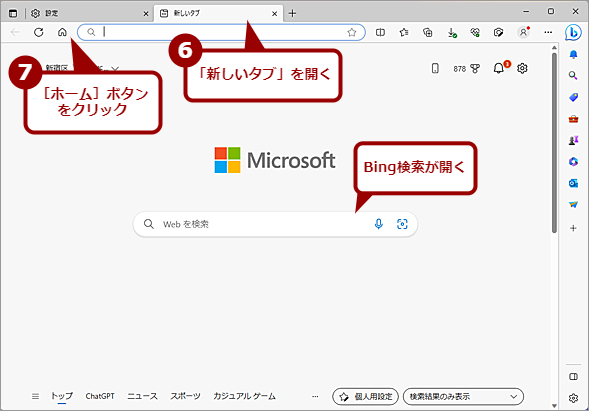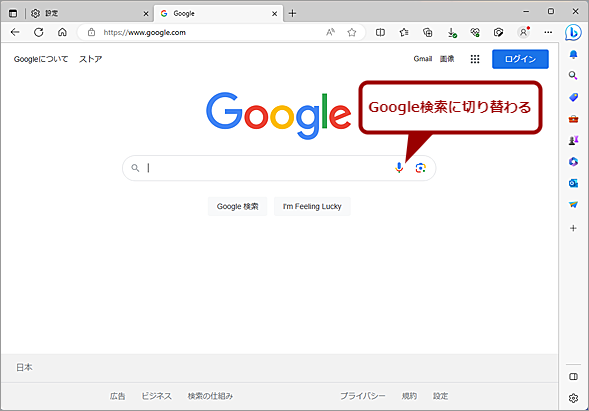【Microsoft Edge】「新しいタブ」をBingでなくGoogle検索で開くようにする:Tech TIPS
Microsoft Edgeの「新しいタブ」を開くと、デフォルトではBing検索ページが開く。しかし、普段Google検索を使っている場合、ここをGoogle検索ページにして、Google Chrome風に使いたいのではないだろうか。そこで、「新しいタブ」をGoogle検索ページにする方法を紹介しよう。
対象:Microsoft Edge
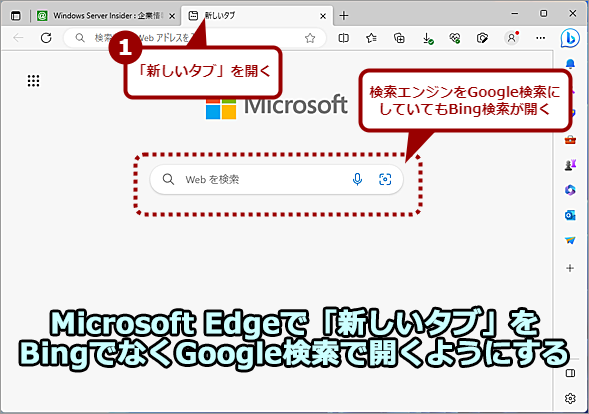
Edgeのデフォルトでは「新しいタブ」を開くとBing検索ページが開く
Edgeのデフォルトでは、「新しいタブ」でBing検索ページが開く。[設定]ページでここをGoogle検索ページに変更することはできない。
「Microsoft Edge」(以下、Edge)は、拡張機能など多くの面でGoogle Chromeと共用可能だ。Windows 10/11の標準Webブラウザということもあり、わざわざGoogle Chromeをインストールしなくても済む、というメリットがある。最近では、人工知能(AI)チャットサービス「新しいBing」も搭載され、使い勝手が向上している。
ただ、Edgeの標準検索エンジンである「Bing検索」がどうも苦手という人も多いようだ。検索エンジン自体は、[設定]ページの[プライバシー、検索、サービス]−[アドレスバーと検索]画面(アドレスバーに「edge://settings/search」と入力して開くことも可能)で、アドレスバーで使用する検索エンジンが変更可能だ。
しかし、アドレスバーで使用する検索エンジンを「Google検索」などに変更しても、「新しいタブ」を開くと「Bing検索」ページが開いてしまう。普段Google検索を使っている人にとっては少々不便な仕様だ。
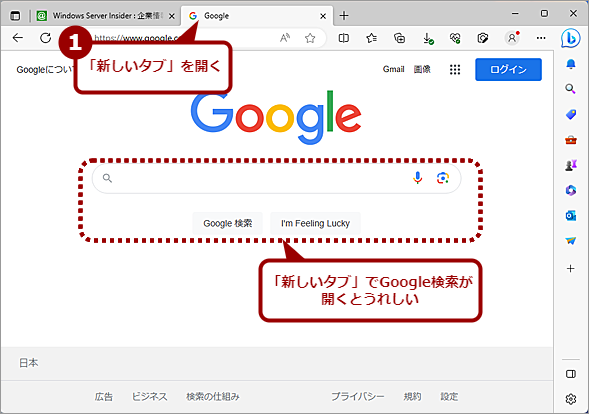
Microsoft Edgeの「新しいタブ」をGoogle検索ページにしたい
Microsoft Edgeの「新しいタブ」でGoogle検索ページが開くようにして、Google Chrome風に使いたい。
そこで、Edgeの「新しいタブ」をGoogle検索ページに変更する方法を紹介しよう。
拡張機能を使ってGoogle検索ページに置き換える
残念ながらEdgeの[設定]ページでは、「新しいタブ」ページをBing検索以外に変更することはできない。「新しいタブ」ページをGoogle検索ページに変更するには、拡張機能のインストールが必要になる。
「新しいタブ」でGoogle検索ページを開く拡張機能には、「New Google Tab」「New Tab」「The News Tab」などがある。これらのうちから好みの拡張機能をインストールすればよい。ここでは、「New Google Tab」を例に拡張機能のインストール方法を紹介する。
拡張機能をインストールするには、以下の手順で行う。
■操作手順
- アドレスバーの右端にある[…]ボタン([設定など]ボタン)をクリックして、メニューから[拡張機能]を選択する
- [拡張機能]ポップアップが表示されるので、[Microsoft Edge Add-onsウェブサイトを開く]リンクをクリックする
- 新しいタブで[Microsoft Edgeアドオン]ページが開くので、検索ボックスに「New Google Tab」と入力して、拡張機能を検索する。
- 検索結果から「New Google Tab」を探し、右側の[インストール]ボタンをクリックする
- ["New Google Tab"をMicrosoft Edgeに追加しますか?]ダイアログが表示されるので、拡張機能に許可される内容を確認してから、[拡張機能の追加]ボタンをクリックする
- 拡張機能は「無効」の状態なので、[機能拡張]ページ(edge://extensions/)を開き、「インストール済みの拡張機能」欄の「New Google Tab」のスイッチを「オン」にする
これで、新しいタブを開くと、Bing検索ページの代わりにGoogle検索ページが開くようになる。
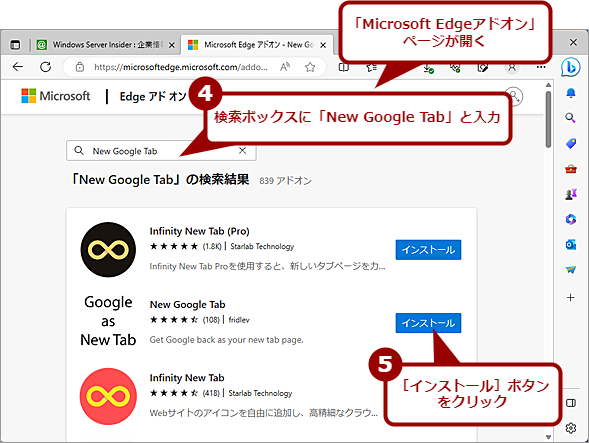
拡張機能を使ってGoogle検索ページに置き換える(3)
検索ボックスに「New Google Tab」と入力して、「New Google Tab」を探し、その右側にある[インストール]ボタンをクリックする。
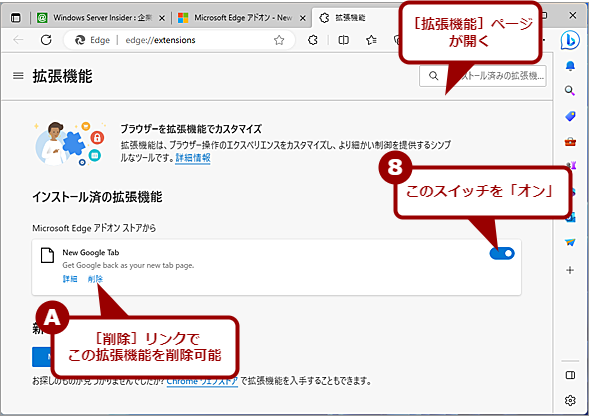
拡張機能を使ってGoogle検索ページに置き換える(7)
[機能拡張]ページ(edge://extensions/)が開いたら、「インストール済みの拡張機能」欄の「New Google Tab」のスイッチを「オン」にする。削除したい場合は、[削除]リンクをクリックすればよい。
拡張機能を使わず「ホーム」をGoogle検索ページに設定して対応する
拡張機能をインストールすることができない場合、新しいタブを開いた後にGoogle検索ページを簡単に開けるように設定するとよい。
[…]ボタン(設定などボタン)をクリックして、メニューで[設定]を選択する。[設定]ページが開いたら、左ペインで[[スタート]、[ホーム]、および[新規]タブ]を選択、右ペインの「[ホーム]ボタン」欄の「ツールバーの[ホーム]ボタンを表示」にあるスイッチを「オン」にして、その下の入力欄に「https://www.google.com/」と入力して、右側の[保存]ボタンをクリックする。
これでアドレスバーの左側に[ホーム]ボタンが表示され、このボタンをクリックすると、Google検索ページ(https://www.google.com/)が開くようになる。新しいタブを開いてから、[ホーム]ボタンをクリックすれば、すぐにGoogle検索ページが開くようになる。いちいちアドレスバーに「www.google.com」と入力する必要がなくなる。
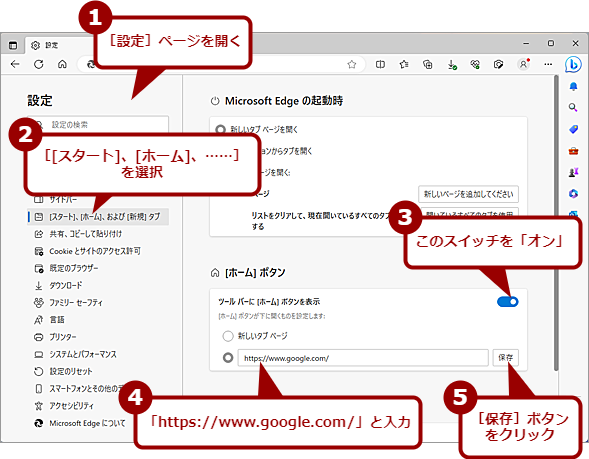
「ホーム」をGoogle検索ページに設定する(1)
[設定]ページを開き、左ペインで[[スタート]、[ホーム]、および[新規]タブ]を選択、右ペインの「[ホーム]ボタン」欄の「ツールバーの[ホーム]ボタンを表示」にあるスイッチを「オン」にして、その下の入力欄に「https://www.google.com/」と入力して、右側の[保存]ボタンをクリックする。
更新履歴
【2023/08/10】最新の状況に合わせて更新しました。
【2021/05/17】初版公開。
Copyright© Digital Advantage Corp. All Rights Reserved.