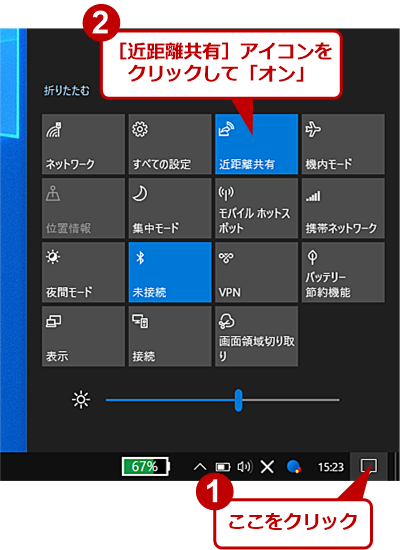近くのPCに瞬時にファイル共有 できるアナタのWindows「近距離共有」【Windows 10】:Tech TIPS
会議などで資料を相手に送りたくなった場合、どのような手段を使っているだろうか。メールで送信したり、オンラインストレージに置いてダウンロードしてもらったりするのが一般的かもしれない。しかし、お互いWindows 10を利用しているのならば、「近距離共有」機能を使うと簡単にファイルの転送が行える。その使い方を紹介しよう。
対象:Windows 10 April 2018 Update(バージョン1803)以降
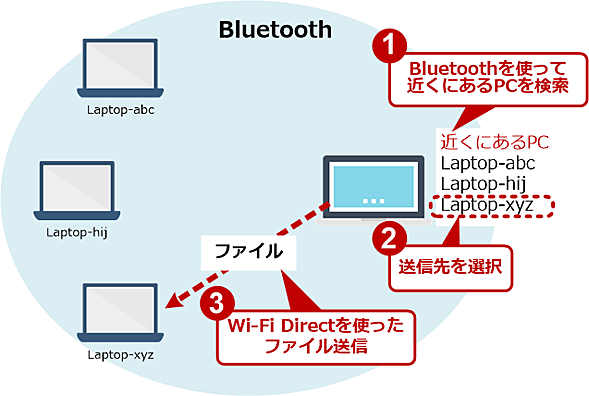
「近距離共有」機能の概要
Windows 10の「近距離共有」は、Bluetoothで近くにあるPCを検索し、その後、無線LANを使ってファイルの送受信を行うという仕組みだ。iOSのAirDropやAndroidの「周辺ユーザーとの共有(Nearby Share)」と同様の機能である。
会議で急に資料(ファイル)を共有したくなった場合、どのようにファイルをやりとりしているだろうか。メールで送信する、オンラインストレージに置く、といった方法で共有している人も多いと思う。
参加者のPCがWindows 10であれば、「近距離共有(Near Share)」機能を使うことで、もっと簡単にファイルを共有することが可能だ。この機能は、Windows 10 April 2018 Update(バージョン1803)以降で利用可能になっているのだが、意外と知られていない。使い方は意外と簡単なので、何かの際に利用できるように覚えておくとよい。
「近距離共有」とは
「近距離共有」を利用するには、Bluetoothと無線LAN(Wi-Fi)の両方が搭載され、有効になっている必要がある(ノートPCならばほぼ使えるはずだ)。これは、近くにある共有相手(送信先)のPCを探すのに、Bluetoothを使い、ファイル転送にはWi-Fi Direct(無線LANを使ったP2Pのネットワーク)を利用するためだ(実際にはBluetoothだけでもファイルの送信は可能なようだ)。iPhoneの「AirDrop」、Androidの「周辺ユーザーとの共有(Nearby Share)」と同様の機能だ。
そのため、ファイルの送受信が行える距離は、Bluetooth/無線LANの届く範囲ということになる。インターネットを介したファイル交換は行えない。また、BluetoothとWi-Fi Directによるファイル交換のため、同じネットワークに接続している必要はない(社外の人を社内のネットワークに招待する必要はない)。
「近距離共有」でファイルを送受信するには、送信側、受信側の両方でこの機能を有効にする必要がある。Bluetoothが搭載されていないPCでは、[Windowsの設定]アプリでこの項目が表示されないので注意してほしい。
「近距離共有」を有効にする
「近距離共有」機能を有効化するには、[Windowsの設定]アプリを起動し、[システム]−[共有エクスペリエンス]画面を開き、「近距離共有」欄のスイッチを「オン」にすればよい。スイッチの下にある「次の場所からコンテンツを……」のプルダウンリストでは、[近くにいるすべてのユーザー]を選択しておく(会議などで他人と共有する場合)。これは、送信側と受信側の両方で設定する必要がある。
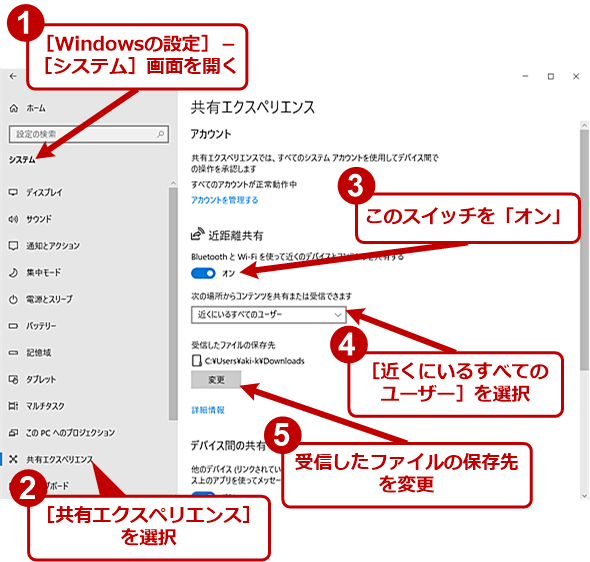
「近距離共有」を有効にする
[Windowsの設定]アプリを起動し、[システム]−[共有エクスペリエンス]画面を開き、「近距離共有」欄のスイッチを「オン」にすればよい。スイッチの下にある「次の場所からコンテンツを……」のプルダウンリストでは、[近くにいるすべてのユーザー]を選択する。「受信したファイルの保存先」は、適当なフォルダを指定すればよい(受信したファイルは、そのフォルダに保存される)。
「受信したファイルの保存先」はデフォルトでは、[ダウンロード]フォルダになっているので、必要に応じて別のフォルダに変更してもよい。
単純に機能の有効/無効の切り替えだけならば、通知領域(インジケーター領域)でアクションセンターを開き、[近距離共有]アイコンをクリックしてもよい。
Bluetoothが「オフ」にしていた場合は、「近距離共有」欄のスイッチを「オン」にした時点で、自動的にBluetoothも「オン」になる。
「近距離共有」でファイルを送受信する
「近距離共有」機能を有効にしたら、送信側のPCのエクスプローラーで共有したい(相手に送信したい)ファイルを右クリックし、[プログラムから開く]のすぐ上にある[共有]を選択する。メニューの中には、OneDriveの[共有]もあるので、間違えないようにする。
[共有]ダイアログが開き、「その他のユーザーを検索」欄に、近くにある「近距離共有」が有効になっているPC名が表示されるはずだ。相手のPC名が表示されない場合は、「近距離共有」が有効になっていない可能性があるので、相手のPCのアクションセンターを開き、[近距離共有]アイコンがアクティブ(有効)になっていることを確認する。
「その他のユーザーを検索」欄に相手先PC名が見つかったら、そのPC名をクリックする。デスクトップの右下に[近距離共有]ダイアログが現れ、相手のPCの承認を待っている旨の「<受信側PC名>に共有しています」というメッセージが表示されるはずだ。

「近距離共有」でファイルを送受信する(1)
送信側のPCでエクスプローラーを開き、送信したいファイルを右クリックし、メニューで[共有]を選択する。OneDriveの[共有]もメニューに表示されることがあるので、間違えないこと。

「近距離共有」でファイルを送受信する(2)
送信側のPCで[共有]ダイアログが表示される。「その他のユーザーを検索」欄で近くの「近距離共有」が有効になっているPC名が表示される。画面では1つのPCのみだが、近くに複数台のPCがある場合は、複数表示される。
受信側のPCには、「<送信側PC名>から受信しています」と表示された[近距離共有]ダイアログが表示される。ここで受信を行う場合は、[保存して開く]ボタンまたは[保存]ボタンをクリックする。知らないPCからの受信の場合は、必ず[拒否]ボタンをクリックすること。

「近距離共有」でファイルを送受信する(4)
受信側のPCで[近距離共有]ダイアログが現れ、「<送信側PC名>から受信しています」と表示される。ここで受信を行う場合は、[保存して開く]ボタンまたは[保存]ボタンをクリックする。
これで、ファイルが受け取れる。[保存]ボタンをクリックした場合は、[Windowsの設定]アプリの[システム]−[共有エクスペリエンス]画面の「受信したファイルの保存先」で指定した保存先に保存されるので、このフォルダからファイルを開けばよい。
送信は1対1なので、複数人に送るには、それぞれの送信先PCに対して同じ操作を繰り返す必要があるが、簡単な操作なので少人数ならそれほど面倒ではないだろう。
ファイルの送受信が終了したら「近距離共有」は必ず「オフ」
受信する際に確認ダイアログで[保存]ボタンなどを押す必要があるものの、認証などの仕組みはない。そのため、「近距離共有」を有効にした状態でいると、全く知らない人からファイルを送信されてしまう可能性もある。
その上、「近距離共有」ではテキストファイルだけでなく、実行ファイルの送受信も可能なので、ウイルスなどのマルウェアを送り込まれてしまう危険性もある。そのため、ファイルの送受信が完了したら必ず「近距離共有」は「オフ」にしてほしい。
Copyright© Digital Advantage Corp. All Rights Reserved.