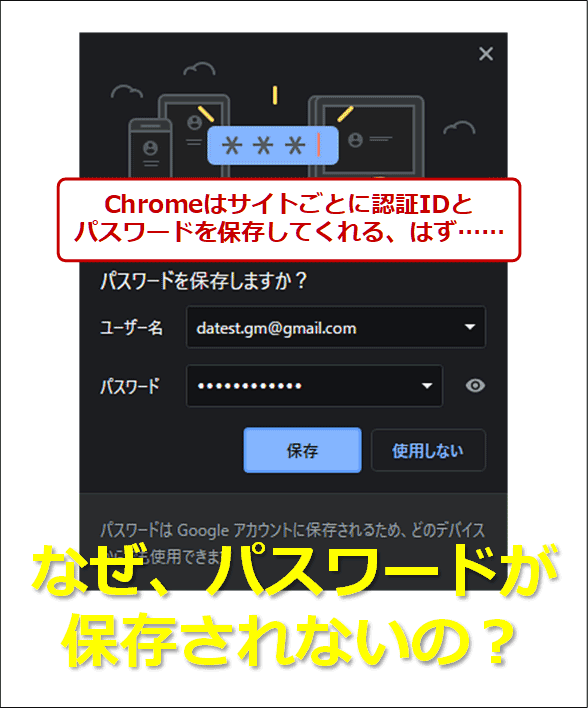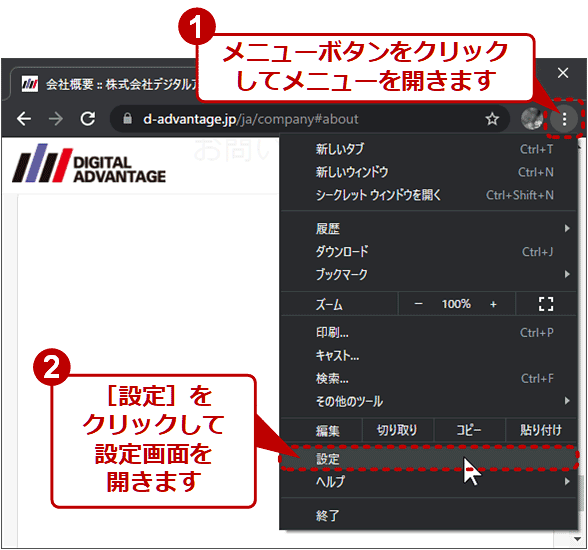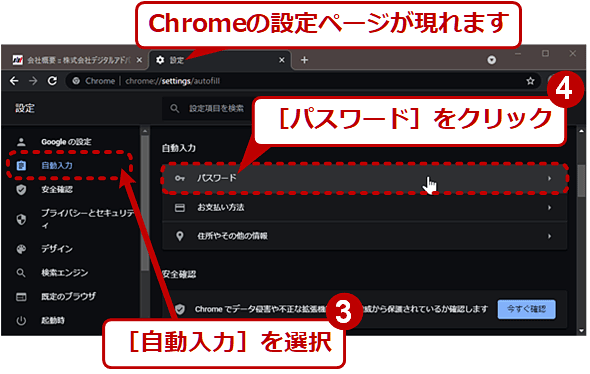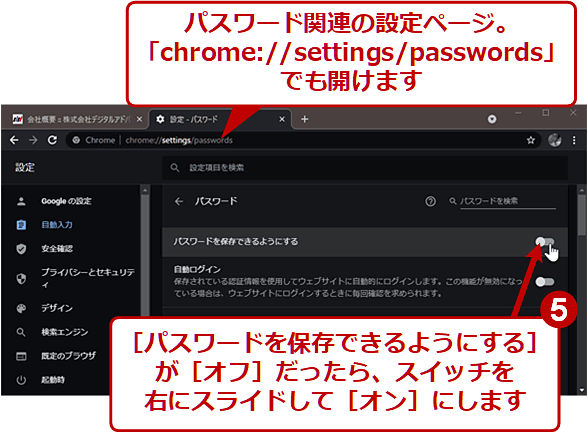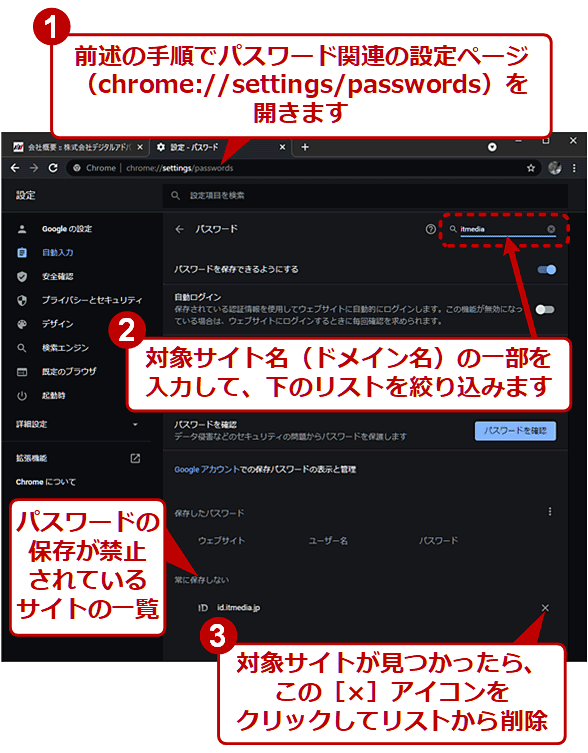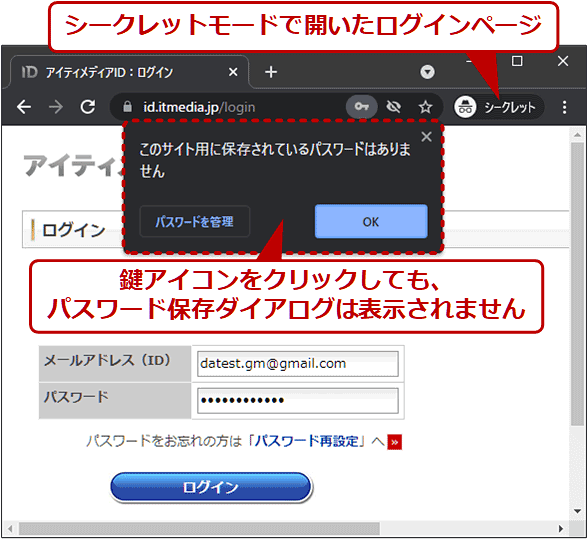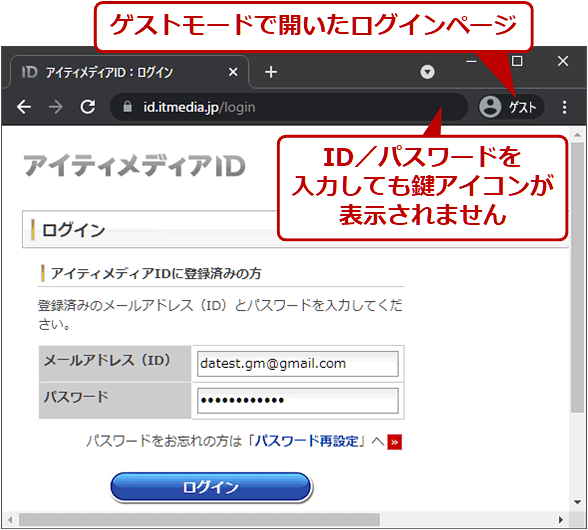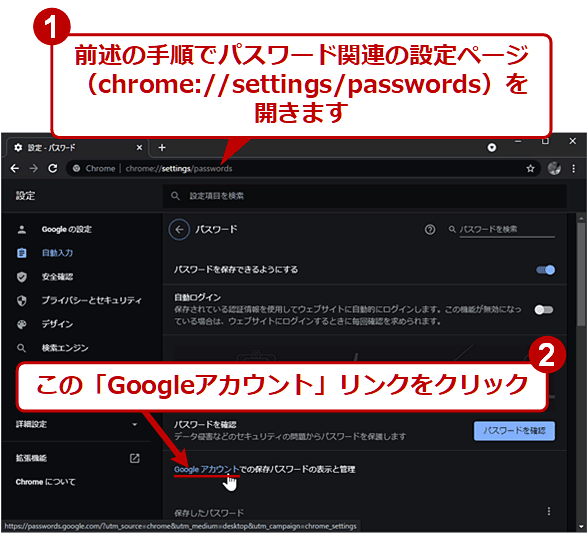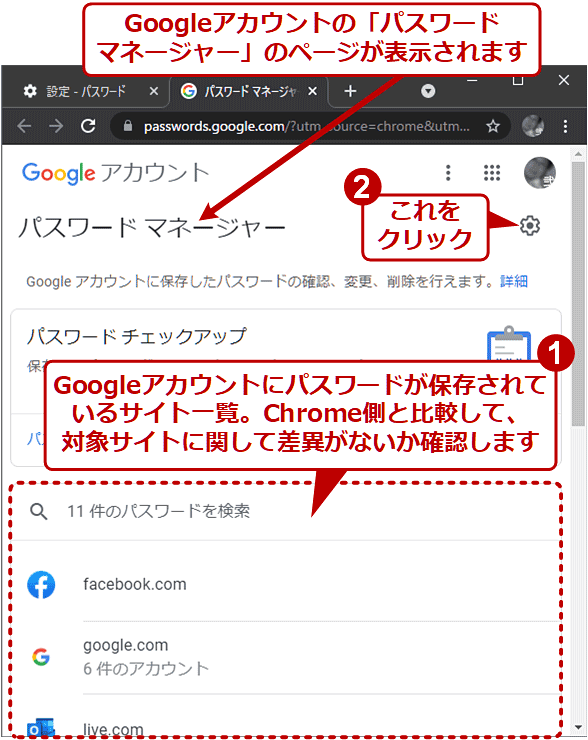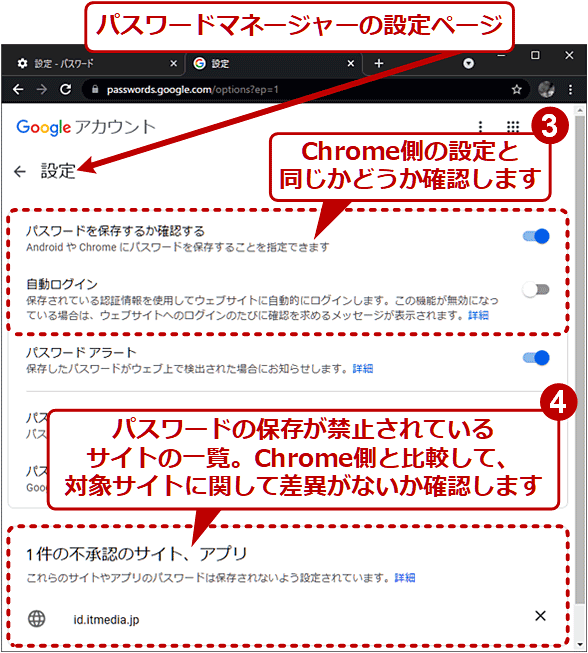【Chromeトラブル対策】なぜかパスワードが保存されない:Google Chrome完全ガイド
Google Chrome標準のパスワード保存機能はとても便利です。しかし、なぜかパスワードを保存するダイアログが表示されず、パスワードを保存できないことがあります。Windows OS/macOS用Google Chromeを対象として、その対処方法を紹介します。
■記事内目次
「Google Chrome」(以下、Chrome)には標準でパスワード管理機能が備わっています。通販サイトなどでID(ユーザー名)とパスワードを入力してログインしたとき、上記のようなパスワード保存を問い合わせるダイアログが表示されるのを見たことがある人は多いと思います。
いったん保存すれば、以後、同じログインページのフォームには自動的にID/パスワードが入力されます。そのため、いちいちパスワードを手動で入力したりメモしたりする必要がなく、大変便利です。
しかし、なぜかこのパスワード保存機能が正しく働かず、パスワードを保存できないことがあります。本稿では、Windows OSやmacOS用のデスクトップ向けChromeを対象として、Chromeにパスワードが保存できない場合の対処方法について説明します。
なお、ChromeやGoogleアカウントではなく、外部のパスワード管理サービスを利用している場合は、本稿の対象外とします。
[パスワードを保存できるようにする]がオフになっている
まずは、Chrome内蔵のパスワード管理機能が[オフ]になっていないか確認します。これをオンにするまで、Chromeによるパスワードの保存はできません。手順は以下の通りです。
- Chromeのウィンドウ右上のメニューアイコン(︙)をクリックし、開いたメニューで[設定]をクリック
- 設定ページが開いたら、左側で[自動入力]を選択し、右側に表示される[パスワード]をクリック
- 「パスワード」の設定ページが開いたら、[パスワードを保存できるようにする]が[オン]になっていることを確認します。[オフ]だったらスイッチを右にスライドして[オン]にします
3.では、URLとして「chrome://settings/passwords」を指定することでも、設定ページを開けます。
対象サイトがパスワードを「常に保存しない」リストに登録されている
上記の設定を確認した後でも、まだパスワード保存ダイアログが表示されないなら、同じパスワード設定ページ(chrome://settings/passwords)の下方にある「常に保存しない」リストに、対象サイトが登録されていないか確認します。
ここに登録されていると、そのサイトのログインページではパスワード保存ダイアログが表示されません。もし登録されていたら、その項目の右端にある[×]アイコンをクリックして、リストから削除します。
パスワード保存ダイアログが現れたときに[使用しない]ボタンをクリックすると、そのサイトは「常に保存しない」リストに登録されます。
もしパスワードをChromeに保存するか禁止するか迷った場合は、[保存][使用しない]のどちらでもなく、ダイアログ内の右上隅にある[×]アイコンをクリックして閉じます。こうすれば、パスワード保存済みリストと保存禁止リストのどちらにも登録されずに済みます。
保存ダイアログは表示されないけどアドレスバー右端に鍵アイコンが表示される
WebサイトやWebアプリのログインページ(認証ページ)によっては、パスワード保存ダイアログが自動的に表示されない場合があります。その場合は、アドレスバー(オムニボックス)の右端に表示されている鍵を模したアイコンをクリックしてみましょう。パスワード保存ダイアログが表示されるはずです。
ログインボタンを押した後だと、上記の鍵アイコンが消えてしまう場合もあります。そのときにはIDとパスワードをフォームに入力後、ログインボタンを押す前に鍵アイコンをクリックしてみましょう。
シークレットモードやゲストモードを使っている
Chromeのシークレットモードでは、保存済みのパスワードを自動記入できるものの、新たにパスワードを保存することはできません。
ゲストモードでは、パスワードの保存も自動記入もできません。
上記のどちらでも、通常のモードでログインページを開き直してパスワードを保存するより他ありません。
Googleアカウントのパスワードマネージャーとの同期がおかしい
ChromeでGoogleアカウントにログインしている場合、デフォルトではChromeとGoogleアカウント間で保存パスワードが同期されます。Chromeで保存したパスワードは、Googleアカウントの「パスワードマネージャー」にも保存されます。
同じGoogleアカウントでログインしている各デバイスのChromeが正常なら、これで問題なく保存パスワードの同期や共有ができます。しかし、同期に何らかの異常が生じた場合、Chrome側でのパスワード保存にも何らかの支障が生じる恐れがあります。
ここまでに記した方法でパスワード保存の問題が解決できない場合は、Googleアカウントのパスワードマネージャーの設定内容や保存済みリスト、保存禁止リストをChrome側と照合し、差異がないか確認してみましょう。
もし違いが見つかったら、いったんGoogleアカウントとの同期を解除し、もう一度同じGoogleアカウントでログインしなおして同期を再設定してみましょう。
Chrome以外のパスワード管理ツールの拡張機能が組み込まれている
Chrome内蔵のパスワード保存機能を利用しているにもかかわらず、それ以外の外部のパスワード管理ツールも有効化していると、それぞれの機能が干渉や競合を引き起こして、パスワード保存を失敗させる恐れがあります。
外部のパスワード管理ツールは通常、専用の拡張機能によってChromeと連携します。そのため、Chromeに組み込まれている拡張機能の一覧ページ(chrome://extensions/)に以下のようなパスワード管理サービスの名称と共通する拡張機能があれば、無効化してみましょう。
- 1Password
- Avira
- Bitwarden
- Dashlane
- Dropbox Passwords
- Keeper
- LastPass
- NordPass
- RoboForm
- ノートン
Copyright© Digital Advantage Corp. All Rights Reserved.