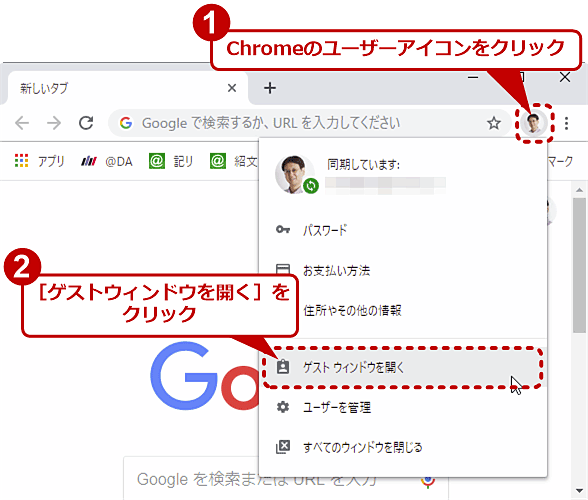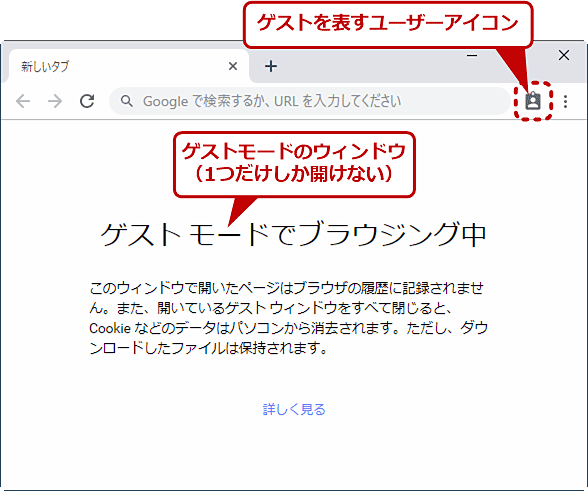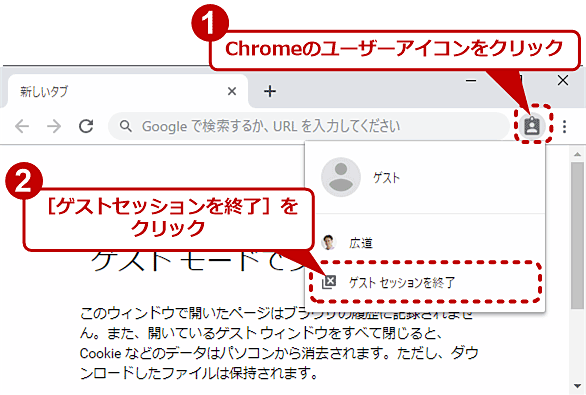【Google Chrome】シークレットモードより、さらに機密性が高い「ゲストモード」の使い道:Google Chrome完全ガイド
Google Chromeのシークレットモードを使ってデモやプレゼンをしていたら、関係のない普段の閲覧履歴を他人に見られてしまった、なんて経験はありませんか? そのような場合は、こうした情報を利用しない「ゲストモード」を活用しましょう。
シークレットモードなのに秘密が漏れる!?
Google Chrome(以下、「Chrome」と略)には「シークレットモード」という機能があり、閲覧履歴などをChromeに記録することなくWebサイトのブラウジングができます。なるべく秘密にしておきたいWebブラウジングの際には重宝する機能です。
とはいえシークレットモードは万能ではありません。例えば、アドレスバー(オムニボックス)に検索キーワードなどを入力している途中で、通常のブラウジング(以下、「通常モード」と略)での閲覧履歴やブックマークに基づいた予測候補が表示されます。何が困るかといえば、デモやプレゼンなどで他人が画面を見ている際に、都合の悪い予測候補が表示される恐れがあることです。
このようにシークレットモードは、通常モードで蓄えられた「秘密」の情報が露出することがあります。
こうした場合に役立つのが、Chromeの持つもう一つの動作モード「ゲストモード」です。本稿ではWindows OS版Chromeを対象として、このゲストモードについて説明します。
ゲストモードとは? シークレットモードとの違いは?
Chromeの「ゲストモード」(ゲストウィンドウ、ゲストセッション)とは、通常のブラウジングに対して相互に影響しない特別な動作モードです。ゲストモードで閲覧したWebページの情報は通常モードに反映されませんし、逆に通常モードで蓄えられた情報はゲストモードに影響しません。
ゲストモードとシークレットモードを比べてみましょう。次の図は通常モードとシークレットモードの関係を模式化したものです。シークレットモードでは、例えば通常モードで登録されたブックマークを参照して各Webページにジャンプできます。同様に予測候補(予測変換)や保存パスワードも利用できます。設定を変更すれば拡張機能も使えます。
一方、シークレットモードで閲覧したWebページの情報(キャッシュや履歴、Cookieなど)は、通常モードには反映されません。
さてゲストモードの場合、通常モードでのブックマークや予測候補、拡張機能、保存パスワードなどは、ゲストモードに引き継がれず、利用できません。またゲストモードから通常モードへも引き継がれません(これはシークレットモードと同様です)。
そのためゲストモードでは、シークレットモードよりも機能が制限されます。例えば、ブックマークやキャスト(他のデバイスにブラウザペインの内容を転送、表示する機能)、閲覧履歴の消去、拡張機能といった機能が利用できません。
ゲストモードの使い方
ゲストウィンドウを開くには、アドレスバー右のツールバーの右端にあるChromeのユーザーアイコンをクリックし、表示されたメニューで[ゲストウィンドウを開く]をクリックします。
前述のように機能が制限されていることを除けば、ゲストモードでの基本的な操作方法は通常モードやシークレットモードとほとんど変わりません。ただ、ゲストモードのウィンドウは一つしか開けない点に注意が必要です。
ゲストモードを終了するには、単にそのウィンドウを閉じるか、以下のようにユーザーアイコンをクリックして表示されるメニューで[ゲストセッションを終了]をクリックします。
ゲストモードの用途
以上を踏まえて、シークレットモードではなくゲストモードを活用すべき用途を挙げてみます。
●プレゼンテーション中のブラウジング
ゲストモードでは、予測候補が閲覧履歴やブックマークの影響を受けないため、アドレスバーへの入力中にうっかり変な候補が受講者/聴衆に見えてしまう、といった事故を予防できます。
ただしブックマークが利用できないため、受講者/聴衆に見せたいサンプルのWebページなどは、そのショートカットをあらかじめデスクトップにでも作成しておき、ゲストウィンドウにドラッグ&ドロップして表示する、といった対処が必要です。保存パスワードも利用できないので、あらかじめ一時的で桁数が短く、露出してもよい資格情報を準備しておき、手動で入力できるようにした方がよいでしょう。
●来客に貸し出す共有PCでのブラウジング
例えば打ち合わせのために来社したお客がデモのためにWebサイトを閲覧したい、といった場合、共有PCのChromeでゲストウィンドウを開いてからお客に渡し、操作してもらいます。こうすると、お客がうっかり予測候補にリストアップされたページを意図せず開いてしまう、といったトラブルを防止できます。
逆に、自分が他の人から一時的にPCを借りてブラウジングする場合も、ゲストモードを利用すれば、貸主のブックマークなど(取り扱いの面倒な)プライバシーに触れずに済みます(プライバシーに配慮していることをアピールできるのもメリットかもしれません)。借りている間の履歴情報などもChromeに残らないので、履歴やCookieを削除してから返却する、といった手間を省くことができます(もちろん、返却の際はゲストウィンドウを閉じておく必要があります)。
完全に閲覧履歴や個人情報を消せるわけではない
ゲストモードには、シークレットモードと同様、Chrome以外に残るページ閲覧、訪問の痕跡までは消去できない、という限界があります。例えば認証の必要なWebサイトにログインした場合、それがゲストウィンドウ上であっても、Webサーバにはログインの記録が残ります。
またOSあるいはPC(ハードウェア)に何らかの監視機能(例えばキーボード入力の記録など)が追加されていると、ゲストウィンドウに入力した情報が記録、漏えいされる恐れもあります。
「ゲストモードなら閲覧履歴や個人情報を完全に消せる」などと過信しない方がよいでしょう。
Copyright© Digital Advantage Corp. All Rights Reserved.
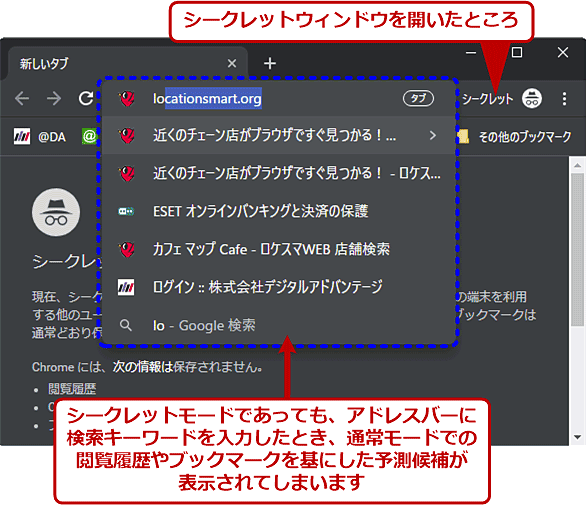
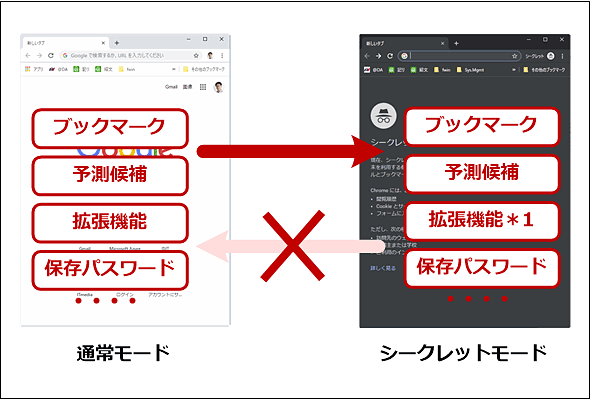
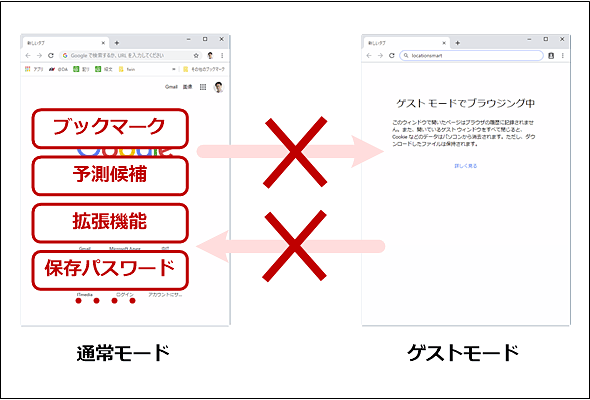
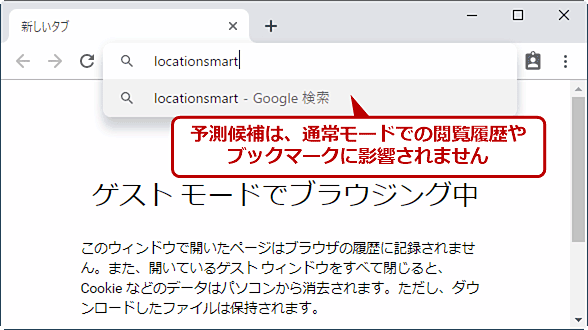
![ゲストモードのメニューでは[ブックマーク][拡張機能][閲覧履歴の消去]などがクリックできない](https://image.itmedia.co.jp/ait/articles/1903/20/wi-guestmenu01.png)