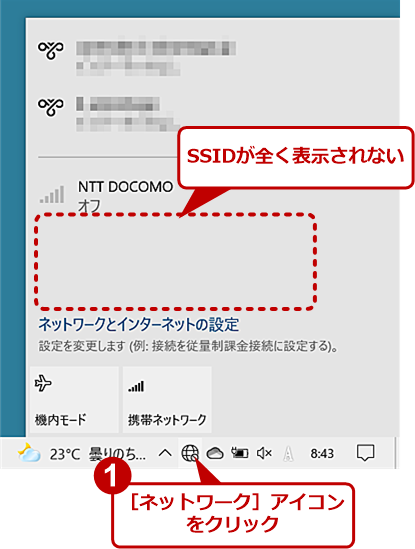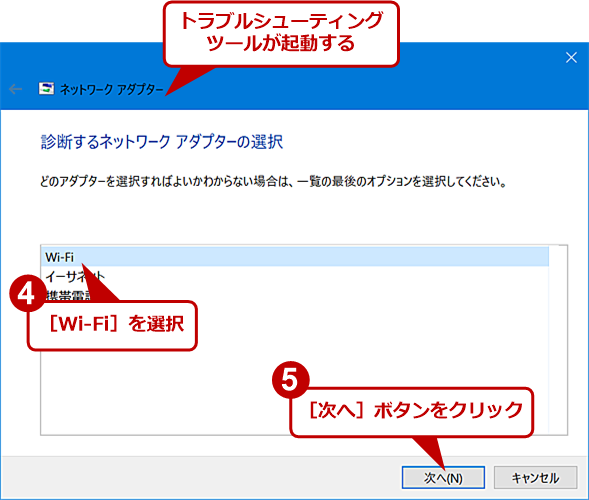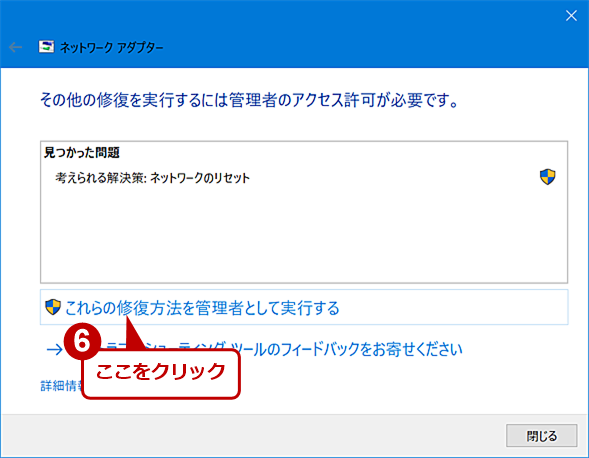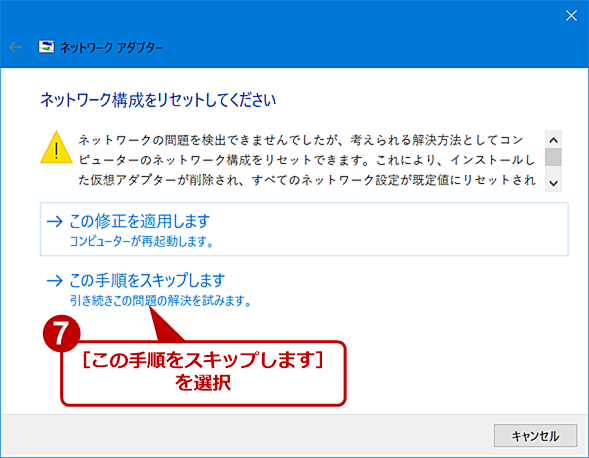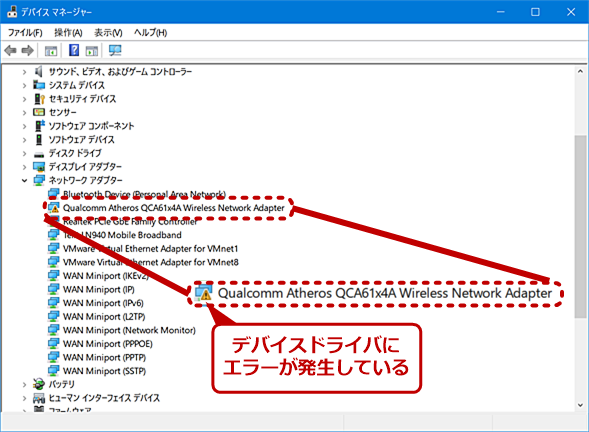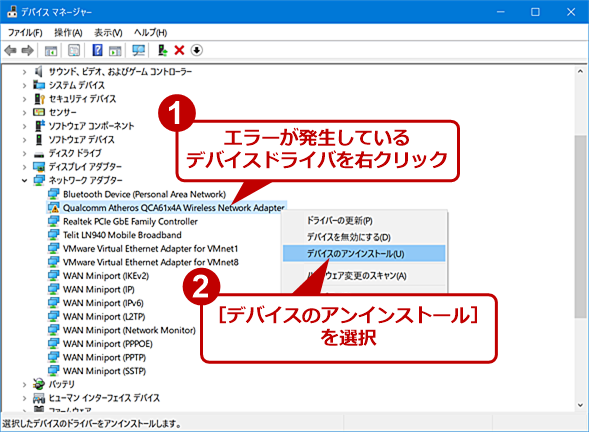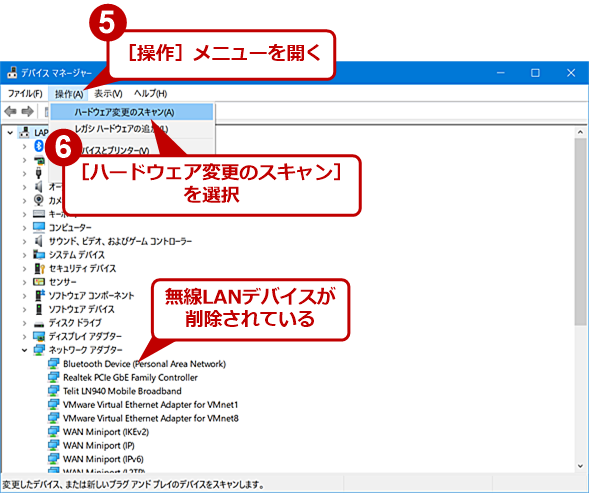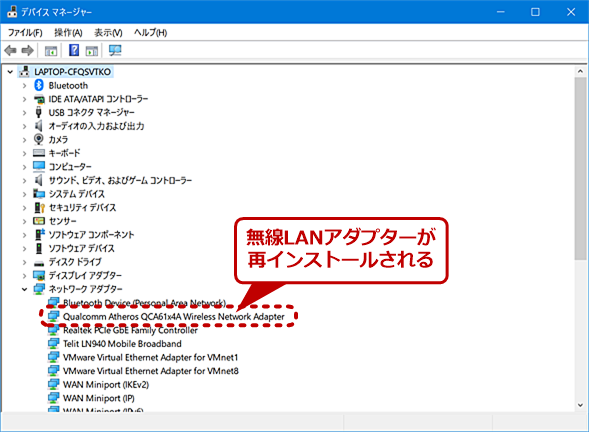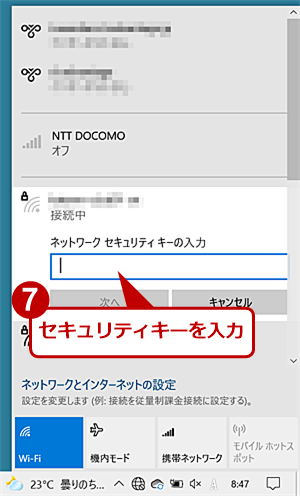【Windows 10トラブル対策】Wi-Fi(無線LAN)に接続できない:Tech TIPS
ケーブルを接続しないでネットワークが利用できるため、無線LANを活用している人も多いのではないだろうか。ただ、電波を利用するため、接続できない場合の原因が分かりにくいこともある。そこで、比較的起こりがちなトラブルの解決方法を幾つか紹介しよう。
対象:Windows 10
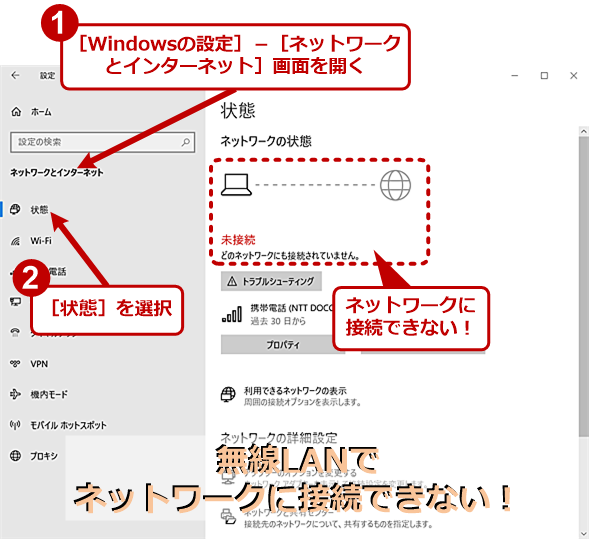
無線LANが接続できない
[Windowsの設定]アプリの[ネットワークとインターネット]−[状態]画面を開くと、ネットワークの状態が確認できる。ここで「未接続」となっている場合は、何らかのトラブルが発生して無線LANが接続できていない。
ノートPCに無線LAN(Wi-Fi)が標準装備されるようになって、会社や自宅、お店などで作業をするときに無線LANを使ってインターネットに接続することが多くなっているのではないだろうか。ただ、電波状態などによっては接続が不安定になったり、接続自体ができなかったりすることもある。無線のため、目に見えず、原因が分かりにくいことも多い。
そこで、無線LANが接続できない場合、取りあえずPCや無線LANルーターを再起動するという人も多いことだろう(実際、再起動で解決することも多い)。ただ、ある程度、原因が分かると、再起動しなくても解決できることもある。
そこで、筆者の経験から無線LANがつながらない(インターネットに接続できない)理由と対策について代表的な原因と解決策をまとめてみた。
無線LANルーターなどが故障していないか?
無線LANルーターなどのネットワーク機器は、24時間365日稼働しているため、意外と故障が多い。筆者の自宅でも、無線LANルーターの5GHz帯が不安定になり、続いて2.4GHz帯が使えなくなり、といった具合にだんだんと不調をきたして、結果、無線LANによる接続ができなくなってしまった。
このような場合、無線LANルーターを修理に出すか、買い換えることになる。まず、無線LANに接続できない原因が、無線LANルーターにないかどうか確認しよう。
無線LANが「オン」になっていない?
ノートPCの中には、無線LANの「オン」「オフ」をファンクション(Fn)キーや物理的なスイッチで設定可能なものがある。かばんの中にしまった際にスイッチが「オフ」になってしまったり、キー操作を誤って知らない間にファンクションキーで無線LANを「オフ」にしてしまったりすることもある。

Lenovo ThinkPad X1 Carbonのキーボード
[Fn]+[F8]キーで無線LANを無効化できる。別のキーを押したつもりで、この組み合わせを押してしまうと、意識せずに無線LANを無効化してしまう。無線LANがつながらない原因として、意外と多いので、無線LANのスイッチが「オフ」になっていないことを確認しよう。
通知領域(インジケーター領域)の[ネットワーク]アイコンをクリックすると、無線LANのアクセスポイント(SSID)が表示されるが、ここで無線LANが「無効」と表示されていたら、何らかの理由により無線LANアダプターが無効化されていることになる。
また、「機内モード」がオンになっていると、無線LANとBluetoothが「無効」になるので、ネットワークに接続できない。アクションセンターを開き、[機内モード]ボタンが「オン」になっている場合は、[機内モード]ボタンをクリックして「オフ」にすればよい。
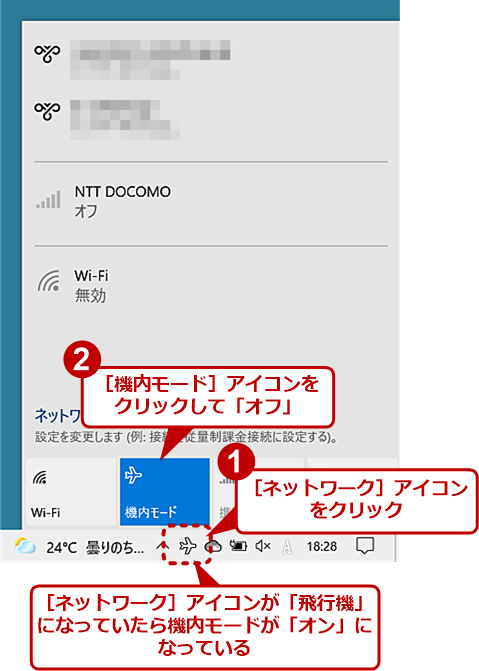
機内モードが「オン」になっていないか?
通知領域の[ネットワーク]アイコンが「飛行機」になっていたら、機内モードが「オン」になっている。アクションセンターを開き、[機内モード]アイコンをクリックして、機内モードを「オフ」にする。
無線LANアクセスポイントに接続できていない
無線LANアクセスポイント(無線LANルーター)に保存されているセキュリティキー(Wi-Fiパスワード、暗号化キー)がリセットされたり、変更されたり、といったことで、これまで接続したアクセスポイントに接続できないことがある。再度、セキュリティキーを入力するなどしてみよう。アクセスポイントのセキュリティキーが分からない場合は、無線LANルーターの管理画面で確認するか、管理者に聞くこと。
SSIDが表示されない
通知領域(インジケーター領域)にある[無線LAN]アイコンをクリックすると、接続可能な無線LANのSSIDが表示される。
これまで無線LANのSSIDが表示されていたのに、全くSSIDが表示されなくなった場合、Windows Updateによるデバイスドライバの更新に失敗するなど、何らかの原因でデバイスドライバがエラーを起こしている可能性がある。
エラーを解消するには、ネットワークのトラブルシューティングツールを試すか、デバイスドライバを再インストールするなどの方法がある。
ネットワークのトラブルシューティングツールを試す
[Windowsの設定]アプリを起動し、[ネットワークとインターネット]−[状態]画面を開く。[状態]画面の「ネットワークの状態」欄に[トラブルシューティング]ボタンが表示されるので、これをクリックする。
トラブルシューティングツールが起動するので、[診断するネットワークアダプターの選択]画面で「Wi-Fi」を選択し、指示に従ってウィザードを進めていけばよい。トラブルの原因が解消され、無線LANで接続できるようになることがある。
ただ、多くの場合、Windows 10の再起動が促されるので、再起動を避けたい場合はウィザードを終了して、次のデバイスドライバの再インストールを実行してみるとよい。
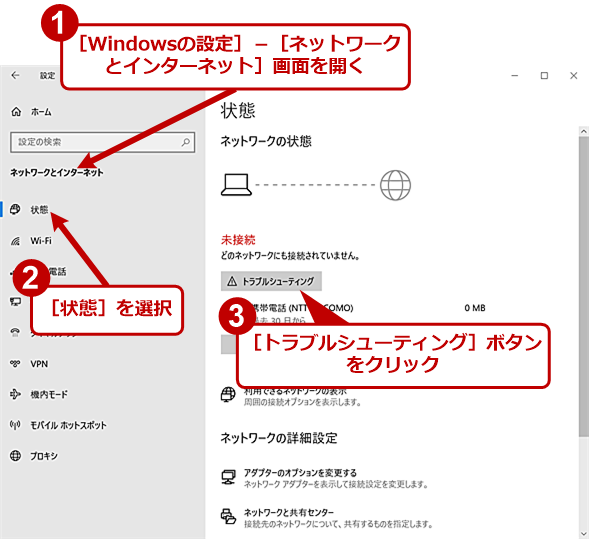
ネットワークのトラブルシューティングツールを試す(1)
[Windowsの設定]アプリを起動し、[ネットワークとインターネット]−[状態]画面を開く。未接続の場合、「ネットワークの状態」欄に[トラブルシューティング]ボタンが表示されるので、これをクリックする。
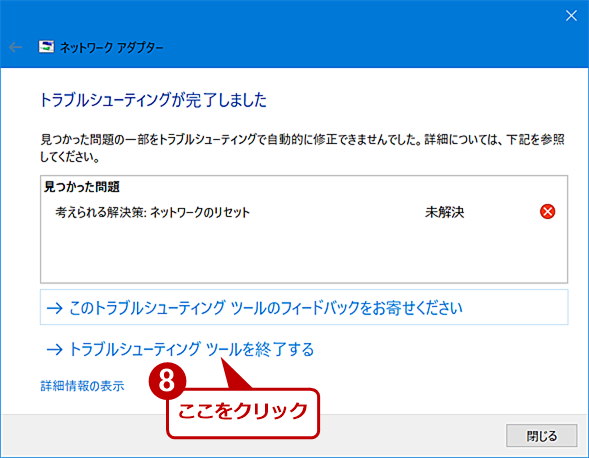
ネットワークのトラブルシューティングツールを試す(5)
以上で解決できる場合もあるが、このようにトラブルが解決できない場合もある。このような場合、次のデバイスドライバの再インストールを実行するか、Windows 10の再起動を試すことになる。
デバイスドライバを再インストールする
[Windows]+[X]キーで[WinX]メニューを開き、[デバイスマネージャー]を選択する([Windowsの設定]アプリを起動し、[システム]−[詳細情報]画面を開き、「関連設定」欄の[デバイスマネージャー]リンクをクリックしてもよい)。[デバイスマネージャー]ダイアログが開くので、ここの[ネットワークアダプター]ツリーの無線LANデバイスにエラーが表示されていたら、これが原因だ。
このような場合、PCを再起動すれば、デバイスドライバのエラーが解消されて接続できるようになることが多い。ただ、何らかの作業中で再起動が行えないような場合、デバイスドライバを一度、アンインストールして、再インストールすることでも解決可能だ。ただし、この操作を行うと、保存してあるSSIDのパスワードなどがリセットされるので注意してほしい。
まず、デバイスドライバをアンインストールする。それには、先の手順で[デバイスマネージャー]ダイアログを開き、エラーを起こしている無線LANデバイスを右クリックし、メニューで[デバイスのアンインストール]をクリックする。[デバイスのアンインストール]ダイアログが表示されるので、「このデバイスのドライバーソフトウェアを削除します」にチェックを入れて、[OK]ボタンを押せばよい。これで、無線LANのデバイスドライバが削除される。
次に、デバイスドライバを再インストールする。[デバイスマネージャー]ダイアログの[操作]メニューを開き、[ハードウェア変更のスキャン]を選択する。すると、デバイスドライバを削除した無線LANデバイスが見つかるはずだ。自動的にデバイスドライバが再インストールされ、無線LANが使えるようになる。
通知領域の[無線LAN]アイコンをクリックすると、接続可能な無線LANのSSIDが表示されるはずなので、ここで接続先を選択して、SSIDのセキュリティキーを入力する。
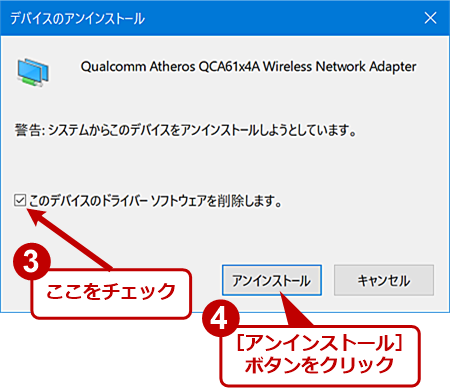
デバイスドライバを再インストールする(2)
[デバイスのアンインストール]ダイアログが開くので、「このデバイスのドライバーソフトウェアを削除します」にチェックを入れ、[アンインストール]ボタンをクリックする。
IPアドレスやDNSが取得できない
意外と分かりにくいのが、IPアドレスやDNSサーバのアドレスが取得できないことで、無線LANがネットワークに接続できない現象だ。クライアントPC側(無線LANのデバイスドライバ)に問題がある場合と、無線LANルーター/DHCPサーバに問題がある場合がある。
クライアントPCに問題がある場合
クライアントPC側に問題がある場合は、再起動を行うのが手っ取り早い。
ただ、再起動を避けたいのであれば、アクションセンターを開き、クイックアクションの[機内モード]ボタンをクリックして「オン」にすることで、一度、無線LANを無効化し、再度、[機内モード]ボタンをクリックして「オフ」にすると、IPアドレスなどが再取得されて接続できることがある。簡単な操作なので、一度試してみてから、Windows 10の再起動を行うとよい。
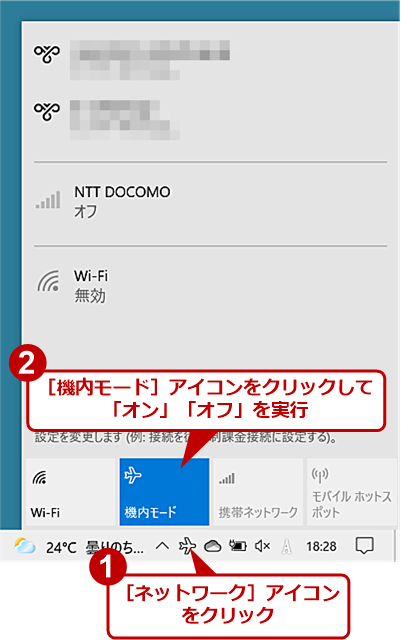
機内モードのオン/オフでIPアドレスなどを再取得する
機内モードを「オン」「オフ」することで、IPアドレスなどが再取得されて、ネットワークに接続できることがある。通知領域の[ネットワーク]アイコンをクリックして、[機内モード]アイコンを2回クリックして、「オン」「オフ」する。
また、デバイスドライバの不具合の場合は、前述のデバイスドライバのアンインストール/再インストールをすることでも解決できる可能性がある。
無線LANルーターなどに問題がある場合
IPアドレスやDNSサーバのアドレスが取得できない場合、無線LANルーターやDHCPサーバに問題があると、なかなか原因が分かりにくい。この場合、既にIPアドレスやDNSサーバのアドレスを取得済みの他のPCでは、問題なくネットワークに接続できるため、クライアントPC側に問題があるように見えるからだ。
クライアントPCの再起動後や別のネットワークに接続していたクライアントPCをつないだような場合に、ネットワークに接続できないという場合は、実は無線LANルーターなどに問題が起きている可能性が高い。
特にネットワークには接続できるものの、インターネットへの接続が行えないという場合は、無線LANルーターなどが取得しているDNSサーバのIPアドレスが何らかの理由で消えてしまっている可能性がある。
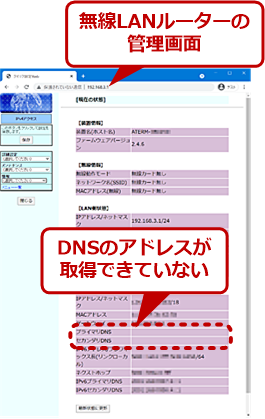
無線LANルーターのDNSアドレスが取得できていない
無線LANルーターの管理画面を開き、状態を確認してみる。場合によっては、プロバイダー側から送られるDNSサーバのIPアドレスが取得できておらず、DNS欄が空欄になっていることがある。このような状態だと、名前解決が行えず、インターネットへの接続が行えなくなる。無線LANルーターを再起動して、DNSサーバのIPアドレスを再取得するとよい。
このような場合は、無線LANルーターやDHCPサーバを再起動して、正しいDNSサーバのIPアドレスを取得するようにすればよい(自分で再起動が行えない場合は、管理者に依頼すること)。
Copyright© Digital Advantage Corp. All Rights Reserved.