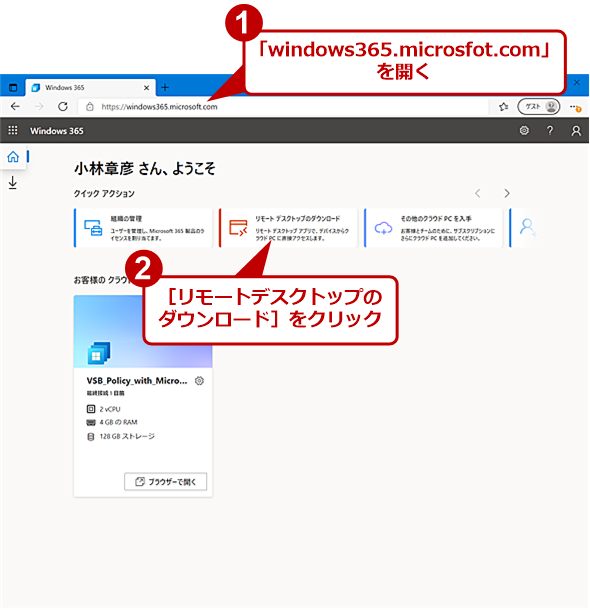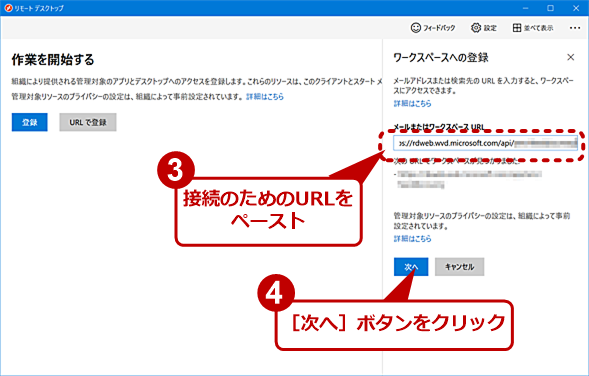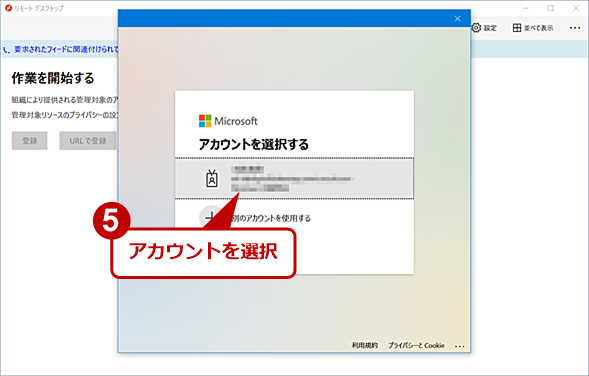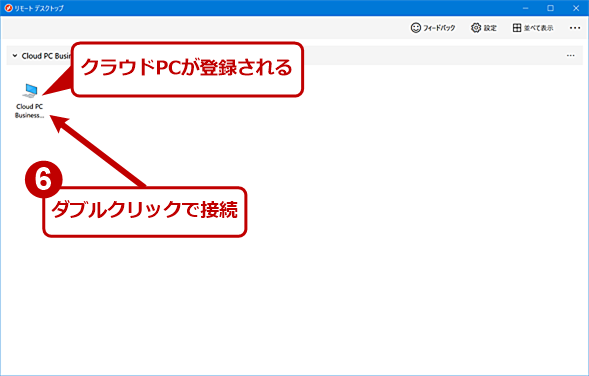クラウドPC「Windows 365」で仕事環境を構築してみた:Windows 365入門(2/2 ページ)
Microsoftがクラウド上でWindows 10が動く「クラウドPC」の利用可能なサブスクリプションサービス「Windows 365」の提供を開始した。実際にWindows 365を契約して、クラウドPC上に仕事環境を構築してみた。その過程で分かったことについてまとめた。
リモートデスクトップアプリでクラウドPCを使う
クラウドPCは、Webブラウザで接続できる他、リモートデスクトップアプリを使って接続することもできる。ただしWindows OSから接続する場合、標準装備のリモートデスクトップクライアント(mstsc.exe)ではなく、別途提供されているアプリをインストールして利用する必要がある。
そのリモートデスクトップアプリをインストールするには、まずWebブラウザでWindows 365の管理画面を開き、「クリックアクション」欄の[リモートデスクトップのダウンロード]をクリック、[Microsoftリモートデスクトップアプリ]画面を開く。ここでインストール先のクライアントOS名をクリックすることでインストーラーなどがダウンロードできる。
Windows OS用には、x64(64ビット)/x86(32ビット)/Armの各バージョンが提供されている。またmacOSやiOS、Android向けのアプリもそれぞれ用意されている(それぞれのアプリストアからダウンロードできる)。
ここではWindows 10にインストールして、リモートデスクトップアプリでクラウドPCに接続する方法を紹介しよう。前述の通り、[Microsoftリモートデスクトップアプリ]画面を開き、[WindowsのMicrosoftリモートデスクトップ]で[64ビットのダウンロード]をクリックして、「RemoteDesktop_<バージョン番号>_x64.msi」をダウンロードする。
msiファイルのダウンロードと同時に[リモートデスクトップのセットアップ]ウィザードが開く。[次へ]ボタンをクリックすると、[サブスクライブの選択]画面になるので、[サブスクリプションURLを取得するにはこちらをクリックします]リンクをクリックすると、リモートデスクトップアプリを設定する際に利用できるURLが表示されるので、これをコピーする(コピーしたURLはメモ帳などに貼り付けておくとよい)。なお、このURLは、[Microsoftリモートデスクトップアプリ]画面の[サブスクリプションURLの取得]リンクをクリックすることでも表示できる。
次にダウンロードしたmsiファイルを実行し、リモートデスクトップアプリをインストールする。[リモートデスクトップセットアップ]ウィザードが起動するので指示に従い、使用許諾書に合意するなどしてインストールを完了する。
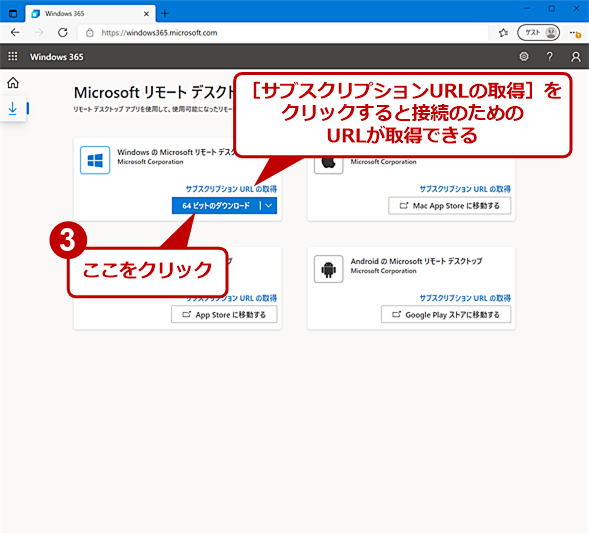
リモートデスクトップアプリをインストールする(2)
[64ビットのダウンロード]ボタンをクリックして、「RemoteDesktop_<バージョン番号>_x64.msi」をダウンロードする。[サブスクリプションURLの取得]をクリックすると、後述のリモートデスクトップアプリの接続先設定で使うURLが取得できる。
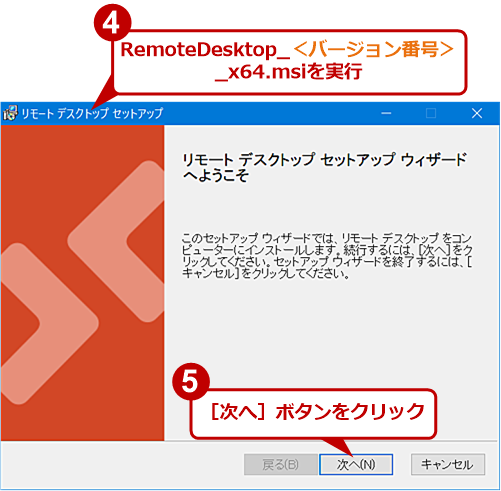
リモートデスクトップアプリをインストールする(3)
ダウンロードしたmsiファイルを実行すると、インストールウィザードが起動する。指示に従って最後まで進めれば、リモートデスクトップアプリをインストールが完了する。
インストールが完了したら、リモートデスクトップアプリを起動する。最初にクラウドPCの登録を行う。登録は、Windows 365のアカウントで行う方法と、[リモートデスクトップのセットアップ]ウィザードを実行した際に取得したURLを使う方法がある。
Windows 365のアカウントで登録を行う場合は、[作業を開始する]画面で[登録]ボタンをクリックして、Windows 365のアカウントとパスワードを入力する(2段階認証を設定している場合は、Microsoft Authenticatorによる認証などを行う)。
URLで登録を行う場合は、[URLで登録]ボタンをクリックし、[リモートデスクトップのセットアップ]ウィザードを実行した際に取得したURLを入力後、Windows 365のアカウントを選択すればよい。URLを利用する手順の方が簡単だ。
登録が完了すると、リモートデスクトップアプリの画面にクラウドPC名が表示されるので、これをダブルクリックする。すると、[資格情報を入力してください]ダイアログが表示されるのでパスワードを入力して、[OK]ボタンをクリックする。通常のリモートデスクトップと同様、全画面でクラウドPCの画面が表示される。画面上端の中央にあるタブで、全画面表示からウィンドウ表示に変更することなども可能だ。
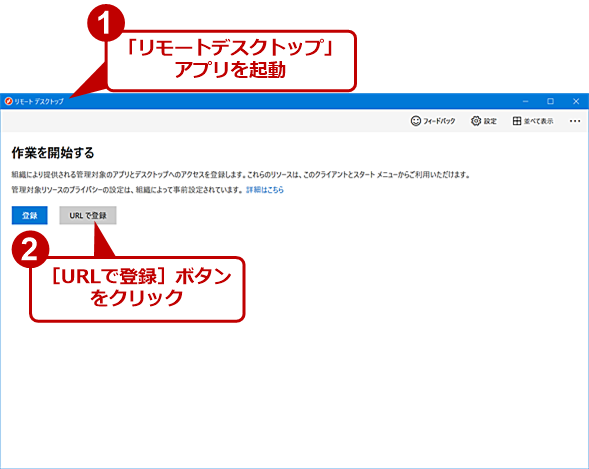
リモートデスクトップアプリを設定する(1)
インストールが完了したらリモートデスクトップアプリを起動する。[登録]ボタンをクリックすると、Windows 365に設定したアカウントの情報から登録が行える。[URLで登録]ボタンをクリックすると、前述のURLを使って登録が行える。URLを使った登録の方が簡単なので、こちらでの登録を行うとよい。
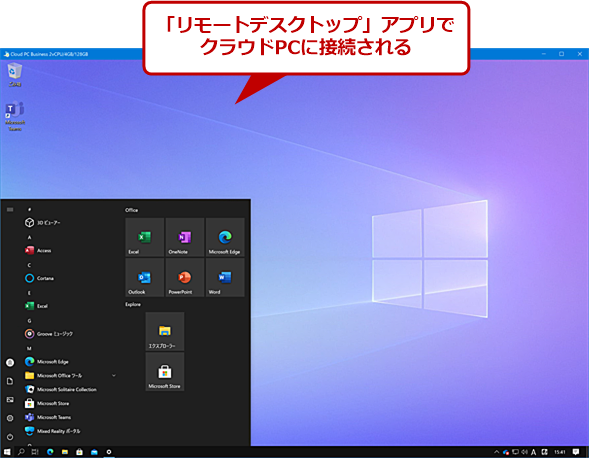
リモートデスクトップアプリを設定する(5)
リモートデスクトップアプリでクラウドPCに接続できる。画面は、ウィンドウ表示にした状態だが、全画面表示も可能だ。全画面表示にすると、ローカルPCでWindows 10を実行しているのと同様に使うことができる。
リモートデスクトップアプリを利用すると、完全に全画面表示が行え、ローカルでクラウドPC上のWindows 10を使っているのと同じような状態にできる(Webブラウザの場合、ブラウザペインを全画面表示にしてもクラウドPC名が表示されたタブなどが残ってしまう)。また、Windows OS向けのリモートデスクトップアプリを使えば、前述の通り、ローカルのドライブがクラウドPC上で見えるので、ローカルのDVDドライブから直接アプリのインストールやデータのコピーが行える。
性能的にはそれほど違いは感じなかったが、Windows OS上でクラウドPCに接続するのであれば、ローカルのドライブがクラウドPC上で直接見えるリモートデスクトップアプリの利用がおすすめだ。
iPadからクラウドPCに接続する
Windows PCではなく、iPadやChromebookでクラウドPCを使いたいという人もいるだろう。Microsoftによれば、iPadなどでもWebブラウザを使ってクラウドPCへの接続が可能だという。ただ、使い勝手は気になるところだ。
クラウドPCへの接続方法は、Windows PCと同じ。WebブラウザでWindows 365の管理画面を開き、[ブラウザーで開く]ボタンをクリックすればよい。
Windows 10は、タブレットモードにすることで、タッチパネルでの利用も可能だが、文字入力やファイルのドラッグ&ドロップなどを行う際には、キーボードとマウスがあると便利だ。
なお、iPadでWebブラウザを使って、クラウドPCに接続した場合、日本語入力が正しく動作しなかった。iPad上の日本語入力はオンにならず、クラウドPC上のWindows 10の日本語入力システム(IME)を「ひらがな入力」にすると、文字化けが発生した。
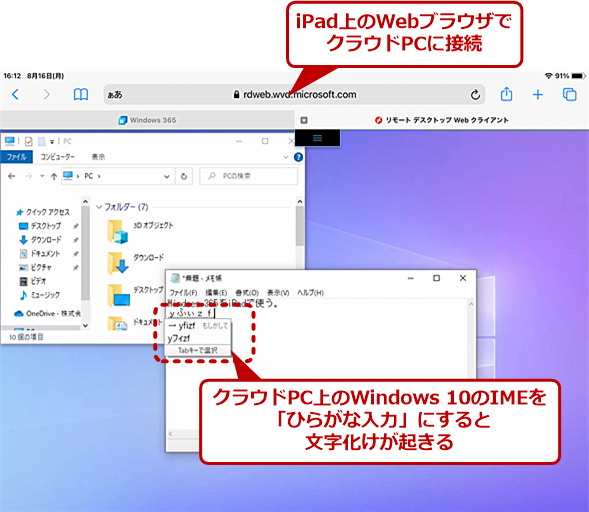
iPad上のWebブラウザでクラウドPCに接続する
iPad上のWebブラウザでクラウドPCに接続して、Windows 10を操作してみた。マウスとキーボードを接続すれば、操作性に問題はないものの、日本語入力が正しく動作しない。iPad上のリモートデスクトップアプリを使うことで、日本語入力が行える。iPadでクラウドPCに接続して利用する場合は、リモートデスクトップアプリによる接続をおすすめする。
ちなみにMicrosoftリモートデスクトップアプリを使えば、iPad上の日本語入力が利用できた。この場合、クラウドPC上のWindows 10のIMEは直接入力(英数入力)にしておかないと文字化けが発生するので注意してほしい。
クラウドPC上のWindows 10を初期化する
クラウドPCのメリットの1つとして、Windows 365の管理画面で、クラウドPC上の再起動(PCの電源ボタン長押しによる強制再起動のようなもの)、リセット(Windows 10の再イントール、個人用ファイルの削除など)を行い初期化が行えるということがある。社内に置いたPCでは、リモートでこうした作業は行えず、万一不具合が生じてWindows 10が起動しなくなった場合は、社内にいる誰かに頼んだり、自ら出社して再起動や初期化を行ったりしなければならない。その点、クラウドPCでは全てリモートで完結できる。
再起動やリセットは、WebブラウザでWindows 365の管理画面を開き、「お客様のクラウドPC」欄で操作したいクラウドPCの[歯車]アイコンをクリックして、メニューから[再起動]もしくは[リセット]を選択すればよい。[リセット]を選択すると、確認ダイアログが表示されるので、「はい、このクラウドPCをリセットします」にチェックを入れて、[リセット]ボタンをクリックすればよい。
リセットを実行すると、クラウドPCにWindows 10をインストールしたばかりの状態となり、Windows 10の設定やインストールしていたアプリ、個人用のデータファイルの全てが失われるので注意してほしい。必要なファイルなどはリセットを実行する前にオンラインストレージなどに保存しておくこと。
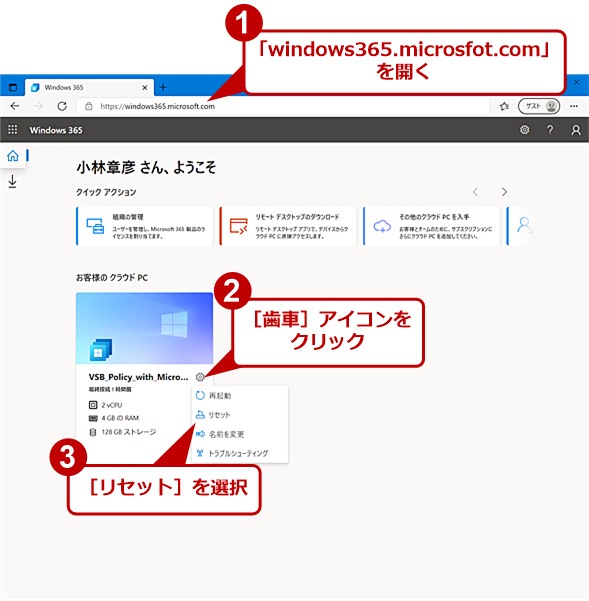
クラウドPCをリセットする(1)
何らかの問題が起きたり、最初から環境を構築したりする場合、クラウドPCを簡単にリセット(完全初期化)できる。WebブラウザでWindows 365の管理画面を開き、「お客様のクラウドPC」欄で操作したいクラウドPCの[歯車]アイコンをクリックして、メニューで[リセット]を選択する。
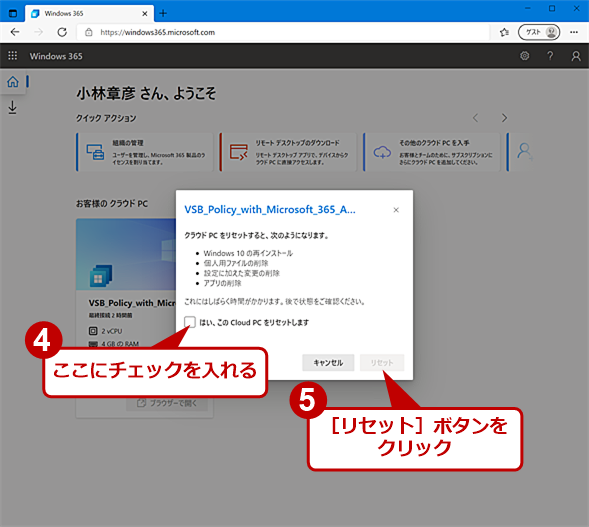
クラウドPCをリセットする(2)
確認ダイアログが表示されるので、「はい、このCloud PCをリセットします」にチェックを入れて、[リセット]ボタンをクリックすればよい。再構築には少し時間がかかるので注意してほしい。
また、クラウドPC上に展開されるWindows 10は英語版Windows 10 Enterpriseなので、初期化すると日本語化の作業をイチから行わなければならない点には注意してほしい。
クラウドPCのメリット/デメリット
自分の仕事環境をクラウドPCに構築すべく、1週間程度さまざまな設定を行ってきた。そこで気づいたクラウドPCのメリット/デメリットをまとめてみた。
Webブラウザとインターネット接続環境があれば、どのようなデバイスでも同じWindows 10が利用できるというのはクラウドPCの大きなメリットだ。自宅でも会社でも、外出先であっても、全く同じ環境で仕事ができるし、万が一、Windows 10がハングアップしてもリモートから強制的に再起動が行えるのは、テレワーク(リモートワーク)時代に求められているものだと思う。
クラウドPC上で実行されるWindows 10も、ほぼローカルで実行しているのと同じような感覚で利用できることから、Windows 365でクライアントを管理し、シンクライアントで接続するなどすれば、管理の手間が大幅に削減できそうだ。
ただ、プロセッサ性能やメモリ容量(4GB)は性能的にも問題と感じなかったが、ストレージ容量が128GBでは、本格的に利用するのに少々心もとないと感じた。必要なアプリのインストール途中ながら、既に40GBほど消費しており、今後データファイルなどが増えることを考えると、若干不安に感じる。256GBストレージの選択、あるいはデータファイルなどは積極的にオンラインストレージに保存するなどの工夫が必要になりそうだ。
また、前述の通り、クラウドPC上に展開されるWindows 10が英語版というのは改善してほしい点だ。英語版を日本語表示に変更するには手間がかかる。Microsoftには、契約時に展開するWindows 10の言語を選択できるようにするなどの対応をお願いしたい。
最後にサブスクリプション料についても考えてみたい。2vCPU/メモリ容量4GB/ストレージ容量128GBの利用料は、消費税込み月額5236円(Windowsハイブリッド特典利用で4631円)である。2vCPU/メモリ容量4GB/ストレージ容量128GBという仕様にしては、少し高い気がする(リースで毎月5000円を3年間支払うと想定すると、18万円程度のPCが利用できることになる)。管理の手軽さなど、クラウドPCならではのメリットがあるものの、このスペックのPCを利用するのに毎月5000円というのは、少々高いように感じる。もう少し手頃な利用料金を実現してほしいところだ。
Copyright© Digital Advantage Corp. All Rights Reserved.