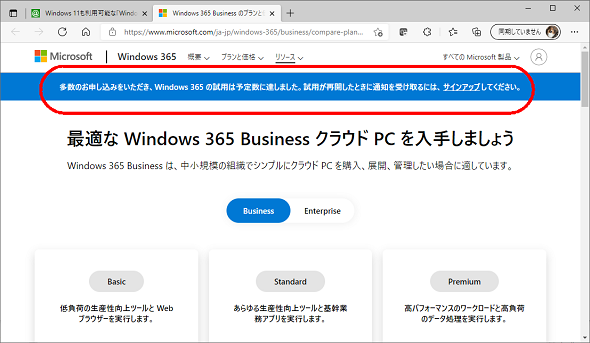Windows 365 Cloud PCはお財布には優しくても、地球には優しくない?:その知識、ホントに正しい? Windowsにまつわる都市伝説(193)
「Windows 365 Cloud PC」は、2021年8月初めに正式にサービスをスタートした、Microsoftの新しい「サービスとしてのデスクトップ(Desktop as a Service、DaaS)です。運よく「Windows 365 Business」の無料試用版をゲットできた筆者が、その試用についてレポートします。
無料試用版に申し込みが殺到、上限に達して即日申し込み停止
「Windows 365 Cloud PC」は、2021年7月中旬に突然発表され、翌月の8月2日(米国時間)に早くも正式サービスの提供が開始されました。同時に「Windows 365 Business」と「Windows 365 Enterprise」の無料試用版の提供も開始されました。
筆者は2021年8月3日の早朝、おそらくサービス開始から数時間以内にWindows 365 Businessの60日無料試用版をサインアップすることができ、30分ほどで「Windows 10」のデスクトップにリモートアクセスできるようになりました。
Windows 365 Cloud PCのサービス概要や無料試用版については、以下の記事をご覧ください。簡単に言ってしまうと、Windows 365 Cloud PCは「Azure Virtual Desktop」(旧称、Windows Virtual Desktop)に基づいて構築されたものであり、セットアップの複雑さを簡略化し、リソース使用量ではなく、仮想マシンサイズ(プラン)に応じた月額固定料金で利用できることが特徴です。
- Windows 11も利用可能な「Windows 365」が正式にサービスをスタート、その中身は?(連載:Microsoft Azure最新機能フォローアップ 第152回)
サービス開始と同じ日に、Windows 365 Cloud PCに関するオンラインセミナーが開催されたこともあってでしょうか、予定されていた無料試用版の提供数(その数は不明)の上限にすぐに達したようです。翌日、無料試用版のサインアップを開始するページにアクセスすると、既に申し込みが停止の状態でした(画面1)。
試して気が付いたこと、その1――仮想マシンのスペックは?
筆者が申し込んだのは、Windows 365 Businessの「Standardプラン」(2 vCPU、8GB RAM、128GBストレージ)の無料試用版です。システム情報を確認してみると、BIOSモードがレガシーで、第1世代(Gen1)のAzure仮想マシンであることが分かります。CPUの仮想化支援機能がオンになっており、「仮想化ベースのセキュリティ(VBS)」が有効になっていることも分かりました(画面2)。
「Hyper-V」「Windows サンドボックス」「Windows Subsystem for Linux(WSL)2」など、ハイパーバイザー環境と多くのリソースを必要とする機能を有効にしても快適に使用できました。「Premiumプラン」(4 vCPU、16GB RAM、128GBストレージ)であれば、「Windows Defender Application Guard」(推奨ハードウェア要件は4コアCPU、8GB RAM)も快適に使用できそうです。
Windows 365 Cloud PCは、2021年10月の「Windows 11」リリース後は、Windows 11のデスクトップを提供する予定です。しかし、Windows 11はハードウェア要件として第1世代Azure仮想マシンでは利用できない「UEFIセキュアブート」や「TPM(Trusted Platform Module)2.0」なども要求します。
先日、Azure Virtual DesktopおよびWindows 365 Enterprise向けに、Windows 11 Previewイメージが利用可能になったことが発表されました。Azure Marketplaceで確認すると、UEFIベースでUEFIセキュアブートやTPM 2.0(仮想TPM)に対応する第2世代(Gen2)のAzure仮想マシンのイメージでした(画面4)。
このイメージを評価するには、「マルチテナントをホストする権利を持つ有効なWindows 10ライセンス」(Windows 10 Enterprise E3/E5やMicrosoft 365 E3/E5、Windows VDA E3/E5など)を所有している必要があります。
- Windows 11 preview is now available on Azure Virtual Desktop[英語](Microsoft Tech Community)
試して気が付いたこと、その2――Windows 365 Cloud PCは止まらない、止められない
Windows 365 Cloud PCは、「リモートデスクトップ」アプリ(Azure Virtual Desktopと共通)からいつでも接続、切断できます。ログオフやシャットダウンする必要はありません。そもそも、「スタート」メニューの「電源」には、「再起動」と「切断」しかありません(画面5)。
なお、Windows Updateのためにアクティブ時間外に自動的に再起動されることはあるようです。Windows 365 Enterpriseであれば、「Microsoft Endpoint Manager」(Microsoft Endpoint Managerは、Windows 365 Enterpriseの前提ライセンスの一つです)で更新や再起動を詳細に管理できるはずです。
ただし、「shutdown」コマンドや「Stop-Computer」コマンドレットでシャットダウンさせることは可能でした。数時間放置してみましたが、自動的に再開することはないようです。再びアクセスできるようにするには、「Windows 365ポータル」(https://windows365.microsoft.com/)から「再起動」または「リセット」を実行する必要がありました(画面6)。
電力の無駄遣いが時代に逆行するようで気が引ける……
使っている間も、使っていない間も、Windows 365 Cloud PCの仮想マシンは稼働し続けています。Windows 365 Cloud PCが24時間稼働し続けることについて、月額固定料金だから気にならないという人もいるでしょう。
カーボンニュートラルが叫ばれる中、使われていない間も常にクラウド上で稼働しているというのは、その努力に反しているようで、少々気が引けます。筆者の自宅のPCは全て、スリープではなく、シャットダウンまたは休止状態で停止して、完全に電源をオフにするようにしています。そんな筆者にはWindows 365 Cloud PCのこの仕様はもったいなくて仕方がありません。60日の無料試用期間の終了を待たずに、利用を停止するつもりです。
ちなみに、Azure Virtual Desktopの方は、リソース使用量に応じた課金です。そのため、可能な限り課金コストを節約しようという企業は、「Azure Automation」の機能を利用して、業務時間外に仮想マシンの割り当てを解除するなどを工夫しているようです。
Azure Virtual Desktopのサービスは、そのような工夫を支援するためにドキュメントを提供したり、「接続時に仮想マシンを起動(Start VM on Connect)」というプレビュー機能を組み込んだりしています。未使用時に仮想マシンの割り当てを解除してオフにすることは、課金コストを節約するだけでなく、無駄な電力使用を回避できるという意味で地球に優しい取り組みであると思いませんか?
- 勤務時間外のVMの起動/停止(Microsoft Docs)
- 接続時に仮想マシンを起動(プレビュー)(Microsoft Docs)
筆者紹介
山市 良(やまいち りょう)
岩手県花巻市在住。Microsoft MVP:Cloud and Datacenter Management(2020-2021)。SIer、IT出版社、中堅企業のシステム管理者を経て、フリーのテクニカルライターに。Microsoft製品、テクノロジーを中心に、IT雑誌、Webサイトへの記事の寄稿、ドキュメント作成、事例取材などを手掛ける。個人ブログは『山市良のえぬなんとかわーるど』。近著は『Windows版Docker&Windowsコンテナーテクノロジ入門』(日経BP社)、『ITプロフェッショナル向けWindowsトラブル解決 コマンド&テクニック集』(日経BP社)。
Copyright © ITmedia, Inc. All Rights Reserved.
関連記事
 次期Windows 10最新動向:リリース秒読みの「19H1」はこう変わる
次期Windows 10最新動向:リリース秒読みの「19H1」はこう変わる
間もなくリリースされるWindows 10の新しい機能アップデート「19H1」。それに実装される新機能をまとめてみた。また、同時に変更となるライフサイクルなどについても解説する。 【新元号発表目前!】Windows 10/Officeの新元号対応どうするどうなる!?
【新元号発表目前!】Windows 10/Officeの新元号対応どうするどうなる!?
新元号への切り替えが2019年5月1日に行われる。Windows OS/Officeでこの新元号に対応するにはどうすればよいのか、注意すべき点はあるのかなどをまとめる。 【Windows 10】できる人は知っているキーボードショートカット
【Windows 10】できる人は知っているキーボードショートカット
Windows 10でキーボードショートカットを使うと、マウスを使うよりも素早い操作が可能だ。ただ、種類も多く、知っていると便利なのに意外と使われていないものも多いようだ。ここでは基本的なキーボードショートカットを紹介する。 Windows 10への移行計画を早急に進めるべき理由
Windows 10への移行計画を早急に進めるべき理由
本連載では、これからWindows 10への移行を本格的に進めようとしている企業/IT管理者に向け、移行計画、展開、管理、企業向けの注目の機能を解説していきます。第1回目は、「Windows 10に移行すべき理由」を説明します。