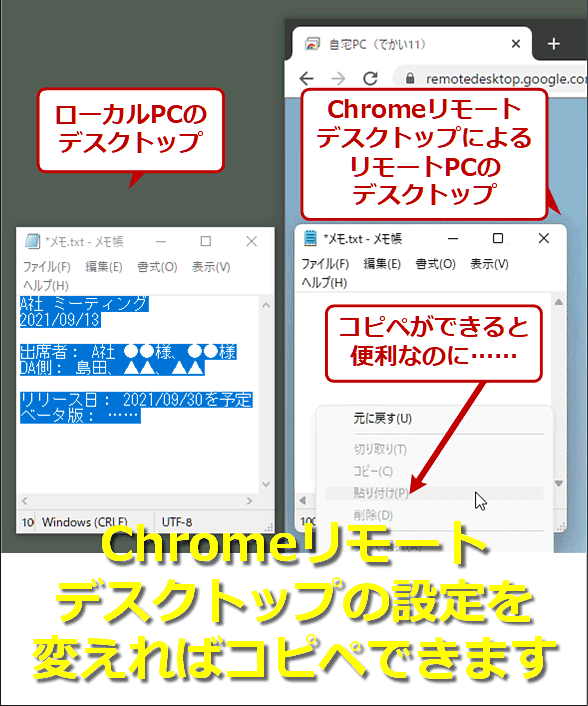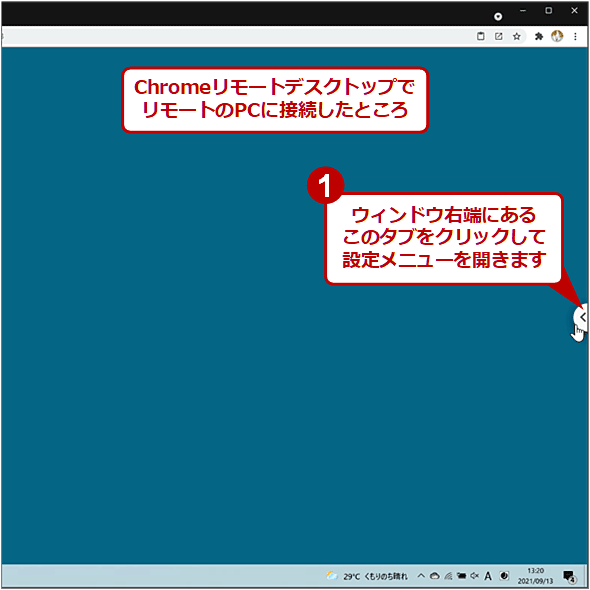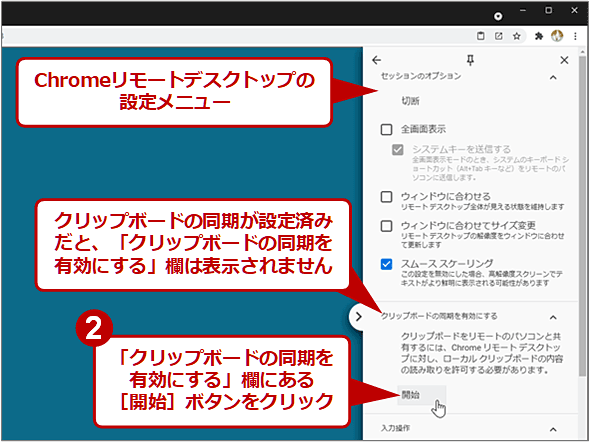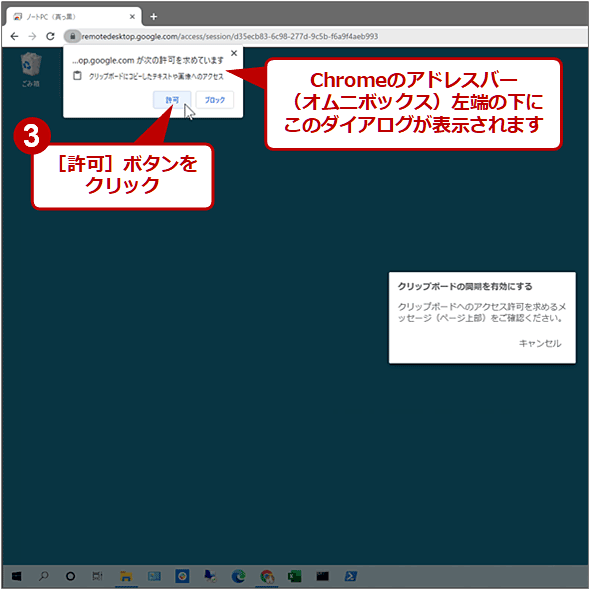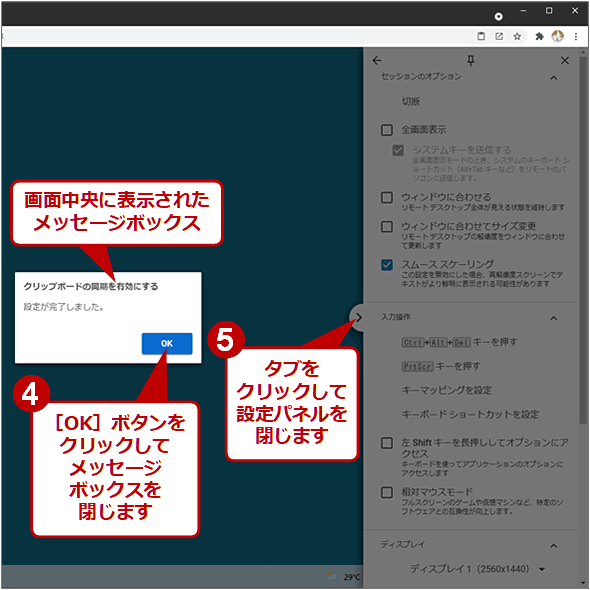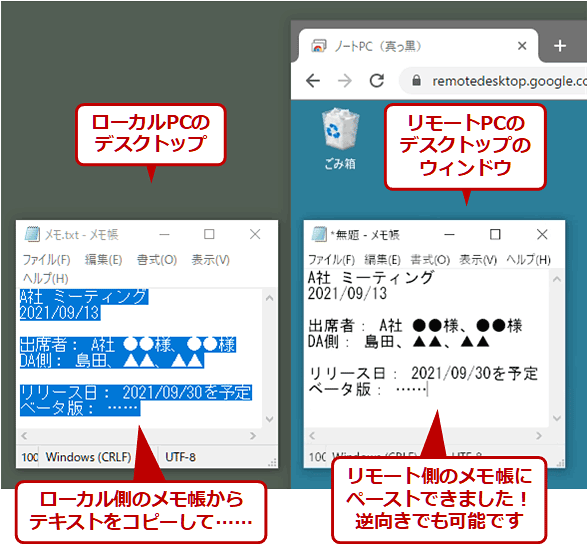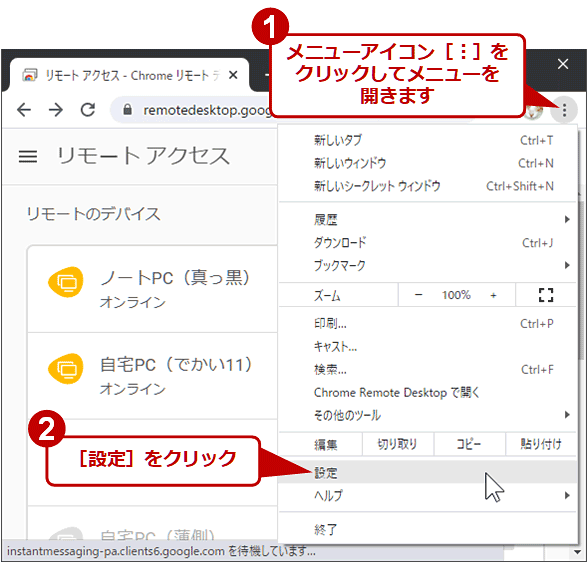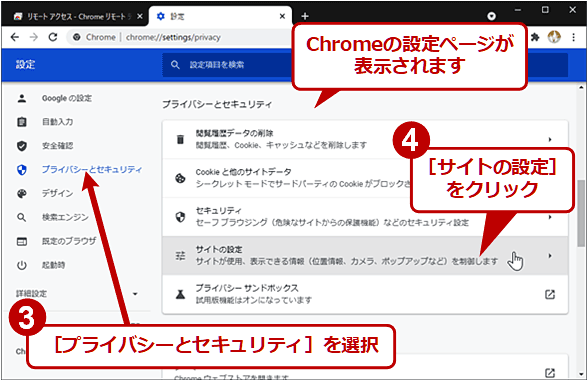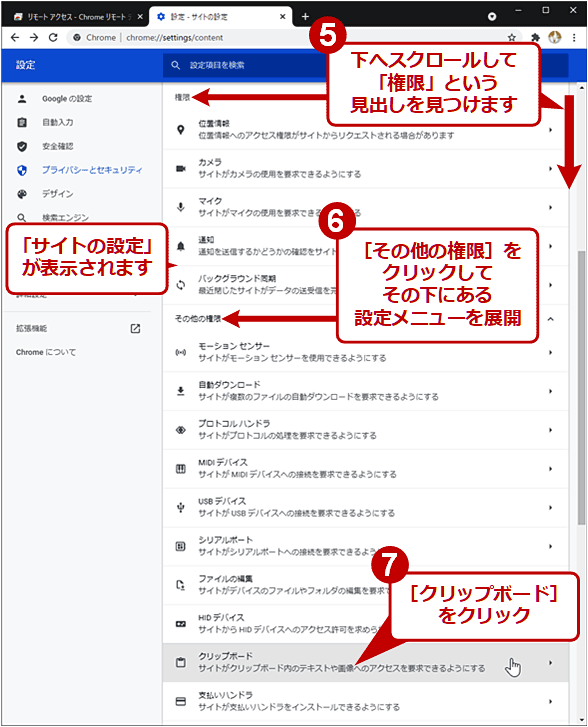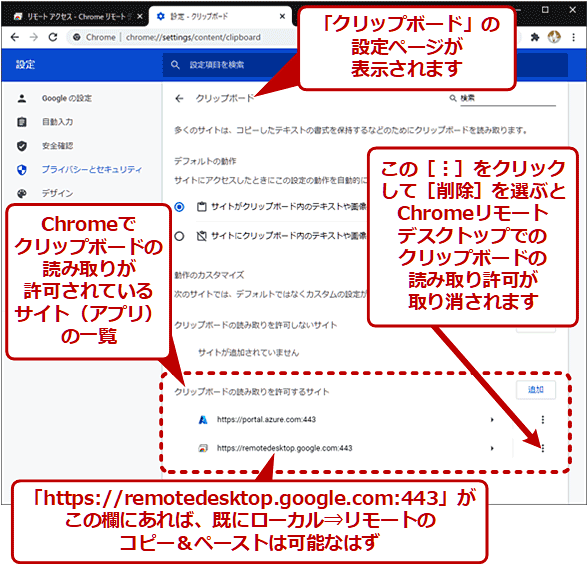【Chromeリモートデスクトップ】ローカル ←→ リモート間でのコピペを可能にする:Google Chrome完全ガイド
Chromeリモートデスクトップでローカル⇔リモート間でのコピー&ペーストをしたくなったことはありませんか? それにはちょっとした設定変更が必要です。その手順と注意点、制限を説明します。
ChromeリモートデスクトップでリモートPCのデスクトップを操作しながら作業をしていると、ローカルPCとリモートPCの間で何らかのデータを渡したいことがよくあります。
ローカルPC内なら、[Ctrl]+[C]キーと[Ctrl]+[V]キーを押せば、簡単にコピー&ペーストができます。実はChromeリモートデスクトップは、同様にローカル⇔リモート間でのコピー&ペーストをする機能を備えています。しかしデフォルトの設定のままでは、コピー&ペーストができない場合があります。
そこで本記事では、Windows OS版Chromeを対象として、Chromeリモートデスクトップの設定を変更して、ローカル⇔リモート間でのコピー&ペーストを可能にする方法や注意点、制限を説明します。
合わせて読みたい記事
ローカル ⇔ リモート間でのコピー&ペーストを可能にするには
Chromeリモートデスクトップでは、ローカルPCとリモートPCの間で、クリップボードを介してテキストをコピー&ペーストする機能を持っています。特にリモートでコピーしてローカルにペーストする(リモート ⇒ ローカルの向きでコピー&ペーストする)のは、設定変更なしですぐ利用できます。
しかし、逆向き、すなわちローカルでコピーしてリモートでペーストする(ローカル ⇒ リモートの向きでコピー&ペーストする)のは、デフォルトの設定のままではできません。
これを可能にするには、以下の手順で、Chromeリモートデスクトップにクリップボードを読み取るための権限を許可します。
- いったんChromeリモートデスクトップでいずれかのリモートPCに接続します(どのPCでも構いません)
- ウィンドウ右端にあるタブをクリックして設定パネルを開きます
- 設定パネルから「クリップボードの同期を有効にする」欄を探し、そこにある[開始]ボタンをクリックします
- アドレスバー(オムニボックス)左端のすぐ下に「remotedesktop.google.comが次の許可を求めています」というダイアログが表示されるので、[許可]ボタンをクリックします
あとはウィンドウ中央に表示されたメッセージボックスで[OK]ボタンをクリックし、右側の設定パネルでタブをクリックして閉じれば、設定は完了です。
この作業は、1回実施すれば、どのリモートPCに対してもコピー&ペーストができるようになります。一方、別のPCからリモートに接続する場合は、そのPC上で同じ作業をする必要があります。
設定が済んだら、テキストのコピー&ペーストを試してみましょう。ローカル ⇒ リモートでもリモート ⇒ ローカルでも、コピー&ペーストができるはずです。
クリップボードの読み取り権限が正しく設定されているか確認する
いったんChromeリモートデスクトップにクリップボードの読み取り許可が与えられると、その設定パネルから「クリップボードの同期を有効にする」欄が消えてしまいます。そのため、本当にクリップボードの読み取り権限が与えられているのか、Chromeリモートデスクトップの設定パネルを確認しただけでは、いまひとつ判然としません。
そのような場合は、Chromeの方の設定を確認してみましょう。その手順は以下の通りです。
- Chrome右上隅のメニューアイコン[︙]をクリックしてメニューを開き、[設定]をクリックします
- 設定ページの左ペインで[プライバシーとセキュリティ]を選んでから、右ペインで[サイトの設定]をクリックします
- 下へスクロールして「権限」という見出しを見つけたら、さらにその下の[その他の権限]をクリックして、その下のメニューを展開し、[クリップボード]をクリックします
- 「クリップボードの読み取りを許可するサイト」欄に「https://remotedesktop.google.com:443」という項目があれば、既に許可済みです
URLとして「chrome://settings/content/clipboard」を指定して開くと、直接「クリップボード」の設定ページを開けます。
もし「https://remotedesktop.google.com:443」が許可済みなのに、ローカル ⇒ リモートの向きでコピー&ペーストができなければ、いったんそれを削除して、再設定してみましょう。
「https://remotedesktop.google.com:443」の右端にあるメニューアイコン[︙]をクリックして表示されるメニューで[削除]をクリックすると、削除できます。その後、Chromeリモートデスクトップで前述の設定変更を実行して、クリップボードの読み取り許可を与えます。
ファイルや画像のコピー&ペーストは不可
クリップボード経由でローカル ⇔ リモート間のコピー&ペーストができるのは、テキストだけのようです。筆者がWindows OS同士で試した限りでは、ファイルや画像のコピー&ペーストはできませんでした。
ファイルをローカルからリモートへコピーするには、Chromeリモートデスクトップの「ファイルをアップロード」という機能を利用します。逆にリモートからローカルへコピーするには、「ファイルをダウンロード」という機能が利用できます。これらについては別稿で解説する予定です。
Copyright© Digital Advantage Corp. All Rights Reserved.